Роутер ZyXEL Keenetic Omni II: инструкция, настройка, отзывы
Статья дает краткий обзор устройства zyxel keenetic omni 2, описывает главные характеристики, основные настройки.
Фирма Zyxel позиционирует модель keenetic omni II в качестве интернет-центра для дома или небольшого офиса. Устройство позволяет подключиться не только к интернету, но и к другим предоставляемым услугам провайдеров, объединяя все оборудования в домашней сети.
На интернет-центре установлены:
- Процессор с частотой 580 МГц.
- 64 Мбайт оперативной памяти.
- Точка доступа на 300 Мбит.
- Порты на 100 Мбит/c.
- Порт USB 2.0.
- Антенны на 3 дБи.
Внешний вид zyxel keenetic omni
Устройство выполнено из черного пластика. Вес – 200 г. По бокам расположены две несъемные антенны, решетки систем охлаждения.
На левой панели смонтированы:
- Порт USB.
- Кнопка «Сброс».
- Кнопка FN.
Размеры без учета антенн:
- Ширина – 140 мм.
- Глубина – 110 мм.
- Высота – 30 мм.
Спереди размещены световые индикаторы:
- Статус.
- Порты. Для каждого порта свой индикатор.
- Wi-Fi.
- Интернет.
Сзади находятся пять сетевых разъемов Ethernet и разъем питания.
Сверху – кнопка WPS.
Где установить
Поскольку роутер не подходит для большого офиса, рассмотрим, каким образом выбрать для него место в квартире.
Стены и мебель ослабляют радиосигнал. Влияет не только толщина, но и материал препятствия:
Двери и арки снижают потери. Проходя через проем, сигнал как бы огибает препятствие, хотя все равно частично теряет мощность.
 Интернет-центр желательно устанавливать не ниже двух метров от пола для обеспечения наилучшего покрытия квартиры.
Интернет-центр желательно устанавливать не ниже двух метров от пола для обеспечения наилучшего покрытия квартиры.
Оптимальным местом размещения роутера является прихожая:
- Двери из прихожей при стандартной планировке ведут во все помещения, а дверные проемы уменьшают потери.
- Кабель провайдера не надо протягивать по квартире.
- Вопрос влияния Wi-Fi на здоровье не изучен, поэтому не рекомендуется располагать устройство в спальне или вблизи рабочего стола. Мощность сигнала должна быть достаточной для качественного приема, но минимальной из возможных значений. Ее величину можно настроить с помощью веб-конфигуратора, как описано ниже.
Большинство домашних устройств используют Wi-Fi на частоте роутера. Это создает электромагнитные помехи, приводя к снижению производительности сети, поэтому нежелательно располагать интернет-центр рядом с ними.
Подключение и подготовка к работе
При подключении роутера к сети светодиод «Статус» загорается и мигает. Через две минуты загрузка завершается, индикатор светится уже ровным светом, показывая, что разрешено приступать к работе.
Устройства домашней сети иногда подсоединяются к маршрутизатору «Зиксель» через адаптер Ethernet. Но необязательно иметь кабель и подключаться соединением. Связь возможна и через адаптер Wi-Fi беспроводной сети.
Чтобы устройство заработало, недостаточно его просто подсоединить. Подключить устройство означает подсоединить его и произвести настройку параметров соединения.
Настроить роутер keenetic omni ll несложно: надо подключить его к компьютеру. Сетевой адаптер компьютера должен быть настроен на автоматическое получение IP-адреса.
 Для подключения кабелем используют разъем Ethernet на компьютере и один из желтых сетевых разъемов на «Кинетик омни». При этом индикатор порта загорается.
Для подключения кабелем используют разъем Ethernet на компьютере и один из желтых сетевых разъемов на «Кинетик омни». При этом индикатор порта загорается.
Для подключения по Wi-Fi надо знать имя сети и пароль. Этикетка с паролем и именем наклеена на нижней панели роутера.
Настройки
Настройка роутера Zyxel keenetic omni осуществляется с помощью встроенного веб-конфигуратора. На компьютере или планшете, подключенным к сети, запустить браузер. При первом подключении появляется страница приветствия. Если ее нет, в адресной строке браузера надо ввести:
Окно приветствия предлагает выбор:
Быстрая настройка zyxel keenetic omni ii
Если сложных настроек не предвидится, выбирается быстрый вариант.
- Присоединить коннектор кабеля к синему порту, чтобы загорелся соответствующий индикатор. Всегда щелкать «Далее» для продолжения.
- Происходит проверка подключения, на экране появляется список MAC-адресов.

- Если MAC есть, вводится значение, но обычно достаточно отказаться от ввода, выбрав верхнюю строку.
- Далее настраивается IP. Если провайдер его не выдал, выбирается «Автоматическая».
- При необходимости задается DNS-сервера. Щелкнуть:
- Появляются поля, куда вписываются адреса.
- При наличии статического IP-адреса, выбирается «Ручная», появляются поля, требующие заполнения имеющимися адресами.

- Вводятся данные авторизации или отмечается, что их нет.

- Следующим появляется окно, где выбирается тип подключения. Все значения, необходимые для ввода, указываются в договоре с провайдером.
- Если все пункты заполнены правильно, интернет-центр устанавливает связь с глобальной сетью, проверяет свои программные компоненты. При необходимости обновления появляется окно с предложением «Обновить» компоненты.
- Начинается процесс обновления.
Внимание: интернет центр не выключается, пока оно не закончится.
- Затем идет перезагрузка, появляется сообщение о том, что компоненты обновлены.
- Войти в веб-конфигуратор и установить пароль администратора.
Быстрая настройка осуществляется только при первом запуске или после сброса настроек к первоначальным, то есть, заводским.
Подключение к интернету вручную
Чтобы вручную сконфигурировать интернет-центр для подключения к мировой сети кабелем Ethernet, вместо кнопки «Быстрая настройка» выбрать кнопку «Веб-конфигуратор». Возникает окно, где главное меню расположено внизу в виде строки пиктограмм:
Пункты главного меню слева направо:
- Системный монитор.
- Интернет.
- Домашняя сеть.
- Сеть Wi-Fi.
- Безопасность.
- Система.
- Приложения.
Подменю выводится вверху. К примеру, если в главном меню выбран пункт «Системный монитор», появляется строка:
Пункт главного меню подсвечивается сверху строки подменю.
При первом входе в конфигуратор поверх основного окна выводится небольшое окно, предлагающее задать пароль администратора.
Если оно не появилось, выбрать «Система» > «Пользователи», щелкнуть по записи пользователя Admin и задать собственный пароль. Далее, при входе в конфигуратор, появляется окно авторизации, где для пользователя Admin вводится заданный пароль.
Настройка PPPoE

Всплывает окно:

Заполнить поля в заданной последовательности:
- Поставить галочку.
- Поставить галочку.
- Щелкнув по стрелочке, указать PPPoE.
- Выбрать ISP — Internet Service Provider.
- Ввести IP-адрес или доменное имя PPPoE-сервера при наличии информации от провайдера.
- Логин для авторизации.
- Пароль.
- Оставить, как есть, если не имеется IP-адрес. Иначе выбрать «Ручная» и заполнить:
- «IP».
- «Маска подсети».
- «Основной шлюз».
Остальные поля окна заполняются при требовании провайдера.
Щелкнуть «Применить».
Если в локальной сети не нужно автоматическое задание IP, выключить этот режим:
- Выбрать «Интернет» > IPoE.
- Щелкнуть по строке ISP.
- В поле «Настройка параметров IP» выбрать «Без IP-адреса».
Настройка PPTP/L2TP
Выбрать последовательно пункты 1, 2, 3:

Всплывает окно, аналогичное окну для настройки PPPoE:

Заполнить поля по порядку:
- Поставить галочку.
- Поставить галочку.
- Щелкнув по стрелочке, выбрать заданное провайдером значение.
- Задать интерфейс подключения, обычно это ISP.
- Вписать IP или доменное имя сервера VPN.
- Логин.
- Пароль.
Если используется шифрование, поставить галочку в поле «Шифрование данных». Остальные поля заполняются так же, как при настройке PPPoE.
Настройка с использованием статического IP-адреса
Выбрать последовательно пункты 1, 2, 3:

Всплывает окно:

Заполнить последовательно поля:
- Поставить галочку.
- Поставить галочку.
- Щелкнуть по стрелочке и выбрать «Ручная».
В поля 4, 5, 6 ввести заданные провайдером значения.
Заполнить поля DNS, если провайдер предоставил адреса DNS-серверов. Щелкнуть «Применить».
Wi-Fi
Чтобы объединить все устройства в домашней сети, надо настраивать wifi («вай фай») — беспроводную сеть. Настройка wi-fi осуществляется с помощью конфигуратора.
В меню выбрать «Сеть Wi-Fi» > «Точка доступа 2.4 ГГц».
Убедиться, что в верхнем поле появившегося окна стоит галочка. Точка доступа включена. С помощью этого окна осуществляется настройка сети:
- Есть возможность изменить название сети — SSID, введя новое название.
- Чтобы спрятать сеть от внешнего мира, поставить галочку в поле «Скрыть SSID».
- Запрограммировать включение и выключение Wi-Fi с помощью поля «Рабочее расписание».
- Через поля «Защита сети» и «Ключ сети» сменить протокол безопасности и пароль на вход в сеть. По умолчанию задан оптимальный протокол WPA2-PSK.
- Желательно поэкспериментировать с полем «Мощность сигнала», чтобы выбрать силу влияния по минимуму. Излишек ничего не дает, а воздействие сигнала большой мощности на здоровье пока не изучено.
- Остальные поля лучше не менять без необходимости:

Для настройки точки доступа 5 ГГц в меню выбрать «Сеть Wi-Fi» > «Точка доступа 5 ГГц» и произвести настройку аналогично точке доступа 2.4 ГГц.
Настройка репитером
Роутер способен работать репитером в режимах усилителя или WISP. Первый используется, если надо усилить мощность сигнала домашней сети в каких-то отдаленных помещениях с помощью дополнительного роутера.
Режим WISP применяется для подключения к посторонним сетям. Оба режима надо настраивать. Настройка WiFi происходит следующим образом:
Режим усилителя
Перед настройкой убедиться, что маршрутизатор исходной сети автоматически присваивает адреса.
В меню репитера выбрать «Система» > «Режим». Возникает окно, где выбрать пункт «Усилитель».
Кратковременно нажать кнопку WPS сначала на репитере, затем на маршрутизаторе исходной сети. Если все пройдет успешно, через минуту загорается индикатор «Интернет». Все параметры сети аналогичны на обоих устройствах.
Режим WISP
 Настройка происходит следующим образом:
Настройка происходит следующим образом:
- Выбрать «Интернет» > «WISP» и щелкнуть «Включить». Появляются новые поля.
- Кликнуть по полю «Обзор сетей», появляется список доступных сетей.
- Кликнуть по нужной сети.
- Появляется окно с параметрами выбранной сети.
- Ввести пароль сети, поставить галочку в поле «Использовать для выхода в интернет.
- Щелкнуть «Применить».
IPTV
Для подключения к телевидению IPTV на интернет-центре установлены:
- микропрограмма v2.06(zzzz)A5 или старше, в которой есть новая подпрограмма TVport, назначающая порт для телеприставки
- Служба IGMP/PPPoE proxy.
Заводские установки позволяют сразу, без каких-либо манипуляций, запустить IPTV. Надо только настроить подключение «Интернет» и соединить кабелем телеприставку и любой LAN порт.
Если требуется выделить для телеприставки отдельный порт, выбрать «Интернет» > «Подключения» и щелкнуть по строке ISP. Во всплывшем окне поставить галочку напротив порта.

Подключить приставку к порту и перезагрузить ее.
Индивидуальные настройки подключения пользователей
У пользователей есть возможность управлять доступом к службам и приложениям интернет-центра. Для этого необходимо иметь учетную запись. В заводских установках всегда присутствует одна учетная запись: Admin.
Чтобы завести новую учетную запись, нужно выбрать «Система» > «Пользователи» и щелкнуть по кнопке «Добавить пользователя». Во всплывшем окне ввести имя, пароль и поставить галочки, предоставляя необходимые права. Нажать «Сохранить». Появляется запись нового пользователя. Для редактирования записи щелкнуть по ней и внести корректировки в права.
Динамический DNS
 Начиная с микропрограмм V2.03 интернет-центр начал работать с сервисом DNS-Master. Этот сервис дает возможность присвоить маршрутизатору доменное имя. При изменении провайдером IP-адреса, на сервера сервиса DNS-Master поступает уведомление, и они в секунды распространяют его по интернету.
Начиная с микропрограмм V2.03 интернет-центр начал работать с сервисом DNS-Master. Этот сервис дает возможность присвоить маршрутизатору доменное имя. При изменении провайдером IP-адреса, на сервера сервиса DNS-Master поступает уведомление, и они в секунды распространяют его по интернету.
На сайте www.nic.ru получаем логин и пароль и в конфигураторе выбираем Интернет > DiNDS. В появившемся окне вводим полученные логин и пароль, указав DNS-Master в качестве используемого сервиса.
Роутер работает и с другими сервисами, которые можно указать вместо сервиса DNS-Master.
Внимание. Услуга работает только с белыми IP-адресами.
Настройки безопасности
В меню «Безопасность» присутствуют вкладки для настройки:
- Трансляция сетевых адресов — NAT.
- Межсетевой экран.
- Яндекс DNS.
- SkyDNS.
NAT скрывает от внешней сети адреса устройств домашней сети, позволяя им взаимодействовать с внешней сетью. Если необходимо обеспечить видимость устройств во внешней сети, это задается правилами в настройках и используется для предоставления удаленного доступа:
- К компьютеру, например, с помощью Remote Desktop.
- Хранилищу NAS и серверу FTP.
NAT также работает с портами, например, для открытия портов для игровых устройств. Правила NAT выполняются раньше правил межсетевого экрана. Межсетевой экран защищает от атак извне. Заводские установки позволяют соединяться из домашней сети с публичной сетью и запрещают обратный процесс. Эти настройки изменяются при необходимости, задавая свои правила.
Правила применяют для управления:
- Доступом в интернет для компьютеров домашней сети.
- Доступом к сайтам.
- Трафиком через порты.
- Трафиком посредством протоколов.
- Удаленным доступом к роутеру.
Интернет-центр работает с сервисами «Яндекс DNS» и SkyDNS, но не одновременно.
Родительский контроль
 Выбрать «Домашняя сеть» > «Устройства», щелкнуть по устройству, используемое детьми. В окне поставить галочку в поле «Постоянный IP-адрес» и щелкнуть по кнопке «Зарегистрировать».
Выбрать «Домашняя сеть» > «Устройства», щелкнуть по устройству, используемое детьми. В окне поставить галочку в поле «Постоянный IP-адрес» и щелкнуть по кнопке «Зарегистрировать».
Перейти в меню «Система» > «Расписание», кликнуть по кнопке «Добавить расписание». Появляется окно, где задается расписание работы устройств и интерфейсов домашней сети.
Дополнительно возможно задействовать настройки безопасности.
Использование «Яндекс DNS» блокирует посещение «заразных» и 18+ сайтов. Этот сервис бесплатный. SkyDNS более продвинутый сервис в плане настроек, но имеет платные тарифы.
Изменение функции кнопок
Функции кнопок на корпусе интернет-центра изменяются. Для этого надо войти в меню «Система» > «Кнопки». Появляется окно:

Настройка торрент клиентаНастроить кнопки и щелкнуть «Применить»
USB-диск, подключаемый к роутеру, используется не только как сетевой накопитель локальной сети, но и для закачки торрент-файлов из интернета. Форматирование диска производится для стандартных файловых систем NTFS, FAT32 и FAT.
Настройка:
- Подключить диск к разъему USB.
- Выбрать «Системный монитор» > «Система». Проверить присутствие диска в окне USB устройств.
- Выбрать меню «Приложения» > «Торрент-клиент». Всплывает окно для управления торрент-клиентом.
- Щелкнуть по полю «Включить».
- Выбрать папку для хранения файлов, нажав определенную кнопку «…».
- При необходимости щелкнуть по полю «Разрешить управление из интернета».
- Остальные поля не трогать.
- Кликнуть по кнопке «Применить».

- Выбрать «Системный монитор» > «Система» > «Пользователи». Админу дать права на управление BitTorrent-клиентом, поставив галочку в соответствующее поле.
- Выбрать «Системный монитор» > «Система» > «Параметры», в окне найти поле «Использовать файл подкачки» и щелкнуть по нему, ставя галочку.
- Ввести параметры файла подкачки. Рекомендуется 256 Мбайт.
- Выбрать меню «Приложения» > «Торрент-Клиент», щелкнуть по полю «Управление закачками».
- В появившемся окне авторизации ввести admin и пароль.
Появляется окно BitTorrent-клиента.
Настройка принтера на keenetic omni 2
Возможности USB разъема не ограничиваются подключением USB-диска. К нему можно подсоединить поддерживаемые системой USB-принтеры. Настройка:
- Подсоединить принтер к USB порту.
- Выбрать «Системный монитор» > «Система», проверить присутствие принтера в USB устройствах. Если принтер не появился, значит, он не поддерживается в установленной версии микропрограммы.
- Выбрать «Приложения» > «Сеть MS Windows».
- В адресной строке проводника Windows ввести 192.168.1.1. Появится иконка принтера.Поставить галочки:

- Щелкнуть «Сохранить».
Настройка DLNA на роутере
С помощью DLNA медиатека на USB-диске, подключенном к интернет-центру, станет видна на всех устройствах домашней сети.
Для настройки DLNA выбрать «Приложения» > «Сервер DLNA». В окне поставить галочку в поле «Включить», щелкнуть по полю «…», чтобы выбрать каталог медиафайлов. Остальные поля не трогать. Кликнуть «Применить».
Возможные неисправности и способы их устранения
Если при включении индикаторы не горят, хотя должны гореть «Статус» и «Wi-Fi», значит, неисправны адаптер питания или само устройство. Проверить сначала адаптер.
При неправильной работе устройства по каким-либо причинам, возможно, произошел сбой встроенного программного обеспечения. Осуществляется сброс ПО к заводским установкам. Если не помогло, скачивается на компьютер утилита Keenetic Recovery. С ее помощью пробовать восстановить систему. В случае неудачи обратиться в сервисный центр.
Обновление прошивки
Через веб интерфейс
 Выбрать «Системный монитор» > «Система», в столбце «Информация о системе» смотреть строку «Обновление». Если обновления в статусе «Доступны», щелкнуть по слову «Доступны».
Выбрать «Системный монитор» > «Система», в столбце «Информация о системе» смотреть строку «Обновление». Если обновления в статусе «Доступны», щелкнуть по слову «Доступны».
Открывается окно загрузки обновлений. Кликнуть по кнопке «Обновить», запуская процесс. До завершения обновления нельзя выключать питание и интернет. Когда обновление завершится, выполнится перезагрузка системы.
Через мобильное приложение
Приложение MyKeenetic на базе Android или iOS позволяет управлять интернет-центром с гаджетов. Для обновления прошивки:
- Щелкнуть по названию интернет-центра.
- Когда обновление завершится, произойдет перезагрузка роутера. В этот момент гаджет потеряет связь с устройством, но затем связь появится.Затем — по шестеренке.

- В меню настроек выбрать «Встроенное ПО».
- Появляется окно, где показана информация о встроенной микропрограмме.
- Кликнуть по полю «Обновление устройства».
Сброс роутера
Чтобы выполнить сброс, необходимо выполнить ряд действий:
- Включить роутер и ждать, пока он загрузится.
- Тонким предметом нажать на кнопку «Сброс», подождать 12 секунд, пока индикатор «Статус» не замигает.

Внимание: нельзя удерживать кнопку более 20 секунд, иначе роутер перейдет в режим восстановления по сети.
- Отпустить кнопку. Роутер перезагружается, и на нем устанавливаются заводские настройки.
Сброс также выполняется через мобильное приложение My.Keenetic. Запускается приложение, выбирается пункт меню «Система». Кликнуть по полю «Сброс Настроек».
Вывод
Модель omni 2 предоставляет весь комплекс услуг, необходимых для работы домашней сети, а ее беспроводная точка доступа, работающая на скорости 300 Мбит/сек, обеспечивает качественную связь.
Плюсы
 Положительные факторы, обеспечивающие качественную работу устройства, заключаются в следующих параметрах:
Положительные факторы, обеспечивающие качественную работу устройства, заключаются в следующих параметрах:
- Все заявленные производителем характеристики устройства соответствуют реально действующим.
- Настройки собраны в понятный интерфейс на русском языке.
- Фирма Zyxel осуществляет необходимую поддержку. В интернете опубликованы статьи с описанием всех нужных настроек на русском языке.
Второе поколение интернет-центров Zyxel Keenetic появилось на рынке два года назад и началось с трех моделей верхнего и среднего уровней. Позже к ним присоединились еще пять устройств, а сейчас в серии насчитывается более дюжины модификаций. Причем последние новички идут уже не в дополнение, а на замену ранее выпущенных устройств.
С точки зрения аппаратной платформы, Zyxel Keenetic Omni II и Keenetic Lite III не отличаются от своих предшественников. Они также основаны на SoC MediaTek MT7620N, оборудованы 8 МБ флэш-памяти и 64 МБ оперативной памяти, проводными портами на 100 Мбит/с и однодиапазонной точкой доступа 802.11b/g/n на 300 Мбит/с. В модели Omni II присутствует порт USB 2.0, которого лишен Lite III, но у последнего есть аппаратный переключатель режима работы. Из внешних отличий можно заметить измененный дизайн корпуса и упаковки, что, конечно же, не является поводом для обновления.
Данные устройства стоят на ступеньку выше самой простой версии Keenetic Start. Не отличается по «железу» от них и Keenetic 4G III, который позволяет использовать порт USB только для модемов. Так что информация в данном материале может быть смело отнесена и к нему. Суммируя характеристики, можно сказать, что Lite III является базовой моделью для тех, кому не нужен порт USB, а Omni II будет интересен тем, кто планирует использовать не только модемы, но и накопители. Заметим, что наличие порта USB все-таки достаточно существенно расширяет набор решаемых роутером задач.
С выпуском новинок совпало серьезное обновление встроенного программного обеспечения, операционная система которого получила новое ядро, что существенно повлияло на всю прошивку и потребовало значительных усилий для внедрения. В момент написания статьи, новое ядро также было использовано в бета-версиях для моделей Viva и Extra. Планируется, что все устройства текущего поколения получат аналогичные обновления.
Комплект поставки
В рассматриваемом поколении моделей производитель немного изменил дизайн внешних обложек картонных коробок и использовал яркий оранжевый цвет на торцах. Остальная часть изменилась мало - крупная фотография устройства на лицевой стороне, подробные технические характеристики, комплект поставки, а также описание возможностей и сценариев использования на обратной стороне. При этом все тексты полностью локализованы.

Привлекают внимание фотографии сматфонов и логотипы магазинов мобильных приложений. Видимо компания решила последовать примеру других производителей и выпустила специализированную утилиту для настройки роутеров. Сложно сказать, насколько эта функция действительно востребована на практике, многое будет зависеть от качества и возможностей программы. Но учитывая широкое распространение мобильных устройств, она вполне может оказаться полезной. Обязательно познакомимся с ней в соответствующем разделе.

Комплект поставки роутеров данного сегмента давно не меняется, не стали исключением и эти модели - роутер, внешний компактный импульсный блок питания (9 В 0,6 А для Lite III и 12 В 1 А для Omni II), сетевой патч-корд, достаточно объемное руководство пользователя, гарантийный талон и небольшая рекламная листовка с описанием некоторых продуктов компании.
Внешний вид
Устройства получили одинаковые корпуса, которые, однако, отличаются от прошлых поколений. В частности несъемные антенны теперь находятся на боковых торцах, так что на бок теперь роутер не поставить.

Размеры корпусов немного уменьшились и составляют 140×103×30 мм без учета кабелей и антенн. Снова используется черный пластик. При этом дно оставили глянцевым, боковые стороны сделали матовыми, а на верхней крышке мы видим знакомый рисунок с волнами и преобладанием глянца.

На дне устройств предусмотрены две резиновые ножки и два отверстия для настенного крепления разъемами вниз. На боковых торцах есть решетки вентиляции. У модели Keenetic Lite III слева есть скрытая кнопка сброса. У Omni II к ней добавляется порт USB 2.0 и многофункциональная кнопка. На верхней панели роутеров находится крупная и удобная кнопка подключения клиентов по технологии WPS и отключения точки доступа. Напомним, что функции кнопок можно менять в настройках.

Сзади находятся пять сетевых портов и вход блока питания с кнопкой. У Keneetic Lite III дополнительно предусмотрен аппаратный переключатель режима работы - основной, адаптер, усилитель, точка доступа. Антенн здесь теперь нет, так что никаких сложностей с подключением кабелей и доступу к выключателю быть не может.

Несъемные антенны установлены на боковых торцах. Их поворотный механизм производит впечатление более надежного, по сравнению с прошлыми реализациями. Длинна антенн составляет более пятнадцати сантиметров, а форма и дизайн внешнего корпуса также немного изменились и стали более интересными. На скорость, это, конечно не влияет, но все равно приятно.

Индикаторы работы роутеров расположены на переднем торце. Они имеют зеленый цвет свечения, достаточно информативны и не раздражают частым миганием. А вот при креплении на стену их может быть и не видно.
За исключением продолжения использования глянца, к дизайну новинок нет никаких замечаний.
Аппаратная конфигурация
По аппаратной конфигурации модели не отличаются от предшественников. Они основаны на популярной платформе MediaTek MT7620N, оборудованы 8 МБ флэшпамяти, 64 МБ оперативной памяти, имеют встроенный в процессор радиоблок с поддержкой сетей 802.11b/n/g в диапазоне 2,4 ГГц с максимальной скоростью соединения 300 Мбит/с и сетевой коммутатор на пять проводных портов Fast Ethernet 100 Мбит/с. Стоит заметить, что здесь используется ревизия 0206 процессора.
На модели Omni II присутствует порт USB 2.0 и дополнительная кнопка, а Lite III отличается использованием аппаратного переключателя режима работы. Заметим, что через веб-интерфейс режим работы этого устройства изменить нельзя. При этом модель сохраняет четыре независимых комплекта настроек (по одному для каждого режима) и может оперативно переключаться между ними.
Особенности и возможности прошивки
Продукты текущей серии Keenetic имеют унифицированное встроенное программное обеспечение NDMS2, которое мы уже неоднократно описывали в наших публикациях. Отличия могут касаться разной аппаратной конфигурации, например, наличия портов USB или двухдиапазонного радиоблока, а также доступности определенных пакетов. Так что большинство дальнейшей информации можно отнести и к другим решениям серии.
При первом включении устройства автоматически предлагают пользователю помощь в настройке доступа к интернету и других основных параметров. При этом используется встроенная база данных провайдеров, что существенно упрощает процесс. Предусмотрен также запуск помощника из веб-интерфейса. После прохождения мастера, роутер самостоятельно проверяет работоспособность подключения к сети и наличие обновлений для встроенного программного обеспечения, а после разрешения пользователя может их установить.
Дизайн веб-интерфейса устройства можно считать достаточно удобным, хотя конечно обилие возможностей может с непривычки немного запутать. Также стоит отметить, что он хорошо смотрится и на экранах невысокого разрешения, что сегодня встречается все реже. К отзывчивости интерфейса нет замечаний, как и к переводу. В данном случае стоит считать русский язык основным, а английский дополнительным. Напомним еще раз, что прошивки для данной серии создаются отечественными разработчиками.

По сравнению со многими другими представленными на рынке роутерами, рассматриваемые продукты имеют несколько характерных отличий в программном обеспечении. В частности, кроме поддержки соединений IPoE, PPPoE, PPTP и L2TP, для подключения к интернету можно использовать режим клиента Wi-Fi, USB-модемы (в роутерах с портом USB), 802.1x и авторизатор КАБiNET.

Поддерживается одновременная настройка различных вариантов подключения, в том числе и с использованием нескольких проводных портов, для реализации функции резервирования. Ее эффективному использованию помогает модуль Ping Check, позволяющий контролировать работоспособность каналов связи. Отметим также возможность принудительного отключения питания порта USB в ручном или автоматическом режиме, что позволяет повысить надежность работы с USB-модемами. В списке совместимости присутствуют многие современные модели, в том числе и рассчитанные на сети четвертого поколения.

При выдаваемом провайдером непостоянном адресе, можно воспользоваться клиентами динамического DNS, включая отечественный DNS master. Доступ к сервисам локальной сети обеспечивается настройкой правил трансляции адресов и поддержкой UPnP. Дополнительный уровень защиты пользователей, особенно их мобильных устройств, можно реализовать благодаря поддержке сервисов SkyDNS и Яндекс.DNS. Заметим, что теперь в них можно использовать назначение индивидуальных профилей клиентам для использования серверов DNS от провайдера.

В группе «Домашняя сеть» можно изменить локальный адрес роутера, а также настроить сервер DHCP. При этом можно создать несколько сегментов сети, разделив их по диапазонам IP-адресов. Эта возможность используется, в частности, для обслуживания гостевой беспроводной сети. Здесь же можно настроить ретранслятор DHCP и отключить NAT.
Для работы с IPTV поддерживается протокол IGMP, выделение порта приставкам, технология VLAN, а также есть встроенный сервер udpxy.

Настройки беспроводной точки доступа стандартны. Есть выбор имени сети, режима защиты, номера и ширины канала, страны, стандарта и мощности сигнала. Заметим, что заводские настройки устройства включают индивидуальные имя и пароль сети, указанные на наклейке. Не забыли и про фильтр MAC-адресов, WPS и реализацию гостевой беспроводной сети. Отметим отсутствие расписания работы и поддержки аутентификации через сервер RADIUS.

Кроме упомянутых выше сервисов для фильтрации DNS-запросов, в роутерах присутствует программируемый фильтр входящих пакетов, таблицы которого программируются для каждого интерфейса (включая локальные) индивидуально.
Из дополнительных пакетов интерес представляют сервер VPN (PPTP), ALG для некоторых популярных протоколов, IPv6, модуль захвата пакетов, поддержка файловых систем NTFS и HFS+, идентификация пользователей для сетевого доступа к файлам, система загрузки файлов transmission, сервер DLNA, поддержка определенных моделей USB-модемов. Многие из них актуальны только для имеющих порт USB моделей, но, в частности, сервер VPN есть и у Lite III. Заметим, что присутствующие в прошивке клиенты VPN можно использовать и для подключения к удаленным сетям, а не только к интернету.

Устройства имеют развитые средства мониторинга и диагностики, что позволяет технической поддержке более эффективно решать возможные проблемы. Кроме расширенной страницы статуса, где можно найти информацию о подключениях, текущем трафике, а также загрузке процессора и оперативной памяти, можно посмотреть таблицу маршрутизации, список клиентов локальной сети, их активные соединения, данные о беспроводных устройствах (включая скорости подключения), USB-накопителях и VPN-клиентах.

Журнал системных событий хранится в устройстве или может быть отправлен на внешний сервер syslog. Никаких специальных функций для поиска в нем или установки фильтров не предусмотрено. Нет и отправки информации по электронной почте. В плюсы можно записать высокую детализацию событий.

В системных параметрах есть настройка времени, сброс конфигурации, перезагрузка, обновление прошивки и установка компонент. Здесь же предусмотрен выбор режима работы устройства (кроме Lite III), настойка действия кнопок на корпусе, работа с системными файлами (конфигурацией, журналом и прошивкой), программирование пользователей и указание им прав на сервисы.
Заметим, что теперь режимы работы используют отдельные индивидуальные наборы настроек, а на Lite III их можно менять аппаратным переключателем.

В некоторых случаях при обращении в техподдержку могут оказаться полезными возможность создания расширенного отчета о работе устройства и модуль захвата сетевых пакетов.
Порт USB в линейке Keenetic используется для подключения накопителей, модемов и принтеров. В первом случае можно использовать устройства с несколькими разделами, а в список совместимых файловых систем входят все популярные сегодня варианты, включая FAT32, NTFS, EXT2, EXT3 и HFS+. Кроме доступа по протоколам SMB и FTP (в том числе и через интернет), накопители могут использоваться для автономной загрузки файлов и трансляции мультимедийного контента на приемники DLNA.
На момент написания статьи, официальный список совместимости с принтерами насчитывал почти пять сотен моделей. В зависимости от модели, может поддерживаться печать через сеть Windows или использование сетевого порта. За исключением печати, возможности МФУ не поддерживаются.
Производитель уделяет большое внимание и работе с модемами для сотовых сетей - в списке совместимости указаны около сорока моделей 4G и более восьмидесяти 2G GSM/3G UMTS, не считая вариантов для сетей 3G CDMA. Причем работа с современными устройствами ведется в наиболее производительных режимах, что позволяет достичь высоких скоростей.
Как было упомянуто выше, производитель представил специальную утилиту Keenetic NetFriend для мобильных устройств на базе Android и iOS для первоначальной настройки роутеров.


В нее встроена интерактивная инструкция, используется QR-код на корпусе для подключения к беспроводной сети роутера, есть функция определения местоположения для фильтрации встроенного списка провайдеров по населенным пунктам и возможность ручной настройки параметров. Жаль, что в текущей версии не реализована настройка IPTV, изменение параметров Wi-Fi и нет функций мониторинга и диагностики. С другой стороны, IPTV во многих случаях будет работать «из коробки», а беспроводная сеть уже настроена на защищенный режим. Так что и в текущем виде программа может быть полезна начинающим пользователям.
Производительность
Рассматриваемые роутеры отличаются только связанными с наличием порта USB возможностями. Так что формально можно было бы и не тестировать производительность в задачах маршрутизации и беспроводного доступа у обеих моделей, но мы все-таки сделали это, хотя и не ждали больших отличий. Тестирование проводилось на нашем стандартном стенде в синтетических бенчмарках.


Если вы следите за нашими публикациями, то возможно помните, что при тестировании предшественника у нас не было замечаний с точки зрения скорости маршрутизации. Новинки, несмотря на упомянутые выше причины обновления прошивки и всех модулей, выступили даже немного лучше в полнодуплексных тестах. Так что рассматриваемые модели можно смело рекомендовать для работы на скоростях до 100 Мбит/с включительно с любыми типами подключения к интернету.
Сохранилась и эффективность работы с локальной сетью провайдера, что видно по следующей паре графиков.


Как мы писали ранее, эти модели среднего уровня получили в текущей прошивке реализацию сервера VPN, работающего по протоколу PPTP. Это позволяет организовать безопасное удаленное подключение к своей домашней сети и некоторые другие полезные сценарии. Для проверки производительности в этом режиме использовалось подключение к роутеру со стороны расположенного во внешнем сегменте сети компьютера со штатным клиентом Windows. На графиках приводятся усредненные по трем сценариям (прием, передача и одновременные прием и передача, все в восемь потоков) показатели.


При работе без шифрования можно получить в данной задаче от 75 до 100 Мбит/с. Использование MPPE128 снижает скорость работы до 30-40 Мбит/с. Как мы видим, реализация этого сервиса в устройствах рассматриваемого уровня вполне имеет смысл.
Встроенная в роутеры беспроводная точка доступа работает с максимальной скоростью соединения 300 Мбит/с. Однако производительность данного сценария вероятно будет ограничиваться проводными портами, имеющими скорость только 100 Мбит/с. Роутеры настраивались на максимальную производительность с каналом 40 МГц и шифрованием WPA2-PSK. В тестировании использовался адаптер TP-Link TL-WDN4800 (802.11n, 2,4 и 5 ГГц, до 450 Мбит/с) и два варианта размещения компьютера с ним - четыре метра прямой видимости и четыре метра через одну некапитальную стену. Ранее использованная точка на восьми метрах через две некапитальные стены выбыла из списка из-за наличия сильных помех от большого числа соседских устройств в диапазоне 2,4 ГГц.


И в этой группе тестов мы видим ожидаемые результаты - около 90 Мбит/с для максимальной скорости приема или передачи, а также примерно в полтора раза больше для полнодуплексных режимов. Заметим, что второй вариант размещения может показывать более высокие результаты из-за большей удаленности клиента от центра дома и соседских сетей.
Последний тест касается только модели Omni II, поскольку в ней есть поддерживающий работу с накопителями порт USB 2.0. Проверялась скорость чтения и записи на подключенный диск с файловыми системами NTFS, FAT32, EXT3 и HFS+ файла большого объема по протоколам SMB и FTP.

В этом тесте, как и предыдущем, ограничителем выступает проводной порт устройства на 100 Мбит/с. Так что максимальные показатели составляют около 10 МБ/с. Полноценным сетевым накопителем этот вариант назвать сложно, но для резервного копирования небольших объемом данных, просмотра HD-видео на телевизоре и создания сервера FTP он, конечно, подойдет. Отметим также, что в этом тесте новинка выступила быстрее своего предшественника.
Выводы
Обновленные модели интернет-центров Zyxel Keenetic Omni II и Keenetic Lite III, как и предшественники, оставили очень приятное впечатление. Устройства основаны на хорошо подходящей для массового сегмента платформе MediaTek и имеют оптимальные технические характеристики - проводные сетевые порты на 100 Мбит/с и беспроводную точку доступа на 300 Мбит/с. Модель Omni II отличается присутствием порта USB, что позволяет реализовать множество дополнительных сценариев, а Lite III интересна аппаратным переключателем режимов работы. Напомним и про наличие в линейке решения Keenetic 4G III, близкого по характеристикам к данным устройствам.
Что касается встроенного программного обеспечения, то можно заметить, что производитель уделяет ему даже больше внимания, чем аппаратной платформе. Регулярные обновления, выходящие для всей линейки, позволяют не только улучшить совместимость с сервисами отечественных провайдеров и расширить набор функций и возможностей, но и увеличить производительность. Для некоторых категорий пользователей минусом здесь может быть закрытость прошивки и невозможность добавления собственных программных модулей. При этом на рассмотренные в этой статье устройства нельзя поставить программу прошлого поколения, в которой сохранена данная возможность.
К скорости работы рассмотренных моделей нет никаких замечаний. Их можно без каких-либо компромиссов использовать со всеми тарифными планами и вариантами подключений на каналах до 100 Мбит/с включительно. Тестирование показало, что именно проводные порты часто являются в данном случае ограничением. Однако не стоит забывать, что гигабитные устройства обычно заметно дороже.
Перенос антенн на боковые торцы позволил разгрузить заднюю панель. В плюсы также запишем перепрограммируемые кнопки на корпусе и возможность крепления роутеров на стену. Традиционным минусом является использование глянца.
Роутер Keenetic версии Omni II представляет собой интернет-центр и применяется для получения доступа от домашнего компьютера к всемирной сети и просмотра телепередач по кабелю Ethernet. Производитель гарантирует скорость обмена данными до 300 Мбит в секунду.
Одновременный доступ к интернету и к локальным сервисам провайдера реализован на технологиях Link Duo и TV Port. Прибор поддерживает популярные USB-модемы технологий 3G/4G, DSL, а также работает как точка Wi-Fi доступа.
Подключение и подготовка к работе
Перед выполнением этого пункта следует ознакомиться с инструкцией, изучить конструкцию роутера, определиться, как подключаться.
Комплект поставки:
Во включенном состоянии горят индикаторы «Включение», «Активность», номер подключенного LAN порта. Перед тем как зайти в интерфейс настроек роутера необходимо узнать логин и пароль заводских настроек, которые находятся на нижней крышке корпуса.
Контроль настроек сетевой карты:
Подключить также режимы автоматического получения адресов IP и DNS-сервера и нажать «ОК».
Вход в настройки роутера
В адресную строку браузера вводится набор: 192.168.1.1. Здесь сразу же появляется окно запросов установки нового пароля администратора. Ввести имя и код администратора, которые имеются на ярлыке задней крышки. Подтвердить ввод нажатием «OK». На этом этапе, не рекомендуется менять данные, установленные изготовителем.
Настройка Интернет
Имеются два варианта:
Быстрый
В этом случае необходимо сделать соответствующий выбор и перейти в «Подключение к Интернету».
Раздел позволяет:
Крупные провайдеры используют последний вариант привязки, поэтому рекомендуется выбирать этот режим. Собственный МАС-адрес нанесён на наклейку штрих-кода. Зарегистрированный адрес выясняется из договора с провайдером или в телефонном режиме.
Затем устанавливаются параметры протокола IP. Рекомендуется автоматическая установка IP-адреса. Далее необходимо авторизоваться: ввести логин и код, назначенные провайдером.
PPPoE для Дом.ру, ТТК, Ростелеком
Выбирается в нижнем меню значок глобуса и осуществляется переход в раздел «Подключения», где определяется приоритетная конфигурация. Для чего в пункте «Описание» устанавливается «Broadband connection». При этом открывается пункт «… подключения по Ethernet».
На этой вкладке установить галки в полях:
В списке «… параметров IP» должно быть установлено «Без IP-адреса», а значение в поле «MAC-адрес» принимается «По умолчанию». Действия подтверждается клавишей «Применить».
На вкладке «PPPoE/VPN» нажать на «Добавить соединение». При этом осуществляется переход на вкладку «Настройка соединения», где устанавливаются галки:
Выбираются из списка:
Режимы, выставленные по умолчанию:
L2TP для Билайн
В нижнем меню клацнуть на значок глобуса, выбрать вкладку «Подключение». В поле «Описание» установить значение «Broadband connection». Выполнить переход в пункт «Настройка подключения …».
Контролируется наличие галочек в полях:
Поставить галки:
Списочные установки:
Прописать данные в строках:
Видео: Обзор, настройка Интернета
WiFi
Входим на вкладку «Сеть Wi-Fi» (нижнее меню, значок полосок), раздел «Точка доступа», где задаётся её имя, канал, уровень защиты, ключ соединения.
В полях прописываем:
IPTV
Существуют 2 способа конфигурации, которые напрямую определяются типом трафика: нетегированным или тегированным. При этом в абонентских регулировках возникает необходимость снять тег IPTV-VLAN или оставить.
В первом случае локальный порт просто делается параллельным провайдеровскому, а во втором случае снятие галки на WAN-порте приводит к проблеме совместимости с интернет. Рассмотрим их типы.
Вариант 1. Keenetic модель Omni II c IPTV без VLAN ID
Делается вход в веб-интефейс роутера (см. пункт Вход …). В нижнем меню выбирается значок глобуса. В открывшейся вкладке «Подключения» в поле «Описание» кликнуть на широкополосном подключении «Broadband connection».
В открывшемся окне включаем автоматический режим установки параметров IP и проверяем галки в окошках:
Если всё это есть, то нажать на «Применить».
Разработчики изделия предлагают дополнительно настраивать IGMP Proxy.
Для этого:
Вариант 2. Keenetic модели Omni II и IPTVс VLAN ID
В нижнем меню выбрать значок глобуса, зайти на вкладку IPoE и кликнуть на «Добавить интерфейс». В появившемся окне требуется ввести название нового интерфейса виртуальной сетки, так называемый идентификатор «Vlan ID», которое предварительно следует узнать в службе технической поддержке, а затем ввести в свободное поле записи.
В окне «… подключения по Ethernet» (см. рис.) вставляем галки в строки:
Сброс роутера
Если имеется дело с бу устройством, то лучше привести его к заводским установкам. Для этого со стороны кабельных выходов и входов находится скрытая кнопка сброса, подписанная словом «Reset».
Эта процедура по времени приблизительно занимает до 30 секунд.
Обновление прошивки
При установке автоматической IP адресации, прошивка может быть обновлена при новом входе в веб-интерфейс маршрутизатора.
Принудительно обновить её можно в таком порядке:
Смена заводского пароля
Рассмотрены режимы функционирования маршрутизатора Zyxel Keenetic модели Omni 2. Они позволяют проводить настройку роутера самостоятельно, без привлечения специалистов.
Предыдущая статья: Настройка роутера Zyxel Keenetic Start
Следующая статья: Как открыть порты на роутере Zyxel
Маршрутизатор ZyXEL Keenetic Omni II — одна из моделей роутеров линейки Keenetic, устройства которой отличаются только дизайном и техническим оснащением: в модификациях Lite отсутствует USB, а в версиях 4G он применяется только для синхронизации с USB-модемами. Реальные различия есть только между моделями Extra и Giga. По сути, роутер ZyXEL Keenetic Omni II стандартный, сочетает в себе особенности и характеристики устройств всей линейки за исключением младшей и старшей моделей.
Комплектация роутера
Беспроводной ZyXEL Keenetic Omni II поставляется в стандартной комплектации. Упакован в классическую коробку. Вторая версия роутера отличается от первой наличием специального программного обеспечения для управления устройством.
Комплект включает в себя сам роутер, кабель для подключения к персональному компьютеру, адаптер питания, инструкцию к ZyXEL Keenetic Omni II, гарантийный талон. Отдельно стоит отметить, что вся линейка ZyXEL Keenetic является российской разработкой.
Дизайн ZyXEL Keenetic Omni II
Все модели маршрутизаторов данной линейки выполнены в едином стиле: корпус из глянцевого пластика с рисунком волн. В отзывах о роутере ZyXEL Keenetic Omni II пользователи отмечают неудобство такого решения: на поверхности быстро остаются отпечатки пальцев. Система охлаждения представлена расположенными на боковых гранях решётками. Клавиша WPS располагается с правой стороны. Разъёмы USB, как и сам модуль, предусмотрены только в моделях 4G и Omni. Модели линейки отличаются только наличием USB, формой и расположением антенн. К примеру, ZyXEL Keenetic Omni II оснащён двумя антеннами, находящимися на боковых гранях, что очень удобно для подключения интерфейсов к разъёмам позади маршрутизатора.
Модели роутеров без модуля USB оснащаются восемью светодиодами зелёного цвета, в то время как у модификаций с USB их девять. Они индицируют наличие питания, интернет-соединения или поиск линии, подключение к четырём портам LAN или модулю Wi-Fi либо разъёму USB (при оснащении таковым) в конкретной модели роутера.
Программируемая кнопка настройки роутера ZyXEL Keenetic Omni II находится на боковой панели, в то время как у остальных модификаций она вынесена на заднюю грань. Клавишу можно настроить на различные функции: активация Wi-Fi, безопасное извлечение подключённых через USB устройств, включение WPS. Клавиша сброса до заводских настроек располагается там же. Рядом находятся порты LAN и WAN, кнопка подачи питания и разъём для подключения адаптера питания.

Технические характеристики роутера
Вся модельная линейка, за исключением старшей и младшей моделей, обладает аналогичной аппаратной конфигурацией, в основе которой лежит процессор с тактовой частотой в 580 МГц. Память DDR-64 Мб, для прошивки достаточно 8 Мб флеш-памяти. Оснащается роутер ZyXEL Keenetic Omni II беспроводным контроллером 802.11 b/g/n с максимальной скоростью передачи данных в 300 Мбит/сек. В некоторых моделях линейки установлен модуль USB 2.0.
По своим характеристикам роутеры ZyXEL Keenetic значительно уступают аналогам — тому же Xiaomi Mi Mini Router, к примеру, который при значительно меньшей цене оснащён в разы лучше. Впрочем, плюсом в копилку ZyXEL можно засчитать тот факт, что их значительно проще настраивать и прошивать.

Подключение и эксплуатация роутеров
После первого подключения ZyXEL Keenetic Omni II просит ввести логин и пароль от интернет-соединения и сразу же начинает работу. Маршрутизатор оснащён интегрированным унифицированным программным обеспечением с функцией автообновления и большим количеством сервисов, которые можно активировать по желанию. К примеру, можно отключить встроенный модуль торрент-клиента, особенно если в нём нет нужды.
Роутер ZyXEL Keenetic поддерживает соединения L2TP, IPoE, PPTP и PPPoE. Функционал устройства позволяет использовать его в качестве отдельной точки доступа и репитера, подключать сторонние гаджеты по Wi-Fi, через USB-разъём, авторизатор и беспроводному соединению, поддерживаемому модулем 802.1.
Поддержка модемом ZyXEL Keenetic Omni II настроек разных соединений даёт возможность подключать их по установленному приоритету. Работоспособность каналов регулируется модулем Ping Check: при отсутствии пинга маршрутизатор переподключается к другому источнику сигнала.
Роутер ZyXEL Keenetic Omni II может поддерживать работу IPTV посредством протокола IGMP. Встроенный сервер и возможность выделения отдельных портов позволяют подключать приставку.
Широкий функционал беспроводного роутера поддерживает захват пакетов, работу модуля IPv6, может идентифицировать пользователей для предоставления им доступа к файлам, подключается к серверу DLNA, синхронизируется с большинством принтеров и USB модемов, способен работать с системой загрузки файлов transmission.

Настройки ZyXEL Keenetic Omni II подразумевают включение средств ограничения и контроля доступа к сети. С этой целью активируется межсетевой экран, благодаря которому можно установить конкретные настройки для каждого из интерфейсов. При поиске возможна фильтрация по сайтам и словам посредством функционала сервисов "Яндекс.DNS" и SkyDNS. Несмотря на то что последний сервис предоставляет расширенный пакет функций на платной основе, базовых достаточно для того, чтобы ограничить доступ детей к нежелательному контенту. Распространить подобные ограничения можно не только на всю сеть, но и на конкретное соединение или устройство.
В домашнюю группу через роутер ZyXEL Keenetic Omni II можно вносить отдельные устройства, переименовывая их удобным образом. Любому из подключённых устройств можно дать новое имя и внести изменения в выданный ему сервером DHCP IP-адрес. Такая функция роутера весьма удобна и позволяет избежать конфликтов, связанных с IP-адресами. Если маршрутизатор имеет сразу несколько интерфейсов соединения, то можно задать на каждый конкретный порт свой адрес и имя.
Установленные модули и необходимость в их обновлении отображается системой автообновления. Пользователь может активировать/дезактивировать отдельные модули и запустить их обновление в случае необходимости.
Роутер поддерживает практически все существующие файловые системы и легко синхронизируется с жёсткими дисками. Программное обеспечение позволяет работать с накопителями. Для сетевого доступа используются протоколы FTP и SMB/CIFS. Доступно удалённое управление через интернет и настройка серверов через сети DLNA, Microsoft Windows и BitTorrent.

Настройка интернет-соединения
Настройка сети для подключения интернета осуществляется через удобный и интуитивно понятный веб-интерфейс. Подключиться к нему можно посредством ввода в поисковой строке браузера комбинации 192.168.1.1. На нижней панели роутера обычно печатается логин и пароль, который необходимо ввести при входе в веб-интерфейс. Заводские настройки желательно сразу же сменить на собственные. Сделать это можно в разделе «Пользователи» после двойного введения пароля.
Интерфейс предлагает два разных варианта настройки сети: быстрая или с использованием веб-конфигуратора. Обычным пользователям желательно выбирать первый способ. В разделе «Подключение к интернету» указываются данные авторизации: логин, пароль и прочие сведения. Вводимая информация должна соответствовать той, которая была выдана пользователю оператором.
Настройки PPPoE для отдельных операторов
В нижнем меню роутера находится значок с изображением глобуса, переход по которому открывает вкладку подключений, где выбирается нужная конфигурация. В пункте «Описание» устанавливается флажок Broadband connection, затем открывается вкладка «Подключение по Ethernet», где устанавливается сразу несколько флажков: напротив пунктов «Использовать WAN-разъём» и «Использовать для выхода в сеть».
Изменения MAC-адреса не требуется, но при этом параметр IP-адреса фиксируется в положении «Без IP-адреса».
Добавить новое соединение можно в разделе PPPoE/VPN. Для этого выполняются следующие действия:
- Вводятся выданные провайдером логин и пароль.
- Строчки «Описание» и «Имя сервиса» оставляются незаполненными.
- Ставится автоматическая проверка подлинности.
- Тип — PPPoE.
При правильной настройке подключение к интернету появится сразу же после сохранения внесённых изменений.

Настройка L2TP
Для провайдера то есть L2TP, осуществляется аналогичным образом в соответствии с уже приведёнными шагами:
- В интерфейсе программы роутера выбирается пункт «Добавить соединение».
- Тип подключения - L2TP.
- В пункт «Адрес сервера» вносится tp.internet.beeline.
- Указываются логин и пароль, выданные провайдером.
- Внесённые изменения сохраняются.
Настройка Wi-Fi соединения
Функционал роутера ZyXEL позволяет использовать его в качестве устройства, раздающего сеть Wi-Fi. В интерфейсе маршрутизатора выбирается пункт «Точка доступа», после чего выставляются следующие параметры:
- Auto канал.
- SSID имя создаётся пользователем, являя собой наименование сети.
- Вводится надёжный пароль.
- Выставляется максимальная мощность.
- Степень защиты — WPA2-PSK.

В результате
Линейка роутеров ZyXEL Keenetic по праву считается одной из самых лучших: пользователь может подобрать модель, оптимальную для него по функционалу, техническим характеристикам и стоимости. Сравнивать модель с аналогами наподобие Xiaomi бесполезно: несмотря на более широкий функционал, добиться аналогичных свойств можно и на Xiaomi, однако придётся помучиться с прошивкой, но в итоге можно получить неплохой роутер в более привлекательном дизайне и с возможностью работы в двух диапазонах сетей. ZyXEL Keenetic работает из коробки, не требуя перепрошивки и сложных настроек, обладает неплохой аппаратной составляющей и характеристиками.
Заменять старые модели из линейки на новые не стоит: технические характеристики и аппаратная составляющая у них абсолютно одинаковая, единственное различие — внешний вид и расположение антенн. Если же роутер от ZyXEL приобретается впервые, то лучше остановиться на новых моделях серии — они дешевле, выглядят презентабельнее и, как уже говорилось, их антенны очень удачно расположены по бокам.
Роутер Keenetic версии Omni II представляет собой интернет-центр и применяется для получения доступа от домашнего компьютера к всемирной сети и просмотра телепередач по кабелю Ethernet. Производитель гарантирует скорость обмена данными до 300 Мбит в секунду.
Одновременный доступ к интернету и к локальным сервисам провайдера реализован на технологиях Link Duo и TV Port. Прибор поддерживает популярные USB-модемы технологий 3G/4G, DSL, а также работает как точка Wi-Fi доступа.
Подключение и подготовка к работе
Перед выполнением этого пункта следует ознакомиться с инструкцией, изучить конструкцию роутера, определиться, как подключаться.
Комплект поставки:
Первоначально прибор подключается по проводу к компьютеру и через блок питания к 220 В. Сетевой разъём компьютера соединяется кабелем из комплекта с разъёмом LAN, а входной кабель провайдера подключается к разъёму WAN.
Во включенном состоянии горят индикаторы «Включение», «Активность», номер подключенного LAN порта. Перед тем как зайти в интерфейс настроек роутера необходимо узнать логин и пароль заводских настроек, которые находятся на нижней крышке корпуса.
Контроль настроек сетевой карты:

Подключить также режимы автоматического получения адресов IP и DNS-сервера и нажать «ОК».
Вход в настройки роутера
В адресную строку браузера вводится набор: 192.168.1.1. Здесь сразу же появляется окно запросов установки нового пароля администратора. Ввести имя и код администратора, которые имеются на ярлыке задней крышки. Подтвердить ввод нажатием «OK». На этом этапе, не рекомендуется менять данные, установленные изготовителем.

Настройка Интернет
Имеются два варианта:

Быстрый
В этом случае необходимо сделать соответствующий выбор и перейти в «Подключение к Интернету».
Раздел позволяет:
- установить собственный МАС-адрес;
- изменить его на зарегистрированный ранее;
- не привязывать к нему провайдера.
Крупные провайдеры используют последний вариант привязки, поэтому рекомендуется выбирать этот режим. Собственный МАС-адрес нанесён на наклейку штрих-кода. Зарегистрированный адрес выясняется из договора с провайдером или в телефонном режиме.
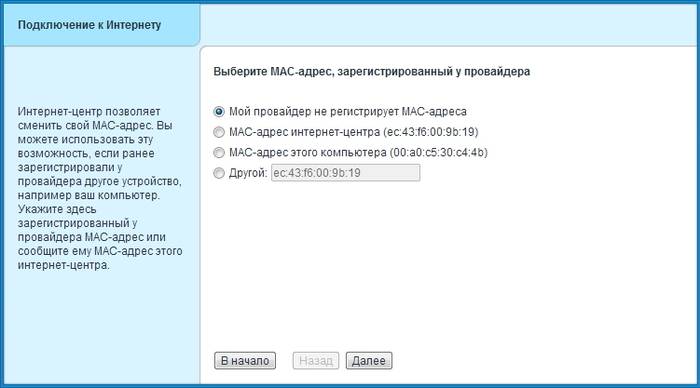
Затем устанавливаются параметры протокола IP. Рекомендуется автоматическая установка IP-адреса. Далее необходимо авторизоваться: ввести логин и код, назначенные провайдером .
PPPoE для Дом.ру, ТТК, Ростелеком
Выбирается в нижнем меню значок глобуса и осуществляется переход в раздел «Подключения», где определяется приоритетная конфигурация. Для чего в пункте «Описание» устанавливается «Broadband connection». При этом открывается пункт «… подключения по Ethernet».
На этой вкладке установить галки в полях:
- «Использовать разъём» WAN (синего цвета);
- «Включить»;
- «Использовать для выхода в Интернет».
В списке «… параметров IP» должно быть установлено «Без IP-адреса», а значение в поле «MAC-адрес» принимается «По умолчанию». Действия подтверждается клавишей «Применить».
На вкладке «PPPoE/VPN» нажать на «Добавить соединение». При этом осуществляется переход на вкладку «Настройка соединения», где устанавливаются галки :

- «Описание»,
- «Имя сервиса» , не заполняются, оставляются пустыми;
- вводятся данные «Имя пользователя» и «Пароль».
Выбираются из списка:
- тип протокола «PPPoE»;
- «Подключаться через» тип «Broadband connection».
Режимы, выставленные по умолчанию:

Подтвердить выбранные режимы нажатием на «Применить» и проверить качество его работы.
L2TP для Билайн
В нижнем меню клацнуть на значок глобуса, выбрать вкладку «Подключение». В поле «Описание» установить значение «Broadband connection». Выполнить переход в пункт «Настройка подключения …».
Контролируется наличие галочек в полях:
- «Использовать разъём» на разъёме WAN (синий цвет), а также на LAN-порту для связи с другим устройством (например, IPTV-приставкой);
- «Включить интерфейс»;
- «Использовать для выхода ….».
- Из списка «… параметров IP» выбрать значение «Автоматически». Остальные строки оставить без изменения, в завершении нажать на «Применить».
- Делается переход на вкладку «PPPoE/VPN», где нажать на «Добавить соединение».
Поставить галки:
- «Включить»;
- «Использовать для выхода ….»;
- автоподстройка ТСР-MSS.
Списочные установки:

Прописать данные в строках:
- комбинация tp.internet.beeline.ru в «Адрес сервера»;
- номер из лицевого счёта в «Имя пользователя»;
- придуманное пользователем слово в «Пароль».
Нажать на «Применить». Проверить работоспособность включения.
Видео: Обзор, настройка Интернета
WiFi
Входим на вкладку «Сеть Wi-Fi» (нижнее меню, значок полосок), раздел «Точка доступа», где задаётся её имя, канал, уровень защиты, ключ соединения.
В полях прописываем:

IPTV
Существуют 2 способа конфигурации, которые напрямую определяются типом трафика: нетегированным или тегированным. При этом в абонентских регулировках возникает необходимость снять тег IPTV-VLAN или оставить.
В первом случае локальный порт просто делается параллельным провайдеровскому, а во втором случае снятие галки на WAN-порте приводит к проблеме совместимости с интернет. Рассмотрим их типы.
Вариант 1. Keenetic модель Omni II c IPTV без VLAN ID
Делается вход в веб-интефейс роутера (см. пункт Вход …). В нижнем меню выбирается значок глобуса. В открывшейся вкладке «Подключения» в поле «Описание» кликнуть на широкополосном подключении «Broadband connection».
В открывшемся окне включаем автоматический режим установки параметров IP и проверяем галки в окошках:

Если всё это есть, то нажать на «Применить».
Разработчики изделия предлагают дополнительно настраивать IGMP Proxy.
Для этого:
- на вкладке «Система» (знак колёсика в нижнем меню) выбирается меню «Компоненты», где включается эта служба галкой напротив;
- действия подтвердить, нажав «Применить»;
- далее делается переход на вкладку «Домашняя сеть» (значок два монитора в нижнем меню), заходим в окошко «IGMP Proxy», где также включается эта служба галкой, и устанавливаются направления передачи:

Вариант 2. Keenetic модели Omni II и IPTVс VLAN ID
В нижнем меню выбрать значок глобуса, зайти на вкладку IPoE и кликнуть на «Добавить интерфейс». В появившемся окне требуется ввести название нового интерфейса виртуальной сетки, так называемый идентификатор «Vlan ID», которое предварительно следует узнать в службе технической поддержке, а затем ввести в свободное поле записи.
В окне «… подключения по Ethernet» (см. рис.) вставляем галки в строки:

- значение «… параметров IP» устанавливаем «Без IP-адреса». Действуем на «Применить».
Сброс роутера
Если имеется дело с бу устройством, то лучше привести его к заводским установкам. Для этого со стороны кабельных выходов и входов находится скрытая кнопка сброса, подписанная словом «Reset».
Чтобы её нажать, необходимо воспользоваться иголкой, часовой отвёрткой или чем-то подобным. Во включенном состоянии прибора, после его самотестирования и загрузки нажать на неё и дождаться, чтобы светодиод питания (Статус) часто замигал.
Эта процедура по времени приблизительно занимает до 30 секунд.

Обновление прошивки
При установке автоматической IP адресации, прошивка может быть обновлена при новом входе в веб-интерфейс маршрутизатора.
Операцию обновления лучше всего проводить в проводном режиме.
Принудительно обновить её можно в таком порядке:

Смена заводского пароля

Рассмотрены режимы функционирования маршрутизатора Zyxel Keenetic модели Omni 2. Они позволяют проводить настройку роутера самостоятельно, без привлечения специалистов.
>






