Linux mint 18 русская. Установка линукс минт
Буквально вчера я написал статью о том, . И я подумал: черт возьми, а почему бы не сделать серию статей по установке различных Linux дистрибутивов? И ведь действительно, это будет отличным и интересным опытом, тем более, что я самолично перепробовал огромное количество этих самых дистрибутивов Linux. Но да ладно, встречайте — статья: .
Самый популярный дистрибутив — Linux Mint
Да, это так. На данный момент этот дистрибутив занимает первое место в рейтинге Distrowatch . Конечно, в последнее время Manjaro стремительно догоняет его, однако в прошлые года Mint уверено лидировал. Причем, догнать его не мог даже Debian, потомком которого он и является.
Стоит сказать, что Mint — это своего рода внук известного Debian. Он основан на Ubuntu, который в свою очередь основан на Debian. Подобной родословной могут похвастаться многие дистрибутивы Linux, однако обрести популярность, большую чем у своего родоначальника, смогли только Mint и Ubuntu.
Когда-то Ubuntu обогнал по популярности Debian. Теперь же Mint обогнал по популярности Ubuntu.
Однако чем же все эти дистрибутивы отличаются друг от друга? Я не буду проводить параллели с Debian, но позволю себе сравнить Linux Mint и Ubuntu.
Отличия Linux Mint и Ubuntu
Данные дистрибутивы очень похожи, но и у них есть свои отличия. Среди них можно выделить:
- Linux Mint имеет необходимый софт и медиа-кодеки прямо из коробки
- Linux Mint имеет более виндоподобный (а значит более удобный для новичков) интерфейс
- Ubuntu разрабатывается огромной компанией, в то время как Mint — небольшой командой
- Многие инструменты и пакеты, доступные в Mint изначально, отсутствуют в Ubuntu (нужно доустанавливать)
- Mint готов к работе практически сразу после установки — Ubuntu нужно допиливать
- В Mint используется своя графическая среда — Cinnamon. В Ubuntu — Unity. (А с версии 17.10 — Gnome)
Это еще не все, есть и другие отличия. Однако они мелочные, и говорить о них здесь пока не имеет смысла.
Установить Linux Mint достаточно просто
Установка здесь мало отличается от . Однако и здесь могут быть свои нюансы. Прежде чем приступать непосредственно к инсталяции, нужно ознакомиться с требованиями системы.
Системные требования:
- Процессор: x86 или x64-архитектурный процессор с частотой не менее 1.3GHz
- RAM: 512MB для Cinnamon, xfce4 и mate. 2GB для KDE
- HDD: 9GB свободного места
- Видеокарта: та, для которой есть драйвер
- Остальное: привод CD/DVD-ROM или порт USB
Вот так и выглядят системные требования для Linux Mint. Это минимальные, есть еще рекомендуемые, но я не вижу смысла их рассматривать, т.к разница в работе все равно будет ощущаться слабо (Mint шустр).
Подготовка к установке
Перед тем, как переходить к самой установке, нам нужно определиться с выбором редакции. На выбор доступно аж 4 штуки, и это очень хорошо:
- Cinnamon: дефолтное, в меру красивое, легкое оформление, разрабатываемое самими авторами Mint
- MATE: форк Gnome 2, который также обладает высокой производительностью
- Xfce: наверное одна из самых шустрых графических оболочек
- KDE: более красивая, но вместе с тем и более требовательная оболочка
Информацию по каждому из них вы можете найти в интернете (благо, статей и скриншотов там достаточно), ну а я же остановлюсь на Cinnamon. Именно эту версию я буду использовать сегодня в качестве примера.
Также нельзя забывать про процессорную архитектуру. Тут доступна 32-х версия для более старых машин (В то время как у многих других дистрибутивов осталась только одна версия — 64х), использовать ее или же нет — смотрите сами. Я же рекомендую делать это только в случае, когда у вас очень старый и допотопный процессор.
Загрузка образа
Теперь же нам необходимо получить образ данного Linux дистрибутива. Для этого мы идем на официальный сайт Linux Mint . Страница загрузки доступна в главном меню, однако я, дабы сэкономить вам время, поставил ссылку именно на нее, а не на главную страницу (существенное сокращение времени, знаю).
Прокручивая вниз, мы можем видеть блок со всеми необходимыми ссылками. Кликаем на нужную, после чего переходим к следующей странице.

Как вы уже могли догадаться, данная страница будет содержать в себе ссылки на зеркала. Если вы из России, то вам лучше всего использовать отечественные зеркала, потому как скорость загрузки, в ином случае, будет разительно ниже. Соответственно, если вы, например, из Украины, то вам лучше использовать зеркала своей, или ближайшей к вам, страны.
Запись образа на USB
- Если у вас Windows, используйте программу Rufus
- Если у вас Linux/Mac — Etcher
Начало установки
После того, как вы запишете нужный образ на USB носитель, и загрузитесь с него — вам будет доступен рабочий стол в лайв-режиме. Вы можете попробовать систему перед установкой, я же перейду непосредственно к делу.

Стоит отметить, что установщик здесь тот же, что и в Ubuntu. Потому-то я и говорил в предыдущей статье, что большинство аналоговых Linux дистрибутивов устанавливается почти одинаково.
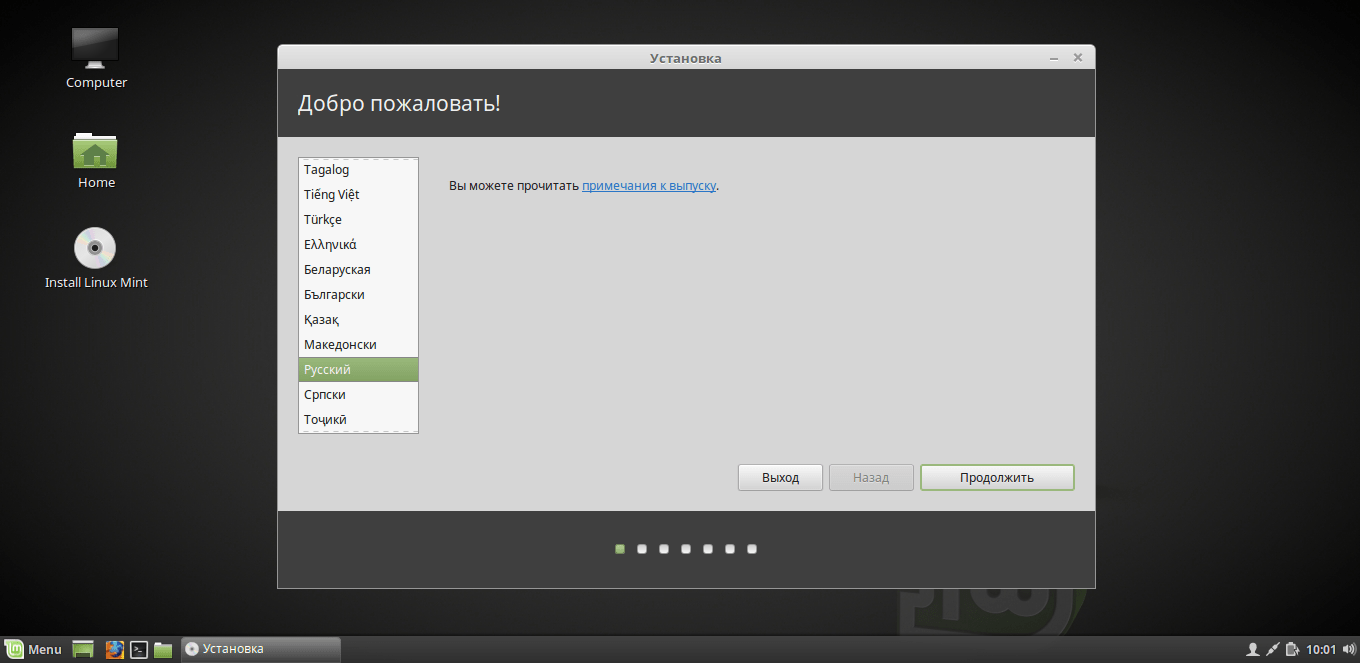
Стороннее программное обеспечение

Прежде чем установить Linux Mint, вас спросят: «А нужно ли, собственно, стороннее программное обеспечение?». Лично я рекомендую отметить этот пункт, т.к в большинстве случаев все устанавливаемые кодеки и пакеты оказываются крайне полезными.
Тип установки

В открывшемся окне вы сможете выбрать вариант установки Linux Mint на ваш компьютер. Т.к я устанавливаю на пустую виртуалку, здесь нет всех возможных вариантов. Например, если у вас уже есть установленная система на компьютере (неважно Windows или другой Linux-дистрибутив), то программа предложит установить Linux Mint рядом с этой самой системой. В этом случае ваши файлы не будут удалены, как в варианте «Стереть диск».
Ручная разбивка диска

В этом варианте нет ничего сложного, достаточно лишь помнить и понимать некоторые основные моменты. Если вы не используете технологию UEFI, при ручной разметке у вас будет три раздела:
- Системный
- Домашний
- Раздел подкачки
Если же вы используете UEFI, вам будет необходимо создать еще один раздел — загрузочный.
На скриншоте выше вы можете наблюдать окно создания раздела. Оно вызывается кликом на плюсик в левой части программы, когда выделено свободное место (выделяется оно также кликом).
Нам нужно создать три вышеобозначенных раздела, к чему мы и приступаем.
Системный:
- Размер: 20-30GB
- Тип нового раздела: Первичный
- Начало этого пространства
- Использовать как:
- Точка монтирования: /
Раздел подкачки:
- Размер: 4-5GB
- Тип нового раздела: Логический
- Местоположение нового раздела: Начало этого пространства
- Использовать как: Раздел подкачки
Домашний:
- Размер: оставшееся место
- Тип нового раздела: Логический
- Местоположение нового раздела: Начало этого пространства
- Использовать как: Журналируемая файловая система Ext4
- Точка монтирования: /home
Загрузчик EFI (если используется UEFI):
- Размер: 1-2GB
- Тип нового раздела: Первичный
- Местоположение нового раздела: Начало этого пространства
- Использовать как: Файловая система FAT32
- Точка монтирования: /boot/efi
Раздел загрузчика EFI создается только если вы используете систему UEFI. Желательно создавать этот раздел первым (первее системного).
Выбор местоположения

В этом окне вам следует выбрать свой город. Это можно сделать как с помощью текстового поля (ввести название на латинице), так и с помощью карты, кликнув в нужном месте.
Раскладка клавиатуры

Linux Mint 18 , это уже второй релиз с долгосрочной поддержкой, который основан на пакетной базе Ubuntu 16.04 LTS . Начиная с Linux Mint 17 , дистрибутив перешёл к новой схеме формирования выпусков, с использованием только релизов Ubuntu с длительным сроком поддержки (LTS). При этом промежуточные выпуски Linux Mint будут отличаться разработкой новых версий рабочих столов Cinnamon и MATE , а также бэкпортированием некоторых новых версий программ, сохраняя при этом совместимость с репозиториями базового LTS-выпуска Ubuntu . Все выпуски Linux Mint 18/18.1/18.2 и 18.3 будут поддерживаться до 2021 года, независимо от того, какую версию дистрибутива вы используете на текущий момент.
Новые возможности в Linux Mint 18
Прежде всего хотелось бы отметить, что Linux Mint 18 , это первый релиз, в котором кодеки мультимедия (flash-плагин для интернет-браузера и кодеки для распространенных аудио и видео файлов) не установлены по умолчанию. Связано это с юридическими или авторскими правами в некоторых странах, таких например, как США . Пользователь сам должен сделать их установку на втором шаге установки дистрибутива, отметив данный пункт:

Но даже если вы по каким-то причинам не сделали это во время установки, то сделать установку кодеков можно сразу после первого входа в систему после установки в один клик в Окне приветствия :

Либо поиском в системном меню:

2. Менеджер обновлений
Менеджер обновлений также претерпел изменения. Теперь после первого входа в систему пользователю также предлагают обновить систему, но прежде чем начать обновление открывается окно приветствия менеджера с возможностью выбора обновлений из трёх опций:

Здесь же в Менеджере обновлений - Вид - Обновление ядра открывается окно-предупреждение, где пользователя знакомят с возможными рисками установки новых ядер:

И опцией установки нового ядра, после нажатия кнопки Continue :

3. Новые темы оформления приложений и значков - Mint-Y
По умолчанию в Linux Mint 18, как всегда, присутствует тема оформления и значки Mint-X , но как и обещали ранее разработчики Linux Mint в релиз 18 экспериментально добавлена новая тема оформления приложений и значки Mint-Y , которые пользователь может активировать и использовать на своё усмотрение в Параметры системы - Темы :


Темы оформления и значков Mint-Y состоят из двух тем на выбор: светлой - Mint-Y и тёмной - Mint-Y-Dark .
Сделано это с той целью, чтобы пользователи могли протестировать новые темы в течении шести месяцев, до выхода релиза Linux Mint 18.1 и дать свои отзывы о них. В случае, если большинство отзывов будут положительными, то тема Mint-Y и новые значки в Linux Mint 18.1 будут включены по умолчанию.
4. Диалог настройки звука
В Cinnamon теперь новый диалог настройки звука, полностью переписанный на Python .

5. X-Apps
X-Apps - это унифицированные (кросс-десктопные) приложения. Цель или идея данного проекта состоит в том, чтобы одно и тоже приложение использовать во всех традиционных настольных средах GTK .
Примечание . Кросс-десктопные приложения - xapps , это приложения с одинаковым интерфейсом и возможностями, которые будут применяться во всех окружениях Linux Mint 18 .
В настоящий момент разработано пять кросс-десктопных приложений - xapps :
xplayer
- Мультимедийный проигрыватель
, основанный на Tотем
:

xed - Текстовый редактор (text editor), основанный на Pluma :

xviewer - Программа для просмотра изображений (picture viewer), основанная на гномовском "глазе" - Eog :

xreader - Программа для считывания документов (document viewer), основанная на Atril :

pix основан на gThumb , который является приложением для упорядочения фотографий:

6. Поддержка HiDPI
HiDPI
является аббревиатурой Hi
gh D
ots P
er I
nch.
Этот термин служит для обозначения экранов с высокой плотностью
пикселей или просто с высоким разрешением. Благодаря такой плотности
пикселей текст и графика отображаются с более высокой степенью
детализации, чем на обычных дисплеях. А также портирование многих
приложений GTK3/python3/Gsettings
и улучшение их поддержки HiDPI
, которое включает в себя большинство инструментов Mint
и Xapps
.
Firefox
теперь также будет поддерживать HiDPI
.
7. Тачпад (сенсорная панель)
В Cinnamon и MATE улучшена поддержка прокрутки. Тачпад теперь поддерживает прокрутку двумя пальцами, также как в MacOS . Кроме того добавлена опция обратной прокрутки, в параметре настроек - Мышь и сенсорная панель :

8. Новое контекстное меню значков запуска
Теперь значки запуска программ на панели обзавелись новым контекстным меню по правому клику на значке, с возможными опциями запуска программы:


9. Улучшения в системе
В Linux Mint 18 , терминальная команда "apt" продолжает поддерживать все прежние возможности, которые были ранее, но также поддерживает новый синтаксис Debian "apt" с некоторыми изменениями и улучшениями.
Вот краткий обзор некоторых изменений:
При выполнении команд "apt install" и "apt remove" , а также "sudo apt autoremove" в терминале отображается прогресс-бар выполнения:

- Новые команды были введены для поддержки синтаксиса Debian . Так новая команда apt full-upgrade - равнозначна команде apt dist-upgrade .
Теперь терминальной командой add-apt-repository с аргументом --remove можно удалить ненужный репозиторий, что раньше можно было сделать только в графическом варианте, т.е. через Источники приложений .
Новый демон Thermald отслеживает термодатчики и предотвращает от перегрева CPU (центральный процессор).
Файловая система exFAT теперь поддерживаются из коробки.
Вновь поддерживается по умолчанию файловая система Btrfs .
Не может не радовать корректное выполнение Ждущего режима , чего в Linux Mint 17x невозможно было добиться ни какими настройками:

10. Другие улучшения
Популярные приложения, такие как Steam, Spotify, Dropbox и даже Minecraft были добавлены в Менеджер программ и теперь стали проще в установке.
Все версии дистрибутива теперь поддерживают установки OEM .
Gufw , графический инструмент для настройки брандмауэра, теперь установлен по умолчанию.
Основные компоненты системы
Cinnamon 3.0
MATE 1.14
MDM 2.0
Linux kernel 4.4
Базовый пакет Ubuntu 16.04
Также рассматривается переход на MATE 1.16 (в рамках подготовки к Linux Mint 18.1).
График выхода финальной версии Linux Mint 18.
Выпуск финальной версии Linux Mint 18 ожидается в конце июня, начале июля. Никаких фиксированных дат не будет опубликовано заранее и ISO-образы с дистрибутивом выйдут "по окончательной готовности" .
Linux Mint 18.3 Cinnamon — это один из самых удобных и популярных дистрибутивов Линукс. Целью Минт является создание современной, элегантной и удобной операционной системы, которая является мощной и простой в использовании. Данная ОС — это лучший вариант для новичков, которые хотят прекратить использование и начать знакомство с миром Linux. Ведь после установки пользователь получает максимально простую систему, которая уже настроена и готова к работе. Вам не потребуется загружать и устанавливать драйвера, основное ПО, кодеки и т.д. А если недостающий софт все-таки окажется, то его можно будет элементарно загрузить из Менеджера Программ (некое подобие Google Play).
Если вы еше не решились установить Linux Mint на свой компьютер, то его можно запустить непосредственно с вашего носителя (оптического диска или USB) и ознакомится с основными аспектами. Он абсолютно бесплатен, поэтому скорее нажимайте скачать Linux Mint 18.3 Cinnamon через торрент и забывайте навсегда об использовании активаторов и вводе ключей. Для Линукса практически не существует вирусов, поэтому при работе с ним можно чувствовать себя вполне безопасно без всяких антивирусов. Cinnamon — основное окружение рабочего стола в нашем дистрибутиве, которое считается легковесным, функциональным и просто красивым. Здесь присутствует традиционный вид и многие особенности из интерфейса Windows, а потребление памяти в спокойном состоянии ограничивается 500 мегабайтами.
Версия:
18.3 Sylvia (Cinnamon)
Разрядность:
x64
Разработчик:
Clement Lefebvre и сообщество
Язык:
Русский, Английский и множество других
Лечение:
Не требуется
Скриншоты:



Причины успеха Linux Mint:
- Он работает из коробки, с полной поддержкой мультимедиа и чрезвычайно прост в использовании;
- Он бесплатен и с открытым исходным кодом;
- Крупное сообщество, участники которого могут отправить отзыв в проект, чтобы их идеи могли быть использованы для улучшения Linux Mint;
- Он основан на Ubuntu и Debian, а также предлагает около 30 000 пакетов и один из лучших менеджеров программного обеспечения;
- Он безопасен и надежен. Благодаря консервативному подходу к обновлениям программного обеспечения, уникальному диспетчеру обновлений и надежности архитектуры Linux, он требует очень мало времени на обслуживание.
В этой статье мы рассмотрим процесс установки Linux Mint. Это развиваемый сообществом дистрибутив Linux, основанный на Ubuntu. Но так же присутствует редакция, основанная и на Debian (LMDE).
Основной целью является предоставить пользователю «современную, элегантную и удобную операционную систему, которая одновременно является мощной и простой в использовании». Linux Mint предоставляет полную поддержку разнообразных форматов мультимедиа, включает в себя некоторые проприетарные программы и поставляется в комплекте с обширным набором приложений с открытым исходным кодом.
Основатель проекта – Клемент Лефевр, в развитии также активно участвуют команда разработчиков и сообщество пользователей.
Подготовка к установке
Шаг 1. Скачивание образа
Скачать дистрибутив можно на официальном сайте . Выберите подходящую для вас редакцию и загрузите её. В этой инструкции я буду использовать Linux Mint Cinnamon

Шаг 2. Запись образа
Теперь нам необходимо создать загрузочное устройство. В качестве такого устройства я рекомендую вам использовать USB флешку. Сделать такую флешку в Linux можно с помощью программы Unetbootin , или же использую команду dd :
$sudo dd if=~/linuxmint-18.3-cinnamon-64bit.iso of=/dev/sdX1
Где «sdX » - ваша флешка, а «1 » – первый раздел на ней.
Для создания загрузочной флешки под ОС Windows рекомендую использовать программу Rufus .
Шаг 3. Настройка BIOS
Подробно на данном этапе останавливатся я не буду, так как инструкций в интернете полно (например, у нас
). Просто перезагрузите ПК. Войдите в меню BIOS и выставьте вашу флешку первой в списке.
Процесс установки Linux Mint 18.3
Шаг 4. Загрузка
Ниже приведены скриншоты при загрузке с BIOS и UEFI. В обоих случаях выбирайте первый пункт.


Шаг 5. Запуск установщика
После загрузки рабочего стола найдите на нём значок «Install Linux Mint » и нажмите на него 2 раза.

Шаг 6. Приветствие и язык системы
После запуска инсталятора в правом меню нужно будет выбрать язык, который будет использоваться при установке и в последствии в самой системе. Чтобы перейти к следующему шагу, нажмите «Продолжить »

Шаг 7. Установка дополнительного ПО
Здесь вам предлагается установить различное дополнительное программное обеспечение, такое как драйвера, Flash, и другие программы. Некоторое ПО является проприетарным. Ставьте на своё усмотрение. Лично я обычно отказываюсь и потом ставлю руками только то, что мне нужно.

Шаг 8. Разбивка жёсткого диска
Здесь вам предстоит выбрать способ установки. Но я буду разбивать диск руками, поэтому я выбрал «Другой вариант ».

Перед вами появится окно для настройки разделов. Для начала нам предстоит создать новую таблицу разделов, если устанавливаем Linux начисто (Если ставите рядом с Windows, то пропустите этот пункт). Для создания чистой таблицы нажмите «Новая таблица разделов… ».

Вас оповестят о том, что все разделы на жёстком диске будут уничтожены. Если вы согласны, то нажмите «Продолжить ».

Для того, чтобы создать новый раздел, нажмите на «+ » в левом нижнем углу.

Если вы устанавливаете Linux на компьютеры с UEFI, то вам необходимо создать ESP раздел. Как его настроить, показано на скриншоте ниже.


Так же вы можете создать swap раздел. Делается он так же как и остальные, но в пункте «Использовать как » укажите «раздел подкачки ». Он нужен для гибернации, так же используется при нехватке ОЗУ. Размер можете указать какой пожелаете. Раньше мне 2 Гб хватало с головой. Сейчас я использую swap файл, если будет интересно, напишу об этом статью. Так что использовать вам swap раздел или нет решайте сами. Я же перешёл сразу к созданию корневого раздела. На него будет установлена сама система.

Так же вы можете создать домашний раздел, тогда в случае переустановки ОС все данные на нём сохранятся. Если вы всё таки решили сделать его, то рекомендую выделить под него больше всего памяти, так как именно на там будет храниться вся ваша личная информация.

Вот как выглядит моя схема разбивки диска (Напоминаю, ESP(efi) раздел создаётся только при установке ОС в режиме UEFI).

Если вы всё же не стали создавать swap раздел, то вас об этом оповестят, и предложат вернуться назад и переразбить диск. Если же вы уверены, что он вам не нужен, то просто нажмите «Продолжить ».

Теперь вам покажут все внесённые вами изменения. Если вас всё устраивает, то нажмите «Продолжить ».

Если вы устанавливаете систему в режиме UEFI, а на компьютере присутствуют другие ОС установленные в режиме совместимости с BIOS, то установщик вас об этом предупредит. Если вы продолжите, то вы потеряете возможность запускать ОС установленные в режиме совместимости с BIOS. Если у вас есть другие ОС, то стоит прекратить установку и разобраться с проблемой. Если же других ОС нет, то смело нажимайте «Продолжить ».

Шаг 9. Определение местоположения

Шаг 10. Раскладка клавиатуры
Теперь вам надо выбрать из списка нужную вам раскладку клавиатуры. Можете оставить то, что указано по стандарту. Или же можете попытаться определить её, нажав на кнопку «Определить раскладку клавиатуры ».

Шаг 11. Создание пользователя
В этом окне вам надо указать ваше полное имя и имя, которое будет использоваться для пользователя (можете указать одно и тоже), имя компьютера (можете указать какое хотите). Так же вам надо задать пароль для вашего пользователя. Обязательно запомните его! Если вы не хотите после каждой загрузки системы вводить пароль, то нажмите «». Если же вы будете использовать пароль, то можете установить шифрование на домашнюю папку. Делайте это на своё усмотрение.

Шаг 12. Процесс установки
Теперь вам остаётся дождаться окончания процесса установки вашей ОС.

Шаг 13. Завершение и перезагрузка
После того, как процесс завершиться, вы можете либо продолжить работу в live режиме, нажав «Продолжить знакомство ». Если же вы хотите приступить к работе в установленной ОС, то просто нажмите «Перезагрузить ». Не забудьте извлечь флешку!

Шаг 14. Логин
После перезагрузки, если вы не выбрали пункт «Входить в систему автоматически », то вам необходимо будет ввести пароль.


Выводы
В данной статье мы подробно разобрали процесс установки дистрибутива Linux Mint 18.3. После завершения установки, если это требуется, можете настроить систему под себя. Если остались какие-то вопросы, спрашивайте в комментариях!
В данном материале мы рассмотрим Linux Mint 18 Sarah со средой рабочего стола MATE - это новая версия дистрибутива Linux Mint, мы скачаем, установим дистрибутив на жесткий диск и посмотрим, что же нового появилось в данном выпуске.
Напомню, ранее мы с Вами уже рассматривали дистрибутив Linux Mint 17.3 Rosa со средой Cinnamon , а также Linux Mint 17 Qiana в графической оболочке MATE . Сегодня, как Вы уже поняли, мы будем рассматривать самую актуальную на данный момент версию Linux Mint 18 Sarah в редакции MATE, т.е. в качестве среды рабочего стола у нас будет выступать MATE. Доступны и другие редакции, например со средой Cinnamon.
Linux Mint
Linux Mint – это бесплатный дистрибутив операционной системы Linux основанный на дистрибутиве Ubuntu .
Linux Mint 18 Sarah MATE
Как Вы уже поняли кодовое название данной версии «Sarah ». Поддерживаться Linux Mint 18 будет до 2021 года, т.е. это версия с долгосрочной поддержкой.
Нововведения данного релиза

Системные требования для установки Linux Mint 18 Sarah MATE
- 512 мегабайт оперативной памяти (рекомендовано от 1 гигабайта );
- Свободного места на жестком диске около 9 гигабайт (рекомендовано 20Gb );
- Поддержка разрешения экрана 1024×768.
Где скачать Linux Mint 18 Sarah MATE?
Для того чтобы скачать Linux Mint 18 Sarah со средой рабочего стола MATE перейдите на страницу загрузки официального сайта вот эта страница и выберите 32 или 64 битную систему, щелкнув на соответствующую ссылку.

Затем Вам нужно будет выбрать способ скачивания, например, через торрент или с любого доступного зеркала.

Я, например, скачиваю 32 битную версию с зеркала Yandex Team, вот прямые ссылки: 32-bit , 64-bit .
В итоге у меня загрузился файл linuxmint-18-mate-32bit.iso размером 1.5 GB.
Установка Linux Mint 18 Sarah MATE
Записываем образ (linuxmint-18-mate-32bit.iso ) на диск и загружаемся с этого диска.
Шаг 1
В меню диска выбираем «Start Linux Mint ».

Шаг 2
В итоге запустится Linux Mint 18 в Live режиме. Для установки на жесткий диск необходимо на рабочем столе нажать «Install Linux Mint ».

Шаг 3
Затем запустится программа установки, на первом окне мы выбираем язык и жмем «Продолжить ».

Шаг 4

Шаг 5
На этом шаге нам предлагают выбрать тип установки, так как у меня это тестовая установка, т.е. чистый диск я выбираю «». Для самостоятельной разметки жесткого диска необходимо выбрать «Другой вариант », жмем «Установить сейчас ».

Если Вы выбрали «Стереть диск и установить Linux Mint », то программа автоматически разметит диск и выведет сообщение с подтверждением внесения изменений, жмем «Продолжить ».

Шаг 6
Указываем свое местоположение, жмем «Продолжить ».

Шаг 7
Затем выбираем и проверяем раскладку клавиатуры, жмем «Продолжить ».

Шаг 8

Установка началась.

Установка завершена, жмем «Перезагрузить ».

Скриншоты Linux Mint 18 Sarah MATE
Экран входа в систему

Рабочий стол

Меню

Менеджер программ

Центр управления

Менеджер обновлений

Файловый менеджер

На этом мой обзор Linux Mint 18 Sarah MATE заканчивается, пока!







