Где найти удаленные фотки. Как восстановить фото на андроиде если их удалили. Примечательные особенности Tenorshare Android Data Recovery на планшете, телефоне
Телефон, как и любая техника, не является совершенным устройством. И, например, если вы случайно стерли какую-то фотографию, то вернуть её с помощью стандартных опций гаджета не получится. Если вы размышляете о том, можно ли восстановить удаленные фото с карты памяти телефона каким-то другим методом, то у нас есть хорошая новость - да, это можно сделать. Для решения возникшей проблемы вам понадобится компьютер и «ФотоДОКТОР».
Шаг 1. Скачиваем софт
Нажмите кнопку «Скачать сейчас» и укажите место, в котором браузеру необходимо разместить дистрибутив. Двойным нажатием запустите файл. Выберите папку, в которую следует осуществить установку программы и приступайте к работе с приложением.

Шаг 2. Подключаем телефон к ПК
Запустите софт. После этого вы увидите на экране компьютера приятное на вид стартовое меню, в котором будет кратко описан принцип работы приложения. Сразу же через USB-шнур подключите телефон к компьютеру. Затем нажмите кнопку «Далее». Программа автоматически обнаружит все съемные носители, которые можно просканировать на наличие удаленных файлов. Выберите из списка на экране нужный вам и переходите к следующему шагу данной инструкции.

Шаг 3. Настраиваем сканирование
Далее софт предложит выбрать тип сканирования, которое должен будет осуществить софт. Всего в «ФотоДОКТОРе» присутствует два режима работы. Первый называется «Быстрое сканирование». Функция поможет сэкономить время и оперативно проверить устройство на наличие потенциальных файлов, пригодных для восстановления.
Однако если вы хотите узнать о том, как восстановить фото на телефоне наверняка, то рекомендуем провести полный анализ карты памяти телефона. Выберите режим и нажмите «Далее». Для точного сканирования софт предложит отметить форматы и размер файлов, которые необходимо искать.

Шаг 4. Восстанавливаем файлы
Запустите сканирование. Процесс займет некоторое время. После этого перед вами на экране появится подробный отчет о проделанной работе. При желании вы можете настроить его отображение. Для этого нажмите «Вид» и выберите подходящий вариант: список, таблица, крупные значки.
При надобности отсортируйте файлы по размеру, имени, формату или наличии/отсутствии превью. Также можно воспользоваться фильтрами и поручить софту показывать в списке файлы только определенного формата или размера. Затем отметьте фотографии, которые нужно вернуть и нажмите «Восстановить».

Последние штрихи
Вам осталось лишь выбрать место, где будут размещены восстановленные файлы: им может стать любая папка на компьютере, а также восстановленные объекты можно записать на диск или загрузить на FTP-сервер.
Готово! Теперь вы всегда сможете разобраться с тем, как восстановить удаленные фото на телефоне с помощью компьютера и программы «ФотоДОКТОР» и всегда быстро сможете вернуть обратно стертые случайно или намеренно фотографии с устройства.
Ошибочно удалённая с компьютера или флешки фотография – обидная неприятность. Не стоит отчаиваться, ведь в большинстве случаев восстановить фотографии можно, только для этого придётся использовать специализированные программы.
Каки существуют программы
Софта для восстановительных процедур достаточно много и отличается он процентом возможности вернуть утраченные файлы. Существуют, например, очень мощные программы вроде или File Scavenger, проводящие восстановление удалённых фото даже после многократного форматирования носителя.
Следует сразу отметить, что самой лучше программой для восстановления фотографий является RS Photo Recovery, однако она является платной, но если хотите сэкономить свое время и нервы, то настоятельно ее вам рекомендуем. На нашей памяти проблем с ней ни у кого не возникало. О том, как приобрести программу и воспользоваться ею можно найти .
Как восстановить удалённые фотографии с помощью программы Recuva
Бесплатная версия Recuva – пожалуй, самый популярный продукт для восстановления файлов, на примере которого мы разберём весь процесс. Сразу отметим, что весь подобный софт «заточен» не только под форматы jpg, raw и другие графические файлы, а представляет собой комплексные проги для работы с утраченными данными. Но раз нас интересует вопрос как восстановить удалённые фотографии, остановимся именно на самом популярном формате – jpg.
Установка Recuva на компьютере
Эта бесплатная программа обладает дружественным интерфейсом и предельно проста в использовании.
Установка стандартна:
Замечание. Во вкладке «действия» из меню настроек следует выбрать варианты восстановления из скрытых папок, отображения надёжно удалённых элементов, глубокий анализ, работу с повреждённым носителем и восстановление структуры папок.
Поиск

Замечание. После форматирования внешнего носителя в другой файловой системе, восстановить стёртые файлы будет невозможно.
Восстановление фотографий
По окончании поиска на экран будет выведен список найденных графических файлов. Recuva покажет, какие варианты пригодны к восстановлению (зелёный кружок), с каким могут возникнуть проблемы (жёлтый) и утраченные (красный). В чекбоксах расставляем флажки напротив нужных фотографий (справа доступен их предпросмотр) и нажимаем кнопку «восстановить», после чего указываем место для их размещения.
Замечание. Во избежание ошибок, место размещения восстановленных файлов лучше всего указывать на жёстком диске компьютера, а не на внешнем носителе.
Некоторые особенности софта Recuva
Бесплатный вариант программы, по информации разработчиков, не обладает функцией улучшенного восстановления файлов, но по отзывам пользователей особенных отличий нет. После глубокого форматирования со сменой файловой системы и платная и бесплатная версии одинаково проблематично восстанавливают информацию, поэтому особенной разницы можно и не заметить .
Как восстановить фото пользователям платформ Mac OS или Linux
Recuva хоть и получила наибольшее распространение на Windows, но версия для Mac OS работает ничуть не хуже. Оба варианта можно скачать на официальном сайте, а для линуксоидов вообще нет проблем – интерфейс Wine легко справляется с последними «оконными» версиями.
Если вы случайно удалили важные фотографии, которые хранили лучшие ваши воспоминания и тёплые моменты, то непременно попытайтесь восстановить их самостоятельно, прежде чем идти в сервисный центр. Для таких целей есть немало программ и утилит в сети интернет, которые могут помочь вам с решением данной проблемы. В данной статье вы найдете инструкции по восстановлению фотографий с компьютера, а также научитесь делать это самостоятельно. Для восстановления фотографий будут использованы две программы: Tenorshare Data Recovery и TestDisk & PhotoRec, так как они показывают лучшие результаты среди аналогичного софта. Возможно, вы найдете похожие программы для использования с телефона, но его мощности может не хватить для восстановления, поэтому предпочтительным остается способ с компьютером.
Как восстановить удаленные фотографии на телефоне через TestDisk & PhotoRec
Всё, что вам понадобится:
- Шнур USB для подключения телефона к компьютеру.
- Установленная программа TestDisk & PhotoRec на своем компьютере.
- Десять минут свободного времени.
Эта программа на порядок проще, чем следующий вариант, поэтому справиться с ней будет достаточно просто.
Зайдите на официальный сайт разработчика по ссылке http://www.cgsecurity.org и нажмите на поле “Download” в левом меню сайта.
Среди предложенных ниже операционных систем выберите свою, в данном случае, на компьютере установлена Windows 64 bit. Посмотреть точнее вы можете в параметрах системы через панель управления.


Скачивание займет совсем немного времени. Как только оно закончится, зайдите сохраненный архив. На ваш выбор будут два файла с названием “Photorec_win.exe”. Они немного отличаются по своему интерфейсу и принципу. Нажмите на первый файл.


Интерфейс первой программы предстанет именно таким. Подождите пока программа найдет все устройства и диски, подключенные к компьютеру.


Как только все устройства будут обнаружены, вы увидите небольшой список, в котором нужно выбрать свой телефон.
После этого, нажмите “Proceed”.
Все файлы, которые удастся обнаружить программе, окажутся на рабочем столе либо в специальной папке программы. Если вы не смогли восстановить все стертые фотографии, обратитесь к другому приложению.


Запустите второй файл. Его интерфейс будет уже приятнее первого и понятнее. В выпадающем списке сверху выберете свое мобильное устройство. Нажмите “Поиск”.
Спустя 5-10 минут файлы снова будут сохранены.


Как восстановить удаленные фотографии на телефоне через Tenorshare Data Recovery
Данная утилита несколько сложнее в использовании, чем предыдущая. Вам придется получить доступ к меню разработчика на своем телефоне, а после этого снова обращаться к программе.
- Скачайте программу на сайте разработчика по ссылке http://www.tenorshare.com . Нажмите “Пробная версия программы”. Полная версия является платной, поэтому выберите триальную.


- Устанавливая программу, вам нужно согласиться с лицензионным соглашением. Нажмите “I Agree” в нижней части программы.


- Как только установка завершится, откройте приложение. Вы увидите примерно такое оформление утилиты, в зависимости от вашей операционной системы. Если телефон не определился автоматически, проверьте, подключен ли USB к компьютеру. Нажмите “Find your device”.


- Все подключенные устройства отобразятся в новом окне. Нажмите на свой телефон и кликните “Connect”.


- Уведомление на экране телефона гласит, что вам нужно кликнуть на кнопку “Ок” на экране своего телефона. Нажмите “Have tapped OK button in your device”, если сообщение появилось на экране телефона и вы нажали соответствующую кнопку либо “No info pops up in your device”, если никаких окон на телефоне не появилось.


- Соответственно, если вы смогли нажать на “Ок”, то процесс запустится сразу. Если же ничего не произошло, то вы увидите такое сообщение на экране монитора с просьбой включить меню разработчика на телефоне.
- Делается это довольно просто, вы легко сможете повторить.


- Зайдите в настройки своего телефона и отыщите пункт “Об устройстве” в самом низу.


- Вам нужен пункт “Сведения о ПО”. Нажмите на него.


Откроется окно со всей информацией о вашем программном обеспечении и устройстве в целом. Выполните следующие действия:
- Найдите строку “Номер сборки” в которой написан длинный код.
- Нажмите по ней семь раз подряд без интервалов между нажатиями.


Вы увидите такое уведомление. Меню разработчика на вашем телефоне включено. Теперь выйдете обратно в настройки смартфона.


В меню появится новая строка “Параметры разработчика”, зайдите в этот раздел.


Включите функцию “Отладка по USB”: просто перетяните ползунок вправо, пока он не окрасится в новый цвет.


Теперь нужное сообщение появится на вашем экране. Нажмите “Ок”.


Процесс восстановления фотографий запущен в программе на компьютере. Вам осталось подождать 5-15 минут. В редких случаях, когда удаленных файлов много, процесс может занять до получаса.
Программа восстанавливает до 400 фото и видео файлов, после чего помещает их в специальную папку либо на рабочий стол. Попробуйте и вы восстановить свои фотографии таким способом.


Один из самых распространенных сценариев у пользователей мобильных телефонов (Android и iOS) – удаление фотографий с карты памяти. Существуют проверенные способы восстановить фото на андроид после подобного инцидента. В отличие от памяти телефона, sd карту можно подключить к ПК. Это упрощает задачу – можно задействовать recovery-софт без ограничений.
Мы рассмотрим бесплатную и часто нами упоминаемую программу Recuva, пошагово объяснив, как восстановить фото, используя ее функции. К слову, руководство будет применимо и к другим файловым форматам.
Когда фото удаляется с карты памяти?
Чаще всего это случается после:
- Случайного удаления файлов
- Переноса фотографий с карты памяти во внутреннюю и наоборот
- Появления ошибок на карте памяти после неправильного unmount
- Повреждения файлов
- Форматирования
Что понадобится для восстановления удаленных фото
На самом деле, для того, чтобы восстановить фото с телефона, ничего экстраординарного не потребуется:
- компьютер / ноутбук – на него мы установим программы
- кард ридер – устройство необходимо для подключения карты памяти
- карта памяти, на которой были удалены файлы
- запас терпения и внимательность, чтобы не допустить ошибки
1. Достаньте карту памяти из телефона
Извлеките карту памяти из телефона (смартфона, планшета, цифровой камеры или из другого устройства, где она использовалась). Это делается для того, чтобы предотвратить случайную запись файлов на карту памяти.
2. Установите программу для восстановления фото
Бесплатные программы для восстановления работают не хуже, чем многие платные аналоги (которые вы всегда успеете протестировать). К тому же, лучше сразу попробовать бесплатный способ – вдруг он решит вашу проблему?
Итак, для восстановления мы выбрали Recuva. Это программа для восстановления фото, она работает с изображениями, и в теории поддерживают любой фото формат без ограничений, будь то jpg, png, raw, gif или что-то другое. Доступна для Windows, к сожалению, android-версии на данный момент нет.
Установите программу на компьютер. Не принципиально, на какой раздел диска вы будете устанавливать, поскольку удаление данных выполнялось на карте памяти.
3. Выберите медиа форматы
- При запуске Recuva вы увидите заголовок Мастер Recuva. Это пошаговый мастер, он призван помочь новичкам: достаточно ответить на несколько простых вопросов – и вы получите результат.
- Нажмите "Далее". Затем будет предложено выбрать форматы фото с телефона для восстановления. Речь идет о фотографиях, поэтому выбираем именно те форматы, в которых хранились фотоснимки. Можно вообще не ограничивать фильтр, это даже не замедлит поиск. Однако учтите, что в дальнейшем вам нужно будет фильтровать результаты поиска, что не всегда удобно и когда речь заходит о сотнях найденных файлов.
- Выбираем пункт "Картинки" и нажимаем "Далее".
4. Подключите карту памяти к ПК
- Подключите картридер с картой памяти к компьютеру или ноутбуку. Как это сделать, я рассказывал .
- В "Размещение файла" укажите, где хранились файлы до момента удаления.
Совет . Чтобы не тратить время на сканирование других директорий, можно указать отдельную папку. Если же вы не уверены или хотите повысить шансы на восстановление, выбирайте root-директорию на sd карте.
Где хранятся фото на мобильном устройстве?
Как правило, . Это универсальное место хранения для мобильных устройств, которые поддерживают карту памяти. В этой папке также хранятся фото с камеры, скачанные изображения, видео и другие медиа файлы.
5. Включите опцию "Глубокое сканирование"
Опция "Глубокий анализ" – фирменная фишка программы Recuva. Благодаря ей, можно обнаружить файлы, которые обычным поиском не находятся. Хотя метод работает не всегда, польза может быть ощутимой.
Активируйте опцию углубленного сканирования через главное меню Recuva: Сервис – Действия – Глубокий анализ.
6. Запустите сканирование карты памяти
- Для начала сканирования sd карты нажмите "Начать".
- Ожидайте, пока сканер не проверит выбранную папку на карте памяти. Процесс может занять от нескольких минут до часа.
7. Изучите фото, отберите нужные
- Найденные фото отображаются в виде эскизов, что особенно удобно: вы мгновенно видите результаты и знаете, что выбираете для сохранения.
- При необходимости можете перейти в Расширенный режим и более детально ознакомиться с восстановленными файлами на sd карте.
- Шансы на восстановление фото всегда разные. В Recuva они обозначаются цветовыми метками – красная (минимальные шансы), желтая (средние) и зеленая (максимальные).
- Во вкладке Сводка – информация о файле: Имя файла, Путь, Дата и время изменения, а также другие данные, которые иногда могут помочь. Они же дублируются в колонках. Во вкладке "Просмотр" отображается результат как есть: с повреждениями или без.
Совет . Если файлы не были найдены, добавьте форматы для поиска при настройке, перезапустив Мастер настройки Recuva. Сделать это также можно через расширенный режим в строке поиска. Попробуйте добавить форматы RAW, .CR2, .NEF или.ARW, если вы ищете фотографии.
8. Сохраните восстановленные фотографии на диск
Отметьте галочками нужные фотографии и нажмите кнопку "Восстановить".
По хорошему, удаленные фото всегда нужно сохранять на диск, отличный от того, где были удалены файлы (особенно если речь идет об удалении файлов с HDD). В нашим случае разницы нет – главное, не сохраняйте фото обратно на sd карту, иначе вы лишаетесь дополнительных шансов на восстановление.
p.s. Что делать, если Recuva не помогает найти удаленные фото
Допустим, вы четко следовали инструкции и правильно настроили Recuva Wizard – а результаты вас не устроили. В таком случае:
- Обратите внимание на соответствующий о восстановлении: мы здесь собрали все, что касается восстановления фото на мобильных устройствах и ПК.
- Попробуйте также в Windows, например, бесплатные программы вроде PhotoRec и DiskDigger.
- Изучите также вопросы от других пользователей и наши ответы (см. ниже).
Восстановление удаленных фото: вопросы читателей
У меня телефон Huawei y5, он непонятно по каким причинам заглючил, сам выключился. Фото с карты памяти почти все исчезли. При сканировании карты памяти на карте видно, что свободного пространства стало больше, это значит что фото исчезли безвозвратно. Их уже никак не вернуть? Очень жалко фото, ведь эта карта еще со старого телефона, я с ним три года таких проблем не знала, а этот новый – и тут такое. Помогите вернуть фото, пожалуйста.
Ответ . Если вы не удалили фотографии вручную, скорое всего, имеет место ошибка на карте памяти – чаще всего, это bad-сектора. Windows предложит выполнить форматирование, но соглашаться не стоит. Попробуйте наш урок по . Если же исправление ошибок не помогает, укажите в Recuva папку, в которой находились исчезнувшие фотографии и попробуйте восстановить их стандартным способом, описанным в этой статье.
Я решила перекинуть фотографии с фотоаппарата на компьютер. Мне выскочила надпись "отформатировать". Я нажала. Появилось предупреждение, что всё удалится. Я случайно нажала на «Ок» и с карты памяти всё удалилось. Что мне делать, чтоб все фото вернулись? Там было много фотографий которые были только в одном фотоаппарате.
Ответ . Вам нужно было проверить ошибки на карте памяти через ПК, но вы поспешили, отформатировав ее. Есть вероятность, Recuva поможет и в этом случае. Правда, только если вы делали быстрое форматирование и не записывали файлы после этого.
Проблема: телефон galaxy s4 перестал распознавать фото на sd карте, при этом видит приложения, установленные на ней...
Во всех файлах показывает остаток свободного места, будто файлы на месте, каждый файл датирован 1980 годом, и Галерея Android не открывает их. Через ноутбук также не видит их. Что делать, как восстановить удаленное фото?
Ответ . Могли повредиться exif-данные или это просто ошибки чтения на карте памяти. Советуем:
- Сделать резервную копию файлов, скопировав их на ПК или на Google Photos
- Отформатировать карту памяти в режиме Full Format, исправив ошибки чтения. Сделать это можно программой SDFormatter.
На телефоне HTC переносила фотографии с памяти телефона на карту, но почему-то они все удалились. Через утилиту восстановила все фотографии обратно, но они стали размытые. Как это исправить?
Ответ . Вероятней всего, вы восстановили не полноценные фото, а эскизы, хранящиеся в папке thumbnails. Попробуйте еще раз просканировать папку на sd карте, но уже со включенной опцией Deep scan.
Через USB кабель решила видео файлы перекинуть на карту памяти в этом же телефоне, методом "вырезать" и "вставить". Но на карте памяти они так и не появились, и в телефоне исчезли. Как восстановить удаленные фото на Андроид?
Здравствуйте, друзья! Сегодня поговорим о ситуации, которая, пожалуй, никого не обошла стороной. Итак… Вы случайно нажали “Удалить” и подтвердили свой выбор? Ребенок играл с телефоном, и теперь нет тех фото, которые “были только там”? Холодный пот и нервная дрожь пальцев. Без паники! Глубокий вдох. Не все потеряно! В этой статье будет рассказано о том, можно ли восстановить фото, удаленные с телефона и как это сделать.
Синхронизация и автозагрузка
Говорят, что люди делятся на два типа: те, кто делает бэкап (— резервную копию данных), и те, кто скоро будет его делать.
Современные мобильные устройства на андроиде позволяют легко настроить копирование информации. Достаточно включить “Автозагрузку” и “Синхронизацию”, все Ваши данные будут привязаны к аккаунту.
Для хранения изображений и видео используется “Google Фото”, благодаря которому можно просмотреть рисунки с любого другого устройства, войдя с учетной записью. А также при случайном удалении медиа-файл можно будет просто восстановить из корзины сервиса. Все эти операции можно произвести как с андроида , так и с компьютера.
“Как просто!”, — скажете Вы. Действительно, легкая предусмотрительность при настройке своего аккаунта, и гарантирована сохранность данных. Однако, и тут есть своя ложка дегтя. Бесплатный объем памяти google-сервисов составляет 15 Гб (сюда входят и письма, и файлы с диска, и пр.) При желании увеличить место для резервного хранения можно приобрести один из тарифов: на 100 Гб или на 1 Тб.
Android Data Recovery
Если Вы относитесь ко второй категории и уже клятвенно обещаете создать резервное хранилище, потому как потеряли “все, что нажито непосильным трудом”, то и для Вас существует возможность вернуть данные.
В этом поможет приложение для андроида Android Data Recovery. Вот ситуации, в которых программа предлагает восстановление:
- прошивка устройства;
- случайное удаление информации;
- откат к заводским настройкам;
- поломка или повреждение устройства.
Производители утверждают, что даже при отсутствии видимости SD-карты или ее завирусованности можно извлечь данные и из нее.
Скачать пробную версию программы можно тут https://www.tenorshare.com/ru/products/android-data-recovery.html . Также на сайте приведена полная пошаговая инструкция по восстановлению информации.
Сейчас рассмотрим краткое руководство для возвращения утерянных фото:
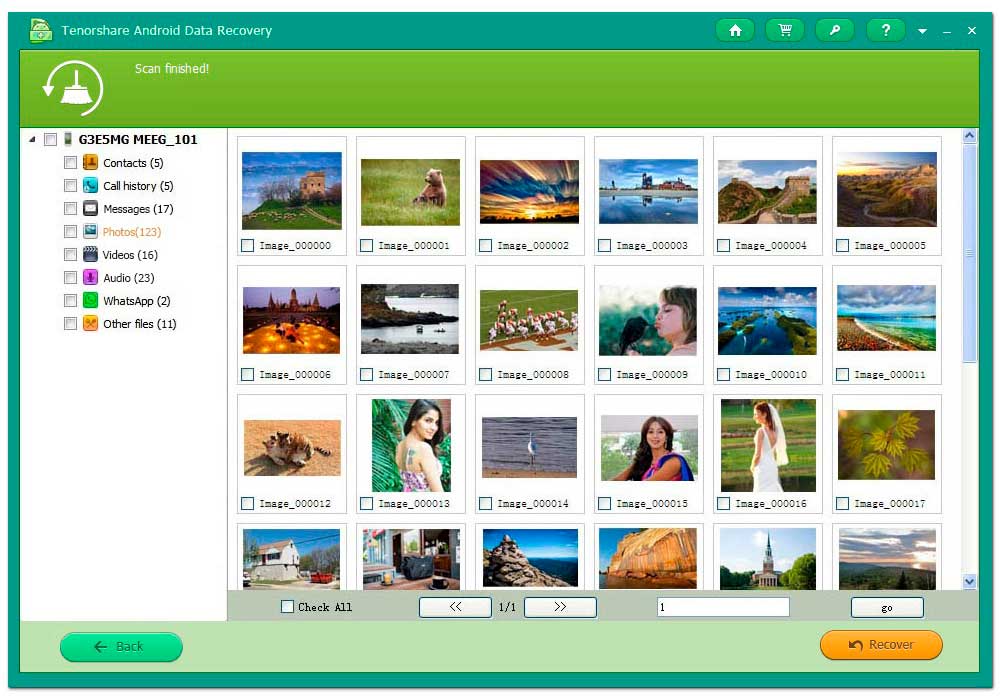
- Телефон при помощи USB кабеля подсоединяется к ПК (параметр подключения: как хранилище данных).
- Появится запрос на вход от суперпользователя, который надо принять.
- Можно выбрать требуемый для восстановления вид информации (например, Photos).
- Программа просканирует телефон и выдаст файлы, среди которых можно найти и удаленные или поврежденные.
- Далее остается только восстановить искомое.
Dr. Fone
Аналогичным функционалом обладает и программа для устройств на iOS — Dr.Fone. Даже последовательность действий идентична: устройство подключается к компьютеру, сканируется, и из результатов пользователем отбираются нужные файлы.

Подробную инструкцию и демо-версию можно получить на официальном сайте (http://ru.wondershare.com/data-recovery/iphone-data-recovery.html ). Там же есть версия программы для устройств на Android.
Потеря данных теряет весь свой трагизм, когда Вы вооружены знаниями и полны решимости вернуть информацию. Читайте наш блог, и узнаете еще массу полезного и интересного о современных девайсах.







