Запаролить папку компьютере без программ. Как поставить пароль на папку с помощью архивации? Установка пароля при помощи bat-скрипта
Довольно часто компьютером пользуются все домочадцы и возникает необходимость скрыть определенную информацию в папке от посторонних глаз. Существует стереотип, что сделать это сложно. Но приложив немного усилий, всего пару минут вы сможете поставить пароль на папку или файл.
В операционной системе Windows по сей день нет возможности скрывать информацию в папках и файлах. Компания Microsoft дает возможность ограничить доступ некоторым пользователям. Но компьютером могут пользоваться несколько человек и такой вариант не совсем удобен.
На просторах интернета можно найти и установить программу. Только доведется потратить немало времени на изучение нюансов ее работы. В таком случае пригодится архиватор WinRar. Как правило, он установлен практически на каждом компьютере. Без архиватора работать тяжело и рано или поздно доведется его скачать.
Для установки пароля при помощи архиватора WinRar необходимо:

1. Щелкнуть правой кнопкой мышки на папке или файле, доступ к которому нужно закрыть. Затем в появившемся контекстном меню выбрать «Добавить в архив».

2. Откроется небольшое окно, где выставляются параметры. Нажимаем на кнопку «Установить пароль». Для нужно выставить их во вкладке «Дополнительно», нажав на «Установить пароль».

3. После этого откроется окошко, где потребуется ввести желаемый пароль и подтвердить его. Также здесь можно выбрать дополнительные параметры: отображать пароль при вводе (будут показаны знаки, которые вы вводите) и шифровать имена файлов (названия файлов будут в виде звездочек, дополнительная защита).

4. Пароль установлен на архив. Звездочка возле файла означает, что он под паролем. В созданный архив можно добавить любой файл или папку, предварительно введя пароль.

5. При открытии архива будет появляться окно с требованием ввести пароль.
Файлы заархивированные архиватором WinRar без проблем открываются .
Давайте разберемся, как поставить пароль на папку с помощью бесплатной программы Dirlock. Это довольно простой способ защитить персональные данные. Скачиваем и устанавливаем программу ().

После этого достаточно правой кнопкой мыши нажать на папке, которую мы хотим защитить паролем и выбрать пункт «Lock/UnLock».

В следующем окошке вводим пароль на папку 2 раза и нажимаем кнопку «Lock». Если поставить галочку напротив «Hide», то папка станет скрытой. Найти ее можно в папке с установленной программой C:\Program Files\dirLock\. Чтобы открыть папку нужно нажать щелкнуть мышкой на папке и снова выбрать «Lock/UnLock», после чего ввести пароль.
Хочу заметить, что программа не корректно работает в , по крайней мере у меня.

Разработчики ежедневно выпускают тысячи разных программ. Так в сфере программного обеспечения появилась Password Protect USB. Она распространяется бесплатно и найти ее не составит проблем.
После загрузки программы, ее необходимо установить. Для того, чтобы поставить пароль на папку используя Password Protect USB, понадобится выполнить ряд простых действий:

1. Запустить программу и нажать Lock Folders. Далее появится окно, в котором необходимо указать пусть к папке. Данные действия можно проделать всего в несколько нажатий: кликнуть на папке правой кнопкой мыши и выбрать в появившемся контекстном меню Lock with Password Protect USB.

2. Откроется небольшое окно, где необходимо придумать пароль и ввести его для подтверждения. Нажать Lock Folder.

3. Появится сообщение, что папка защищена паролем, а на самой папке будет красный значок. Если кто-то из пользователей попытается ее открыть, то он увидит окошко, где необходимо ввести пароль.
Установив парольную защиту на папку, можно переносить в нее различные документы. Доступ к ним будет закрыт.
При помощи Password Protect USB есть возможность устанавливать пароль на папки, которые находятся как на компьютере, так и на флеш-носителях.

Аналогичные действия позволяет проделать программа Anvide Lock Folder. Необходимо запустить ее и нажать на большой плюсик. Затем находим в списке необходимую папку и кликаем «Ок». В окошке программы появится папка с указанием ее расположения. Для установки пароля нужно сначала выбрать ее, а после нажать на замок и ввести пароль. Anvide Lock Folder отличается от аналогичного софта тем, что предусмотрена функция напоминания пароля. Доступ в папке открывается только через программу.
Зачастую вам хочется скрыть на ПК какую-то информацию. Мы рассмотрим с вами самые лучшие методы, а также укажем на недостатки других. Если у вас есть данные, которые вам необходимо скрыть, то эта статься будет для вас незаменимой! Вы не только узнаете о самом подходящем софте, но и увидите, как правильно его использовать для сокрытия информации!
Добрый день, читатели Hide-Info! Сегодня у нас куча полезной информации, которая поможет решить вам вопрос о закрытии доступа к вообще любому формату файлов! По тематике этой статьи мы вам также дадим ссылку на софт, находящийся на нашем веб-портале, который поможет вам в защите информации, а потом, конечно же, покажем, как правильно все это сделать!

Существует много советов по этой зачастую популярной теме, начиная от кучи программ и заканчивая далеко не пригодными возможностями самой Windows. Споры о правильности того, как поставить пароль на папку в Windows 7, 8 и других системах, довольно часты! Многие пользователи, например, считают, что для скрытия папки достаточно в ее свойствах поставить атрибут скрытности, а после этого с папкой будет все в порядке.
Тут стоит вас огорчить, потому что обычными настройками можно выставить отображение скрытых папок и других файлов. Сами понимаете, что теперь ваша папка уже не такая и скрытая, так как потеряла свой атрибут под конфигурацией тех параметров, которые стоят выше ее настроек.
Вообще, если сейчас не вдаваться в какие-то супер-поиски малоизвестного и не факт, что надежного софта, то на сегодняшний день просто нет такого золотого случая, чтобы у вас на рабочем столе красовалась папочка с важной для вас инфой, потом вы решали установить пароль на папку, чтобы она в первозданном виде оставалась на рабочем столе, но в случае чего клика по ней запрашивала пароль. Стандартными возможностями самой Windows 7 такого не предусмотрено, хоть и есть некоторые параметры защиты, но, как показывает практика, они не совсем надежны, запутаннее и сложнее стандартного решения, особенно для обычных юзеров.
Какие есть способы установки пароля на папку?
Думаю, что стоит указать это в порядке правильности. Здесь всего будет три позиции, из которых совет мы вам дадим по самой простой и надежной, то есть первой. О второй и третьей мы просто вам дадим инфу и факты, почему не стоит по ним заморачиваться, ведь есть способ лучше. Вот, собственно, и список.
Архивация

Акцент стоит делать именно на этом, так как это самое надежное и проверенное временем средство. При правильном использовании архиватора ваша информация никогда не станет известной кому-то еще кроме вас. Некоторым юзерам не нравится, что приходится заместо папки иметь архив. Однако в этом нет ничего неудобного или времязатратного. Ведь это реально лучший способ того, как поставить пароль на папку в Windows 8 или 7. Иногда юзеры один момент просто не понимают, поэтому у них и возникают вопросы. Если вам даже и приходится постоянно работать с файлами, то процедуры архивации и разархивации занимают считанные секунды!
Вопрос: А что, если у меня информации много и, учитывая ее размер, все-таки придется тратить время?
Ответ: время тратится на сжатие файлов, но можно выбрать параметр Без сжатия, тогда для переноса файлов в архив с паролем и дальнейшего извлечения будет уходить гораздо меньше времени. Для этого также существует и Скоростной метод, а сами разработчики рекомендуют еще использовать Обычный, если приходится ежедневно пользоваться такой процедурой. Не стоит, уважаемые юзеры, также забывать о ресурсах ОС - о том, что если вы решили зашифровать файлы, чтобы потом никто не смог посмотреть, что находится в самом архиве, то для этого будут использованы дополнительные ресурсы вашего ПК.

Если вам хочется увидеть какие-то конкретные цифры времени архивации, то можем привести пример. На ПК средней мощности процедура запаковывания 1.5 Гб информации заняла примерно 30 секунд . Вполне приемлемая цифра!
Использование специальных утилит
Это менее распространенный способ, так как требует поиска какого-либо дополнительного софта. Некоторые к этому прибегают, засоряя свой жесткий диск и реестр. Зачем? Честно говоря, это известно им самим, тем более, если учитывать следующие факты.
Во-первых, большинство этих программ применяют те же самые приемы для скрытия информации в папке. То есть вы также выбираете пароль, шифрование, которое, кстати, доступно не во всех этих прогах, а потом кликаете по клавише заархивировать. Зачем вам это надо, если уже чуть ли не по умолчанию WinRAR используется на каждом ПК независимо от типа системы. Не знаете, как запаролить пароль в Windows 7? Качаете WinRAR – ссылку на него, чтобы вы быстро могли скачать последнюю версию x64 или x32 с нашего веб-ресурса Hide-Info , мы вам дали.

Во-вторых, подобного рода утилиты не всегда бесплатны, а что еще хуже, они могут иметь ограничения в каких-либо функциях, а также в объеме обрабатываемой информации. Естественно, что в свободном доступе для юзеров есть и их бесплатные версии, но опять же встает вопрос. Зачем все это надо, если WinRAR тоже условно считается бесплатным? Об этом подробнее написано на странице о нем, на которую мы вам дали уже ссылку.
Использование скриптов
Ну это вообще отдельная история. Скрипт – это просто программа, которая уже работает с готовыми программными компонентами. Если вы не разбираетесь в этом, то вообще лучше не трогать всю эту фигню. Самый прикол здесь в том, что большинство скриптов по этой тематике делают то же самое действие, как если бы вы просто хотели скрыть папку. Вывод здесь следующий – трата времени, никакой безопасности.
Итак, вы установили архиватор WinRAR ! С чего следует начать?

Первым делом надо определиться с папкой или папками, которыми мы будем скрывать от чужих глаз. Если папок несколько, то вы можете закинуть их в одну новую, либо же выделить, а потом архивировать. Когда вы их выделите и щелкните правой кнопкой указателя, то увидите, что есть параметры менюшки WinRAR. Надо будет тыкнуть по строке Добавить в архив…

Ну, собственно, программа начнет работать, вы окажетесь в ее меню на вкладке общие. Ставите формат архива – в нашем случае это будет RAR , о чем говорилось ранее. Вы можете поставить название, которое хотите. Если дать архиву имя типа "909" или просто комбинацию из букв, например "лфг" , то при учете того, что файлы скрыты, никто даже не догадается, что в архиве.

Про метод сжатия мы уже говорили. А что вам действительно будет интересно, так это кнопка Установить пароль… по которой мы и кликаем!

Пароль может быть огромной длины или состоять из одного символа. Можно применять любые буквы, знаки препинания, цифры, индексы и тому подобные знаки – все, на что способна при вводе ваша клавиатура! Если поставить шифровку имени файлов, то посмотреть, что находится в архиве до ввода пароля, увы, не получится!


Еще можно сделать 7-ZIP архив!

Также выделили, зашли в меню. Только здесь надо выбирать 7-ZIP пункт, ну а потом Добавить к архиву… Суть здесь та же, немного другой функционал. Мы вам напоминаем, что информация о разнице между RAR и ZIP есть в статье о WinRAR .


Получается такой же архив, только другого формата. Если попробовать открыть через WinRAR, то у нас аналогично запросится пароль.


Ну теперь то проблем с тем как создать папку с паролем на Windows 7/8/XP/10 у вас точно не возникнет! Осталось вам еще немного рассказать о доступе, что зачастую бывает полезно!
Не важно, создали вы архив или просто хотите применить это к папке, но информация должна быть недоступна другим пользователям компьютера с их учетных записей, то мы вам покажем пункт, который вы могли раньше и не замечать!
При правом клике по файлу вы можете навести курсор на строчку Общий доступ , где увидите, что можно ограничить просмотр этого файла или папки всем другим пользователям ПК, когда они будут логиниться со своих учетных записей, или же выставить какую-то группу юзеров, которым доступ будет закрыт/открыт – они просто не будут видеть этих данных.

Скорее всего, вы уже догадались, что если поставить Никому из пользователей , то эту инфу сможете видеть только вы.

На этом моменте Hide-Info благодарит вас за обращение за советом именно сюда! Нам очень приятно, когда вы решаете свои проблемы на этом ресурсе, делитесь информацией с друзьями, или даже просто узнаете что-то новое!
Крайне надеемся на вашу внимательность после того, как вы заархивируете важную вам информацию и побеспокоитесь о том, чтобы не забыть пароль, а также удалить незаархивированную папку, с которой и был сделан архив. Ведь какой смысл иметь запароленный файл, когда рядом такая же папка, которую забыли убрать по невнимательности. Храните важную инфу в нескольких местах, в том числе и на оптических дисках, флешках и прочих съемных носителях, пользуйтесь только хорошими, а не второсортными прогами! Удачи вам! Спасибо!
Наверно, каждый из нас хоть раз оказывался в такой ситуации, когда личная информация, хранящаяся на компьютере, была доступна для посторонних глаз. Кому это понравится? Ведь зачастую на компьютере у нас хранятся фотографии, документы и различная информация.
Как сделать так, чтобы это не могли видеть другие пользователи, которые тоже пользуются вашим ПК? Ответ очевиден: нужно эти документы засекретить. Для этого достаточно знать, как поставить пароль на папку в компьютере. Именно об этом мы сейчас с вами и поговорим.
в компьютере стандартными средствами Windows?
Для этого нам потребуется стандартный Его нигде скачивать не нужно, т. к. он автоматически устанавливается вместе с операционной системой. Так вот, чтобы поставить пароль на папку на компьютере, необходимо сделать следующее:
- Кликаем правой кнопкой мыши по папке, которую нужно засекретить, и выбираем пункт "Добавить в архив".
- В появившемся окне архиватора отмечаем галочкой пункт "Удалить файлы после упаковки", затем переходим на вкладку "Дополнительно" и нажимаем кнопку "Установить пароль".
- В окне "Ввод пароля" вводим выдуманный код 2 раза и подтверждаем его нажатием клавиши "Ок".
- На этом все. Программа WinRAR создала архив, который можно распаковать только после ввода пароля.
К сожалению, этот способ удобен не каждому. Например, если в папке содержатся видеофайлы, то на архивацию уйдет слишком много времени, а это существенный минус. Поэтому такой метод используют только с небольшими по объему файлами.
Как поставить пароль на папку в компьютере с помощью программы Anvide Lock Folder?

Для начала ищем утилиту и устанавливаем ее. При помощи этой программы можно поставить пароль на любые файлы или папки. Более того, они становятся скрытыми.
- Запускаем программу Anvide Lock Folder.
- В появившемся окне нажимаем на плюсик в верхнем левом углу и отмечаем файл, который будем скрывать от посторонних глаз. Нажимаем "Ок".
- Выделяем выбранный файл и нажимаем на значок в виде замка.
- В появившемся окне вводим пароль, подтверждаем его и нажимаем на кнопку "Закрыть доступ".
- Готово. Теперь файлы, на которых установлен пароль, будут отображаться как скрытые элементы.
Для того чтобы открыть необходимо будет запустить программу Anvide Lock Folder, нажать на значок открытого замка и ввести установленный пароль. Вот такая вот полезная утилита.
Как поставить пароль на папку в компьютере с помощью программы Hide Folders?
Ход действий тот же - устанавливаем утилиту на свой ПК. Принцип работы тот же, что и в предыдущем способе:

- Запускаем программу Hide Folders.
- В появившемся окне нажимаем на плюсик и выбираем те файлы и папки, которые необходимо скрыть.
- Нажимаем кнопку с надписью "Hide". Таким образом, у нас включается рабочий режим, и все выбранные файлы становятся скрытыми.
Чтобы опять сделать папки видимыми, нужно будет запустить Hide Folders и нажать клавишу "Unhide". Единственное отличие здесь от предыдущей утилиты в том, что пароль устанавливается один. Его будет запрашивать при запуске сама программа.
Поставить пароль на папку, как видите, не так сложно. Главное, иметь в арсенале хотя бы одну удобную для себя утилиту.
Многие хотят иметь что-то личное, что никому кроме самого пользователя не доступное – собственные разработки, «особые» фотографии, непредназначенные для публичного просмотра, секреты и прочее.
Для этого нужны пароли.
Что такое пароль, скорее всего, объяснять никому не нужно, это все знают. Но не каждый знает, как их ставить.
Разберемся, как ставить пароли на папки и на определённые файлы в операционной системе Windows 7, Виндовс 10 и Windows XP, а также будет рассказано о программах для шифрования папок.
Шифрование папок и файлов

Надо выбрать разрядность используемой системы.

При нажатии на кнопку начнётся загрузка установочного файла.
После загрузки его надо установить, просто нажав на скаченный файл левой кнопкой мыши (в Google Chrome так).
После установки программу надо открыть.


В качестве примера будет выбрана папка с сериями первого сезона аниме Наруто (Naruto).

Для удобства легче скачать и установить программу, после чего, перейдя к папке нажать правую кнопку мыши и выбрать пункт .

После необходимо настроить будущий архив. Сначала нужно выбрать имя и формат, а после перейти во вкладку «Дополнительно» .

В меню «Дополнительно» надо установить пароль. Чем он длиннее, тем он надежнее, но в то же время его легче забыть.
Пароль надо подбирать легко запоминающийся, но при этом, чтобы его никто не знал. После надо нажать «ОК» .
Архив создан и запаролен. Для большей надежности следует добавить архиву скрытность.
Для этого надо щелкнуть правой кнопкой мыши по архиву и выбрать «Свойства» .

Файл станет невидимым до тех пор, пока в Windows не будет активирована функция показа скрытых файлов и папок.
При попытке открытия архива сам архив откроется, но его содержимое будет запаролено.
Например, серия Боруто в архиве на картинке требует пароля. Запароленные файлы отмечаются в WinRar знаком «*».

Если пароль введен правильно, начнётся запароленного файла и его можно будет открыть. В данном случае – увидеть видео.
Если же пароль введен неправильно, то появится окно с ошибкой. Его нужна закрыть и снова попытаться ввести верный пароль.

Готово. Но надо помнить что любые пароли можно взломать с помощью различных хакерских программ.
Установка пароля в Windows XP
Им пользуется огромное количество человек. Чаще всего данная программа уже установлена в вашей операционной системе.
Если же вы пользуетесь данным архиватором, то советуем вам его скачать.
Ведь данное приложение в любом случае пригодится вам. Программу можно использовать в том числе и для сжатия информации.
Теперь перейдем, непосредственно, к инструкции по установке пароля на папку с помощью популярного архиватора winrar.
Здесь использование этого приложения отличается от операционной системы виндовс 7 и виндовс 10.
1 В первую очередь необходимо выбрать папку, на которую вы хотите поставить пароль. Далее следует нажать на нее правой кнопкой мыши и выбрать пункт
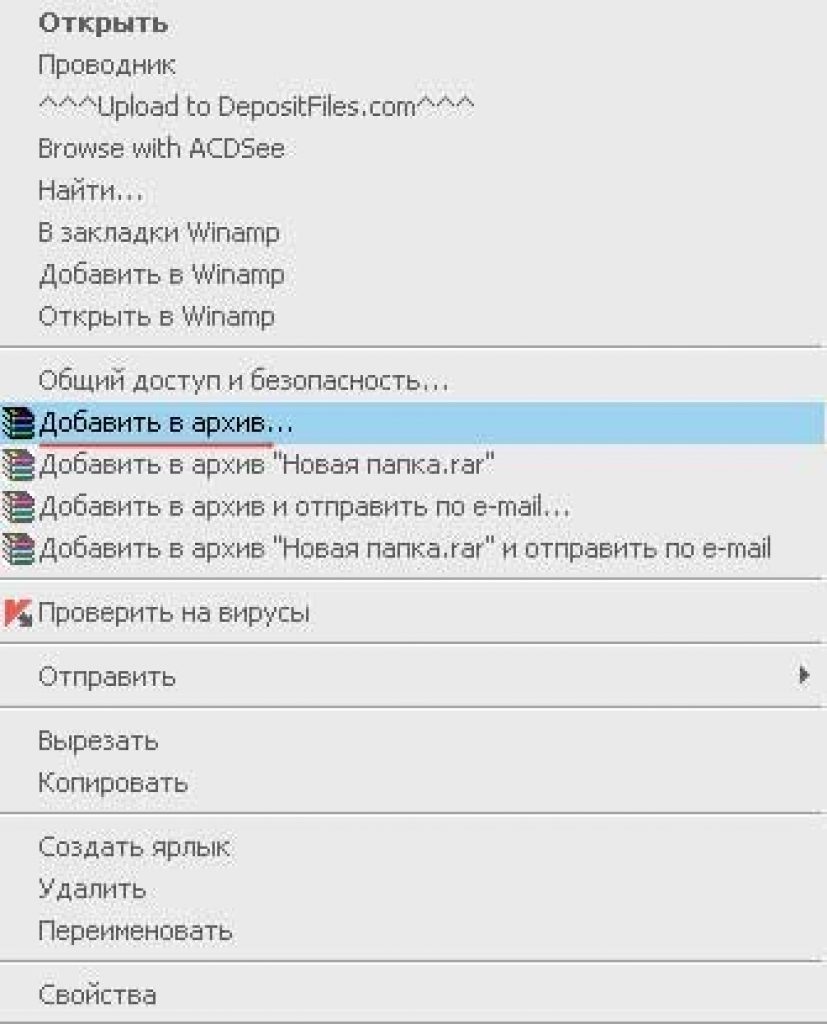
2 Далее требуется в открывшемся окне сверху найти вкладку под названием «Дополнительно» и открыть ее, нажав левой кнопкой мыши. Потом нажимаем на нее правой кнопкой мыши и выбираем пункт , как показано на рисунке ниже.

3 После выполнения предыдущего шага необходимо отыскать опцию под названием «Установить пароль» , как подчеркнуто на рисунке выше. Следует нажать на данную вкладку левой кнопкой мыши.
4 После чего требуется ввести пароль и повторить ввод в поле, которое находится ниже. Повторить действие необходимо лишь для избежания ошибок.
Отныне и до тех пор, пока мы собственноручно не уберём пароль, при попытке открыть или разархивировать папку мы всё время будем видеть такое окно:
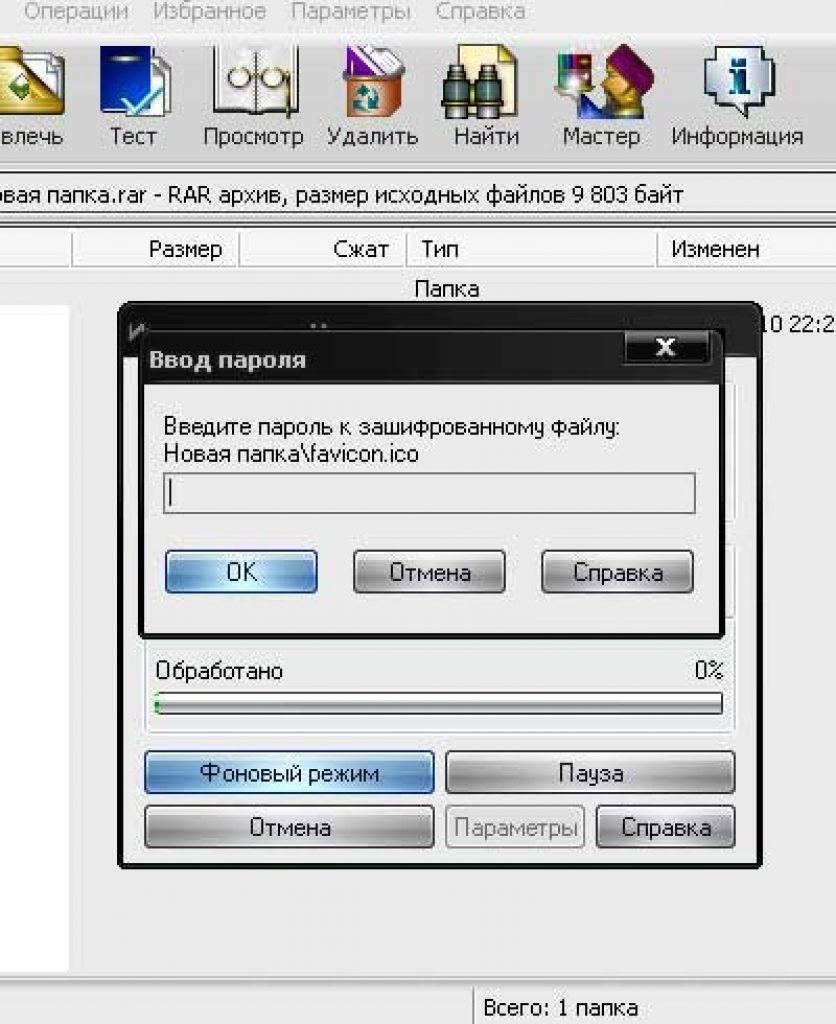
Всплывающее окно
Практически у каждого пользователя ПК или ноутбука на устройстве хранится информация, которую он хотел бы скрыть от стороннего внимания – рабочие документы, личные фото и видео, какие-нибудь важные файлы и пр.
Есть много способов добиться приватности, но проще всего будет установить пароль на папку с нуждающимся в сокрытии содержимым.
О том, как это сделать, вы узнаете из данной статьи.
Прежде чем переходить к непосредственному рассмотрению специализированных программ, позволяющих устанавливать пароль на папки и архивы в среде Windows, сначала ознакомьтесь с правилами составления эффективных паролей – тех, которые злоумышленникам будет очень сложно подобрать руками или при помощи автоматического софта.
Если затрудняетесь придумать надежный пароль самостоятельно, можете воспользоваться одним из множества онлайн-генераторов.
Достаточно ввести в Google или Yandex словосочетание “генератор паролей” и перейти по одной из ссылок на первой же странице.
Как правило, большинство таких сервисов позволяют установить нужные опции – количество знаков, использование верхнего регистра и специальных символов, цифр и пр.
Останется только скопировать получившуюся комбинацию и сохранить в надежном месте (лучше всего записать на бумаге).
Программы установки пароля на папку в Windows
Перейдем к рассмотрению специального софта для защиты папок паролем.
Выбор подобных программ поистине разнообразный, но лучше всего использовать проверенные сотнями тысяч пользователей решения — такие, которые будут описаны ниже.
- Password Protect USB
Программа позволяет установить пароль на папку в компьютере – нужно только один раз запустить приложение, выбрать нужный каталог и нажать на кнопку “Lock Folder” в главном окне.

После чего в высветившемся поле вписать необходимую последовательность букв и цифр.

Так можно защищать информацию сразу на нескольких устройствах, записав Password Protect на флешку и подключая ее при необходимости.
- Folder Protector
Folder Protector не только позволяет установить пароль на выбранную папку, но и шифрует ее содержимое.
Посторонний человек, не имея доступа к программе и мастер-паролю, никак не сможет попасть внутрь папки и ознакомиться с ее содержимым.
Чтобы поставить пароль, достаточно запустить приложение, нажать на изображение папки в главном окне и выбрать находящийся на компьютере или подключенном к нему устройстве каталог.

После откроется еще одно окно, где нужно будет ввести последовательность символов пароля, подтвердить ее и, если хотите, оставить себе подсказку “Password Hint”.

Программа работает со всеми более-менее актуальными версиями Windows – 2003, XP и выше, она очень проста в эксплуатации и весит чуть меньше мегабайта.
Недостаток лишь в том, что за полную версию придется заплатить почти 23 доллара.
- Dir Lock
Еще один удобный инструмент по защите содержимого ваших папок. Небольшая программка размером в пару сотен килобайт при первом запуске внедряется в контекстное меню проводника Windows.
Чтобы защитить тот или иной каталог, достаточно нажать по нему правой кнопкой мыши и в развернувшемся списке найти кнопку “Lock” (заблокировать).

Сразу же откроется окно, где нужно будет ввести и подтвердить свой пароль.
Рядом расположены кнопки Add и Remove Context Menu – они позволяют выгружать программу из контекстного меню и загружать ее обратно.
Если защита папки паролем больше не требуется, блокировку можно снять.
Для этого просто запустите Dir Lock. В главном окне отобразится список всех защищенных паролем папок на подключенном устройстве.
Выберите из списка нужный каталог и щелкните на кнопку “Unlock selected directory”. Придется еще раз ввести пароль, после чего защита будет снята.
- Anvide Seal Folder
Ищете бесплатные программы для установки паролей, которые не будут уступать по функциональности платным решениям?
Тогда вам однозначно стоит присмотреться к Anvide Seal Folder.
Это свободно распространяемое приложение работает очень просто – жмете на плюсик в главном меню, указываете путь к нуждающемуся в защите каталогу и в отобразившемся окне устанавливаете для него пароль.

Как вариант, можно просто перетащить нужную папку (или даже несколько выделенных папок сразу) в окно программы, зажав левую кнопку мыши.
Если же вы боитесь забыть пароль, дополните его секретным вопросом/подсказкой.


Помимо бесплатности, Anvide Seal Folder имеет и ряд других достоинств – присутствует несколько языков, включая полную русскую локализацию, возможность автоматического обновления до актуальной версии, работа в фоновом режиме и несколько вариантов внешнего вида (скинов).
Ставим пароль на папку с помощью архиваторов
Как показывает практика, среднестатистическому пользователю ПК совсем не обязательно скачивать дополнительный софт для защиты конфиденциальной информации в своей системе.
Программы-архиваторы, которыми пользуется практически каждый активный юзер, тоже имеют подобный функционал.

Как поставить пароль на сетевую папку в Windows
Процедура установки паролей на папки, которые нужно сделать доступными для нескольких пользователей по локальной сети, несколько сложнее описанных ранее манипуляций.
Рассмотрим последовательность действий на примере Windows 7 (в других версиях могут встречаться отличия, но они будут незначительны):









