Где в реестре отключаются usb порты. Как отключить USB-порты. Полное руководство.
Во многих фирмах и организациях запрет на использования USB накопителей одна из первоочередных задач которые ставятся перед системным администратором предприятия, причина тому две беды – вынос информации (секретных документов и т.д.) и внос ее: вирусы, игры и тому подобное. На первый взгляд задача решается просто – через BIOS отключить USB порты, но это затронет и другие USB устройства — мышь, клавиатура, принтер или зарядку для телефона.
Запрет USB через групповые политики Windows server 2008
Готовая групповая политика запрета накопителей, появилась в серверных ОС, начиная с Windows server 2008, настроить их на контроллере можно через оснастку gpmc.msc, располагаются по тому же пути (Policy > Computer configuration > Policies > Administrative Templates > System > Removable storage access). Работает она безотказно, но применятся только на операционные системы Windows Vista, 7 и 8.
Несколько сложнее, обстоят дела с Windows XP, несмотря на заявления Microsoft о прекращении поддержки XP весной 2014 , она по-прежнему занимает не малую часть операционных систем, используемых в корпоративном секторе. Не беда, настроим как и локальную, но только через ГПО. Запускаем gpmc.msc, создаем объект групповой политики и начинаем его редактировать.
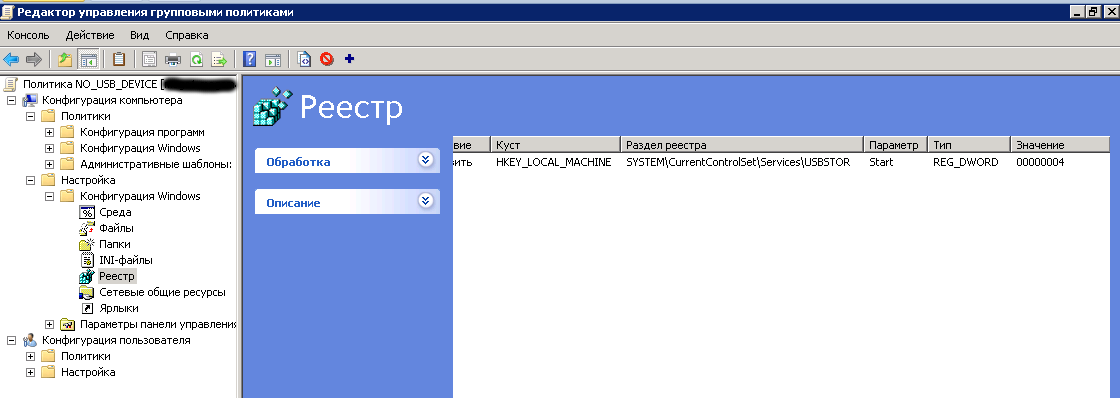
Вконтакте
Если на вашем ПК не работают порты USB, а настройки Windows и обновление драйверов не помогают, возможно, контроллер был отключен в БИОСе. В этом случае вам потребуется зайти в меню конфигураций и включить все назад.
Существует множество различных версий BIOS со своими интерфейсами и тонкостями работы. Также на вашем компьютере может работать более современный комплекс - UEFI , который поддерживает полноценный графический интерфейс. В данной статье рассмотрены дистрибутивы, которые чаще всего устанавливаются на материнские платы.
Вход в настройки BIOS
Чтобы приступить к изменению конфигурации, нужно попасть в соответствующее меню. Его можно открыть во время включения персонального компьютера - до того, как началась загрузка Windows с жесткого диска.
Включите ПК. В случае, если он уже работает: перезагрузите. Дождитесь звукового сигнала спикера: короткий одиночный гудок свидетельствует о том, что все внутренние компоненты, необходимые для работы компьютера, обнаружены.
Теперь необходимо нажать горячую клавишу для вызова конфигурации. Это нужно сделать до смены экрана. Если вы не успели, и началась загрузка Windows - перезагружайтесь. Клавиши зависят от модели установленной материнской платы и версии прошивки BIOS. Узнать ее можно в руководстве пользователя, которое прилагается к материнке, на официальном сайте производителя или посмотреть на экране вашего ПК при его загрузке:
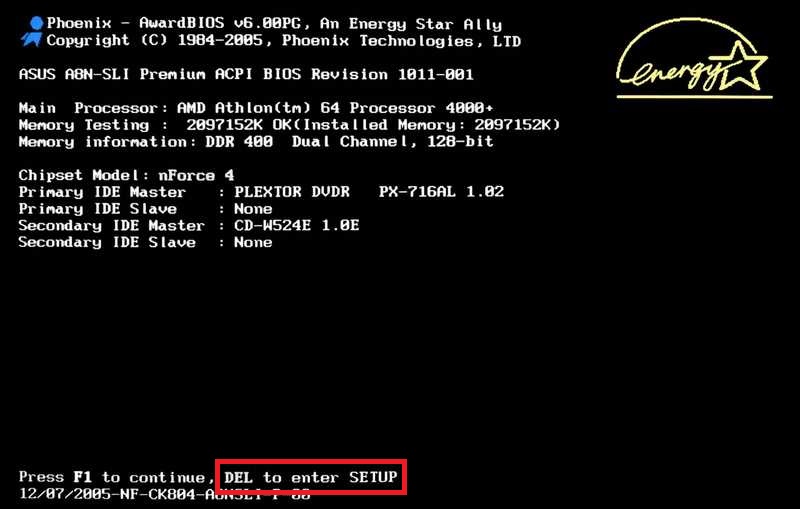
Если вы не знаете модель платы - ничего страшного. Просто попробуйте нажимать следующие клавиши: Tab , Delete , Esc , F1 , F2 , F8 , F10 , F11 , F12 . Одна из них наверняка подойдет .
Необязательно пробовать только 1 вариант за раз. Вы без проблем можете быстро нажать все кнопки из списка. Одна из них подойдет и запустит настройки БИОСа, а остальные будут проигнорированы.
Вход в настройки BIOS / UEFI новейших ПК
Многие современные компьютеры загружаются так быстро, что попасть методом нажатия клавиш при включении не получится. Также это актуально для ноутбуков. Поэтому последние версии ОС Windows обзавелись новой особенность запуска. Покажем на примере ОС Windows 8.1.

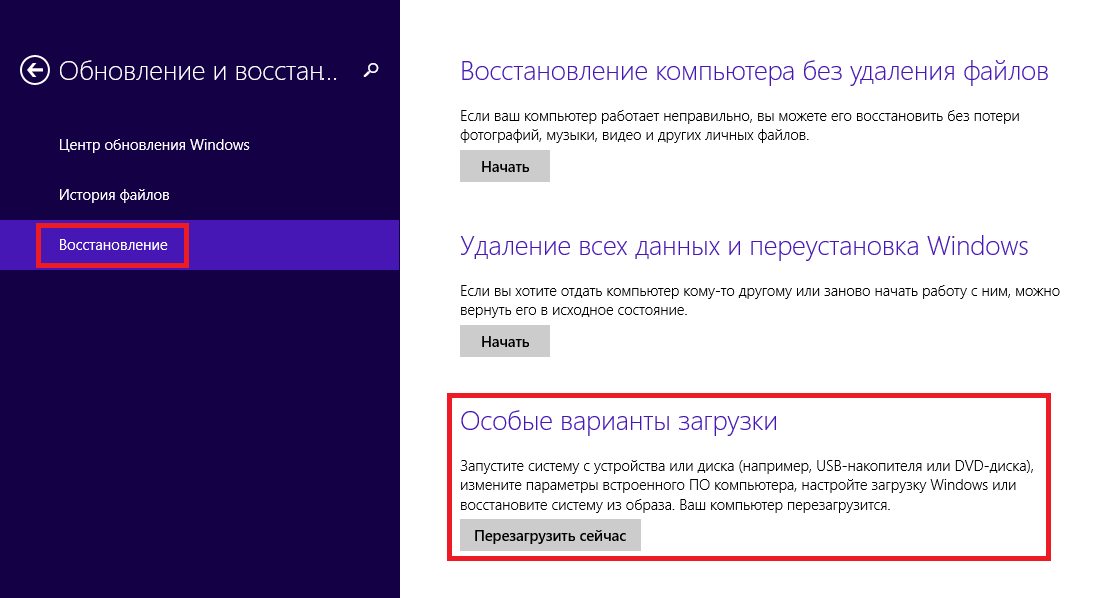
Ваш компьютер или ноутбук перезагрузится в режиме настройки. После перезагрузки ПК вы также сможете выбрать вариант запуска с USB-накопителя или DVD-диска .
Навигация в меню
Практически все версии БИОС лишены графического интерфейса. Это значит, что вам придется работать только с помощью клавиатуры, как, например, в консоли Windows. Навигация осуществляется с помощью стрелок «вверх-вниз» и «вправо»-«влево». Чтобы открыть какой-либо раздел, используйте клавишу Enter , чтобы вернуться назад – «Escape». Небольшая памятка по используемым клавишам всегда показывается на экране.
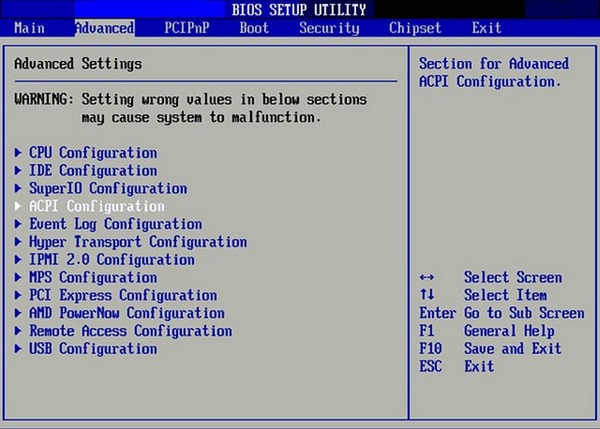
Комплекс микропрограмм UEFI устанавливается на самых дорогих и мощных материнских платах. Он поддерживает большее количество драйверов и умеет работать с мышью . Его интерфейс будет привычен пользователям Windows и других современных операционных систем.
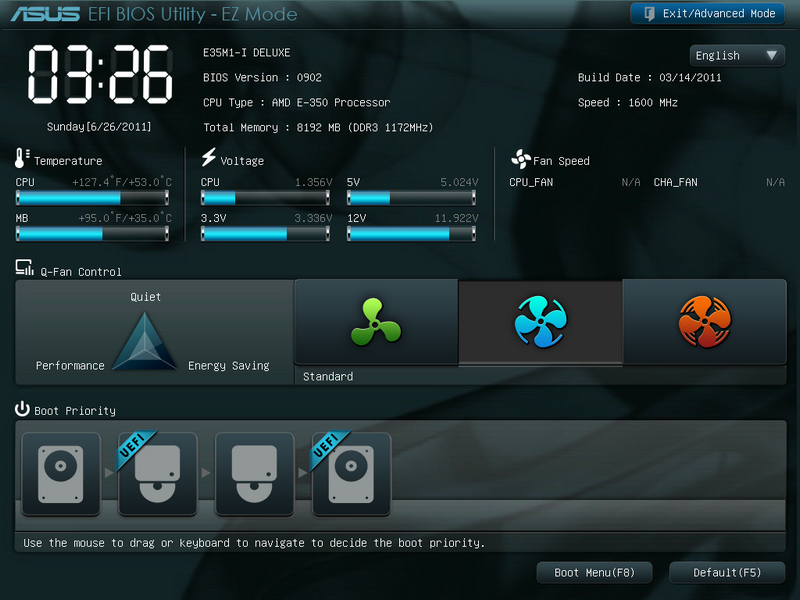
Каждая версия обладает собственным интерфейсом и наборами опций. Даже названия одних и тех же параметров могут различаться. Далее в статье описано несколько популярных релизов БИОС.
AMI BIOS
Очень распространенный вариант, который можно встретить на многих современных компьютерах. Главное меню разделено на 2 части: список категорий и различные действия, вроде выхода или сохранения. Вы будете работать с левой частью.

Вам необходимо перейти в раздел, который называется «Integrated Peripherals ». Русскоязычной версии интерфейса нет, поэтому все команды только на английском. С помощью стрелки «Вниз» выделите данный пункт и нажмите Enter .
Здесь нужно включить (Enabled ) 4 опции:
- USB EHCI controller – основной контроллер. Если на материнской плате есть порты версии 3.0, этот пункт будет разделен на 2 части: «Controller» и «Controller 2.0»;
- USB Keyboard Support – поддержка клавиатур;
- USB Mouse Support – поддержка мышек;
- – работа с внешними хранилищами данных: флешками, дисковыми накопителями, дисками смартфонов и цифровых фотоаппаратов.
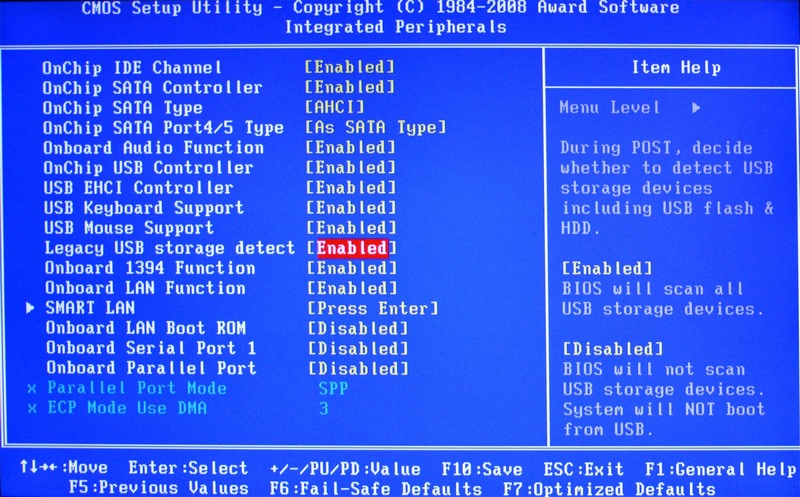
В некоторых старых версиях присутствует всего 2 пункта «USB controller » и «Legacy USB storage support ».
Когда закончите с настройками, нажмите клавишу F10 , чтобы сохранить внесенные изменения и перезагрузить компьютер.
Phoenix AwardBIOS
Другая популярная версия, которую часто можно встретить на современных ноутбуках. Не имеет главной страницы, как AMI, но снабжен удобными тематическими закладками вверху. Перемещаться между разделами можно с помощью стрелок «влево»-«вправо», а между пунктами - с помощью «вверх» и «вниз».

Перейдите в раздел «Advanced » с помощью стрелки «Вправо». В ней найдите категорию «USB configuration ». Все пункты этого раздела необходимо перевести в положение «Enabled ». В некоторых версиях категория «USB configuration » может находиться во вкладке «Peripherals » а не в «Advanced».
Для завершения работы в меню нажмите F10 и подтвердите выход.

AMI BIOS for Asus
Версия AMI, используемая на ноутбуках Asus. Внешне очень похожа на Phoenix - аналогичная панель закладок. Настройки USB находятся в разделе «Advanced ». Перейдите туда, включите все опции и выйдите с помощью кнопки F10 .
UEFI
Вопреки распространенному мнению, UEFI - не часть BIOS. Его скорее можно назвать более продвинутым, но менее популярным конкурентом. Существует большое количество различных версий, каждая со своими интерфейсами. Однако здесь управление похоже на привычную Windows, поэтому вы без труда найдете нужные опции.

Настройки Windows
Если на уровне БИОСа все порты и контроллеры включены, но USB порты все-равно не работают, возможно, проблема в настройках вашей системы Windows.
Во-первых, попробуйте просто отключить и подключить устройство заново . Это вызовет проверку корректности драйверов. Если с ними что-то не так, Windows постарается переустановить их.
Если при переподключении ничего не происходит - попробуйте включить контроллер в реестре Windows. Для этого необходимо сделать следующее:
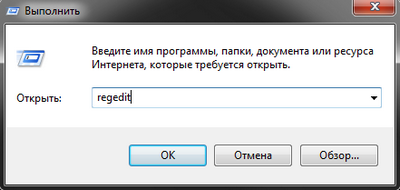
Видео: как настроить любой BIOS на загрузку с USB флешки
Я Вам уже рассказывал как или на ноутбуке, … сегодня речь пойдёт о том, как отключить usb-порты на любом компьютере. Это может обезопасить Ваши данные от воровства или предотвратить заражение компьютера с помощью флешки.
Легко и просто отключаем usb-порты
Простая и бесплатная компьютерная программа USB Ports Disabler ничего особенного не делает — она лишь позволяет, не углубляясь в дебри операционной системы, отключать и включать одним кликом мышки службу USBSTOR, которая отвечает за работу всех usb-портов на компьютере.
При деактивации этой службы, система перестаёт видеть их — это удобно использовать в целях безопасности. Таким простым способом мы закроем лазейку для внедрения вирусов в компьютер с помощью внешних носителей и одновременно предотвратим возможность украсть (скопировать) наши данные из него.
Больше всего мне в этой программе понравилось, что она отключает usb-порты только для внешних носителей информации (флешки, диски, сторонние дисководы…), а такие вещи, как например usb-адаптер беспроводной мышки, продолжает определяться и работать — великолепно.
Итак, запускаем USB Ports Disabler и кликаем на кнопку с надписью «Disable USB»…
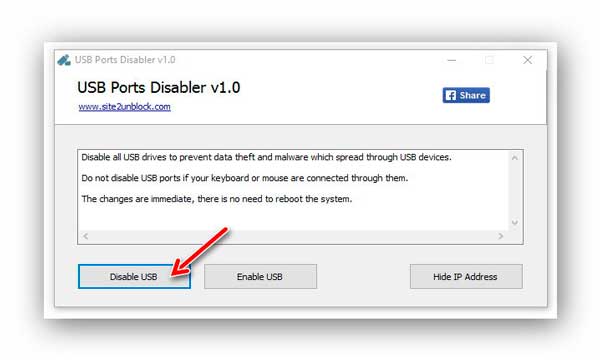
…соглашаемся отключить usb-порты (на месте автора программы я бы второе окно убрал — зачем это промежуточное подтверждение?)…
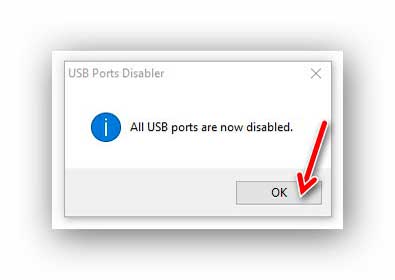
Всё — порты отключены. Производитель советует перезагрузку системы, но это не обязательно, как я убедился. Если во время отключения портов у Вас в одном из них торчала флешка, то не удивляетесь, что она продолжает определяться — извлеките её из порта и заново попробуйте подключить… вот и всё, компьютер её больше не видит.
Иногда возникает необходимость отключить USB порты на компьютере или ноутбуке, чтобы ограничить доступ по подключению флешек, жестких дисков и других USB-устройств. Отключение портов USB поможет предотвратить подключение каких-либо накопителей, которые могут быть использованы для кражи важной информации или стать причиной заражения компьютера вирусом и распространения вредоносного программного обеспечения по локальной сети.
Ограничение доступа к USB портам
Рассмотрим 7 способов , с помощью которых можно заблокировать USB порты:
- Отключение USB через настройки БИОС
- Изменение параметров реестра для USB-устройств
- Отключение USB портов в диспетчере устройств
- Деинсталляция драйверов контроллера USB
- Использование Microsoft Fix It 50061
- Использование дополнительных программ
- Физическое отключение USB портов
1. Отключение USB портов через настройки BIOS
- Войдите в настройки BIOS.
- Отключите все пункты, связанные с контроллером USB (например, USB Controller или Legacy USB Support).
- После того как вы сделали эти изменения, нужно сохранить настройки и выйти из БИОС. Обычно это делается с помощью клавиши F10 .
- Перезагрузите компьютер и убедитесь, что USB порты отключены.
2. Включение и отключение USB-накопителей с помощью редактора реестра
Если отключение через БИОС вам не подходит, можете закрыть доступ непосредственно в самой ОС Windows с помощью реестра.
Приведенная ниже инструкция позволяет закрыть доступ для различных USB-накопителей (например флешек), но при этом другие устройства, такие как клавиатуры, мыши, принтеры, сканеры все равно будут работать.
- Откройте меню Пуск -> Выполнить, введите команду «regedit » и нажмите ОК, чтобы открыть редактор реестра.
- Перейдите к следующему разделу
HKEY_LOCAL_MACHINE \ SYSTEM \ CurrentControlSet \ Services \ USBSTOR
- В правой части окна найдите пункт «Start » и два раза щелкните по нему, чтобы отредактировать. Введите значение «4 » для блокировки доступа к USB-накопителям. Соответственно если вы введете опять значение «3 », доступ будет вновь открыт.
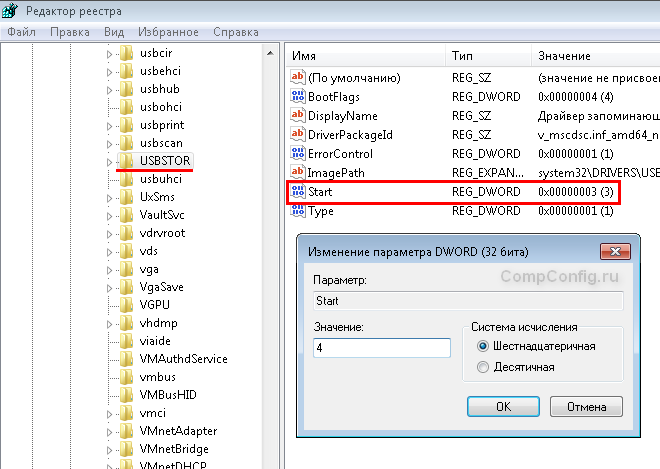
Нажмите кнопку «ОК», закройте редактор реестра и перезагрузите компьютер.
Вышеописанный способ работает только при установленном драйвере USB контроллера. Если по соображениям безопасности драйвер не был установлен, значение параметра «Start» может быть автоматически сброшено на значение «3», когда пользователь подключит накопитель USB и Windows установит драйвер.
3. Отключение USB портов в диспетчере устройств
- Нажмите правой кнопкой мыши на значке «Компьютер » и выберете в контекстном меню пункт «Свойства». Откроется окно в левой части которого нужно нажать на ссылку «Диспетчер устройств ».
- В дереве диспетчера устройств найдите пункт «Контроллеры USB » и откройте его.
- Отключите контроллеры путем нажатия правой кнопки мыши и выбора пункта меню «Отключить».

Этот способ не всегда работает. В примере, приведенном на рисунке выше отключение контроллеров (2 первых пункта) не привело к желаемому результату. Отключение 3-го пункта (Запоминающее устройство для USB) сработало, но это дает возможность отключить лишь отдельный экземпляр USB-накопителя.
4. Удаление драйверов контроллера USB
Как вариант для отключения портов можно просто деинсталлировать драйвер USB контроллера. Но недостатком этого способа является то, что при подключении пользователем USB-накопителя, Windows будет проверять наличие драйверов и при их отсутствии предложит установить драйвер. Это в свою очередь откроет доступ к USB-устройству.
5. Запрет пользователям подключение USB-устройств хранения данных с помощью приложения от Microsoft
Еще один способ запрета доступа к USB-накопителям – это использование Microsoft Fix It 50061 (http://support.microsoft.com/kb/823732/ru — ссылка может открываться около митуты). Суть это способа заключается в том, что рассматриваются 2 условия решения задачи:
- USB-накопитель еще не был установлен на компьютер
- USB-устройство уже подключено к компьютеру
В рамках данной статьи не будем детально рассматривать этот метод, тем более, что вы можете подробно его изучить на сайте Microsoft, используя ссылку приведенную выше.
Еще следует учесть, что данный способ подходит не для всех версий ОС Windows.
6. Использование программ для отключения/включения доступа к USB-устройствам хранения данных
Существует много программ для установки запрета доступа к USB портам. Рассмотрим одну из них — программу USB Drive Disabler . Скачать ее можно по следующей ссылке . После ввода вашего имени и адреса электронной почты вам на e-mail придет письмо со ссылкой для скачивания.
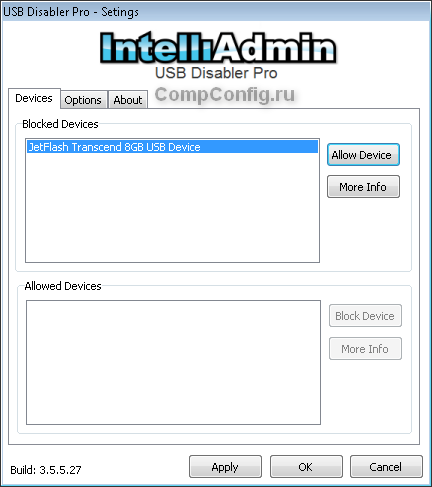
Программа обладает простым набором настроек, которые позволяют запрещать/разрешать доступ к определенным накопителям. Также USB Drive Disabler позволяет настраивать оповещения и уровни доступа.
7. Отключение USB от материнской платы
Хотя физическое отключение USB портов на материнской плате является практически невыполнимой задачей, можно отключить порты, находящиеся на передней или верхней части корпуса компьютера, отсоединив кабель, идущий к материнской плате. Этот способ полностью не закроет доступ к USB портам, но уменьшит вероятность использования накопителей неопытными пользователями и теми, кто просто поленится подключать устройства к задней части системного блока.
! Дополнение
Запрет доступа к съемным носителям через редактор групповой политики
В современных версиях Windows существует возможность ограничить доступ к съемным запоминающим устройствам (USB-накопителям в том числе) с помощью редактора локальной групповой политики.
- Запустите gpedit.msc через окно «Выполнить»(Win + R).
- Перейдите к следующей ветви «Конфигурация компьютера -> Административные шаблоны -> Система -> Доступ к съемным запоминающим устройствам »
- В правой части экрана найдите пункт «Съемные диски: Запретить чтение».
- Активируйте этот параметр (положение «Включить»).
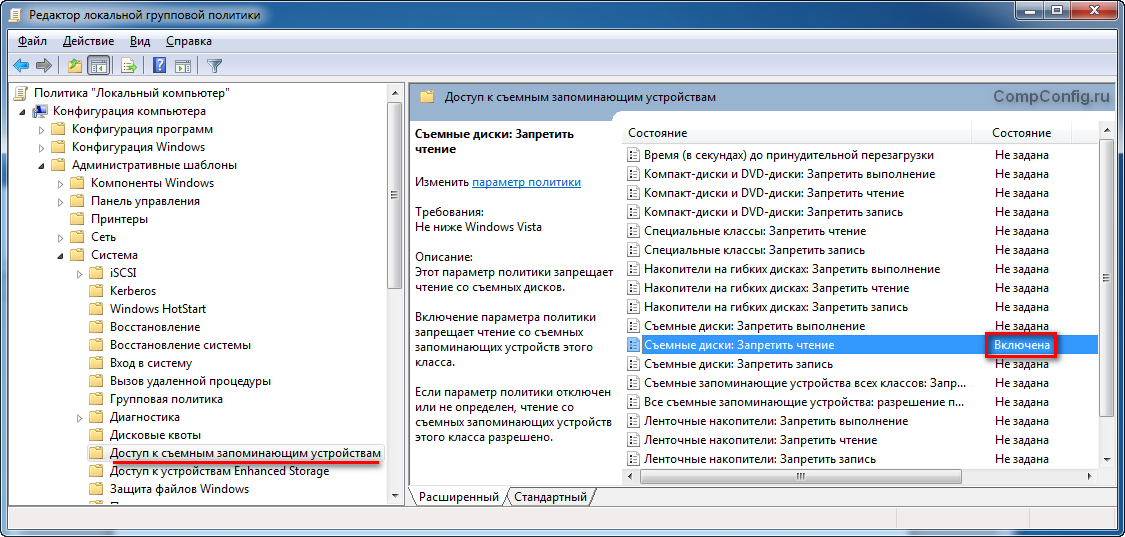
Данный раздел локальной групповой политики позволяет настраивать доступ на чтение, запись и выполнение для разных классов съемных носителей.
USB-интерфейс используется повсеместно для подключения оборудования, передачи данных и зарядки устройств. Но иногда у пользователей возникает вопрос, как отключить USB на компьютере, чтобы обезопасить данные от копирования или предотвратить заражение системы вирусами.
Настройки BIOS
Отключить порты можно прямо в БИОСе. Для этого нужно перезагрузить компьютер и при включении нажимать клавишу F2, пока не загрузится базовая система ввода-вывода. Здесь необходимо найти пункты, связанные с работой USB: например, Legacy USB Support.
Деактивируйте параметры, переведя их значение в положение «Disabled». Для сохранения изменений нажмите клавишу F10, а затем «Y».
Средства Windows
ОС Windows предоставляет пользователям целый ряд инструментов управления портами USB. Рассмотрим несколько вариантов отключения всех портов или только отдельных разъемов.
Если вы не можете разобраться, какие параметры BIOS нужно отключать, то используйте для выключения USB диспетчер устройств. Здесь можно отключить как все разъемы, так и отдельные порты.
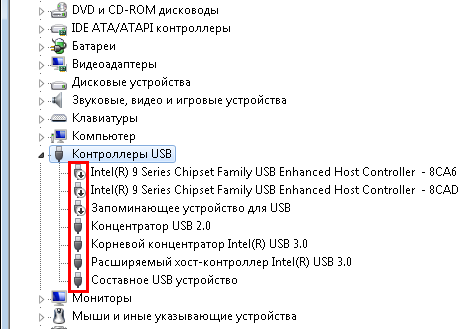
Вы можете выключить все порты или только некоторые разъемы, к которым подключаются флешки или другие внешние накопители. Как вариант, можно совсем удалить драйверы оборудования, но этот способ не всегда срабатывает. При подключении устройства USB система обнаружит, что нужного программного обеспечения нет, и начнет его самостоятельную установку.
Если вы не боитесь работать с редактором реестра, то используйте его для деактивации всех портов USB.
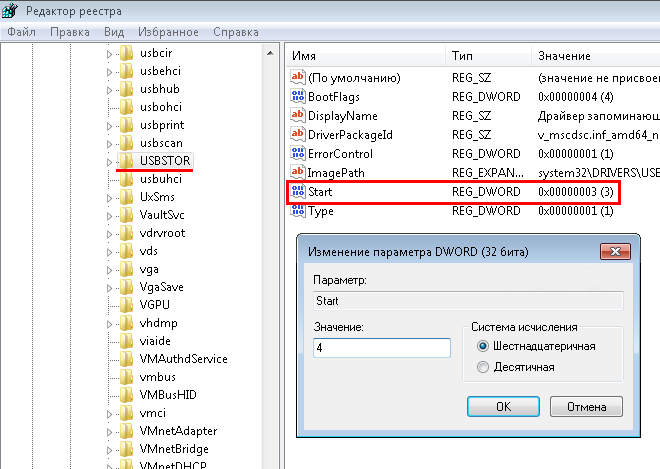
Если USB нужно обратно включить, снова зайдите на указанную ветку реестра через редактор и поменяйте значение параметра «Start» с «4» на «3».
В некоторых версиях Windows (Ultimate, Professional) можно использовать для отключения редактор групповых политик.

Как видите, этот параметр отвечает именно за запрет записи данных. Проще говоря, порты будут работать, но записать что-либо на внешние накопители не получится.
Если средства Windows кажутся вам неудобными в применении, то используйте для отключения USB программу Ports Disabler, которая одним кликом вырубает службу USBSTOR, отвечающую за работу всех USB-портов на компьютере. Программа отключает только порты, предназначенные для внешних накопителей (флешек, жестких дисков), тогда как тот же адаптер беспроводной мыши продолжает спокойно работать.
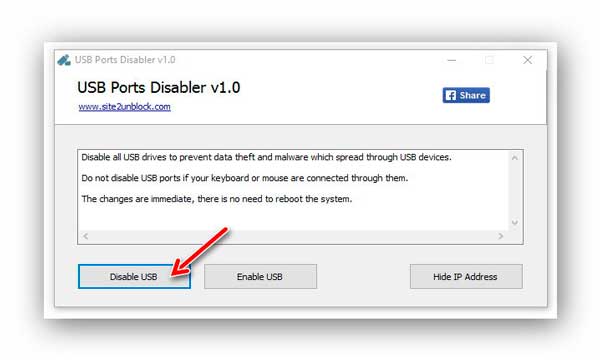
После отключения портов ни один внешний накопитель не определится в компьютере. Если вам нужно включить разъемы обратно, то нажмите в программе кнопку «Enable USB».
Физическое отключение
Чтобы порты не работали, нужно отключить их питание. Те разъемы, что находятся на задней панели системного блока, отсоединить от материнской платы будет трудно.
Если вам нужно выключить USB на передней панели системника, то проще отсоединить провода.
Этот способ не закрывает полностью доступ к интерфейсу USB, так как порты сзади продолжат работать, но хотя бы отучит пользователей вставлять флешки в разъемы спереди, в результате чего носители часто оказываются сломанными из-за неосторожного обращения.







