Установка баз данных в phpmyadmin. Примеры использования PhpMyAdmin. Экспорт и импорт базы данных через PhpMyAdmin
Последнее обновление: 22.12.2017
Как правило, в качестве хранилища данных используются базы данных. PHP позволяет использовать различные систему управления базами данных, но наиболее популярной на сегодняшний день в связке с PHP является MySQL. MySQL представляет бесплатное программное обеспечение, позволяющее взаимодействовать с базами данных с помощью команд языка SQL. Ранее уже рассматривался процесс установки и настройки MySQL.
Чтобы упростить себе работу с базами данных MySQL установим специальный набор скриптов phpMyAdmin . phpMyAdmin представляет интуитивный веб-интерфейс для управления базами данных MySQL. Используя данный инструмент, гораздо легче работать с базами данных, чем управлять MySQL через консоль.
Для установки phpMyAdmin загрузим архив и распакуем в папку C:\localhost , где находятся документы для php. Распакованную папку переименуем для краткости в phpMyAdmin .
В распакованном каталоге phpMyAdmin создадим файл config.inc.php со следующим содержанием:
И чтобы убедиться, что все настроено правильно, в браузере перейдем к phpMyAdmin, например, http://localhost:8080/phpmyadmin :
В левой колонке можно увидеть все имеющиеся базы данных на сервере MySQL. Даже если вы еще не создавали никакие базы данных, на сервере уже имеется некоторый набор баз данных по умолчанию.
В правой части интерфейса phpMyAdmin содержатся основные инструменты управления базами данных, а также различная конфигурационная информация.
Создание базы данных MySQL в phpMyAdmin
Чтобы обмениваться данными с сервером MySQL (сохранять, изменять, удалять, получать данные), нам естественно нужна база данных. Создать базу данных мы можем из консоли MySQL, а также из визуального интерфейса phpMyAdmin.
Откроем интерфейс phpMyAdmin. Перейдем на вкладку Базы данных . Под меткой Создать базу данных введем какое-нибудь имя для новой бд, например, compstore и нажмем на кнопку "Создать".
И после этого мы получим сообщение об успешном создании новой бд, и она будет добавлена в списки баз данных.
Новая база данных пока пуста и не содержит ничего. Добавим в нее таблицу, которая будет хранить данные. Для этого нажмем на название базы данных и мы попадем на вкладку "Структура", где нам будут предложены опции новой таблицы. В поле "Имя" введем название новой таблицы. Пусть, таблицы будет хранить данные о моделях смартфонов, поэтому введем название "phones", а в качестве количества столбцов введем цифру 3:
Для создания таблицы нажмем на кнопку "Вперед". После этого у нас появится набор ячеек для установки параметров столбцов. Укажем последовательно для имен столбцов следующие: id, name, company. В качестве типа укажем для столбцов id тип INT , а для столбцов name и company - тип VARCHAR . Для столбцов name и company в поле "Длина/Значения" укажем число 200 - оно будет указывать максимальную длину строки в символах. Также для столбца id укажем в поле "Индекс" PRIMARY а в поле "A_I" (AutoIncrement) поставим галочку:
Таким образом, таблица будет иметь столбцы для уникального идентификатора, названия телефона и названия производителя. И затем нажмем внизу на кнопку "Сохранить".
После создания таблицы мы сможем увидеть в колонке баз данных таблицу и ее столбцы:
Это не единственный способ создания таблиц в phpMyAdmin, так как здесь мы можем управлять базой данных с помощью запросов SQL. Так, выделим в списке баз данных нашу базу и перейдем на вкладку "SQL". Она отображает поле для ввода команды на языке запросов SQL. Введем в него следующую команду:
CREATE Table phones1 (id INT NOT NULL AUTO_INCREMENT PRIMARY KEY, name VARCHAR(200) NOT NULL, company VARCHAR(200) NOT NULL)
Это стандартная команда создания таблицы на языке SQL. После ключевых слов CREATE Table идет название создаваемой таблицы, а затем в скобках идут через запятую определения столбцов.
Каждое определение столбцов содержит имя столбца, его тип и ряд дополнительных значений. Например, в определении столбца id (id INT NOT NULL AUTO_INCREMENT PRIMARY KEY) указывается имя столбца, тип - INT, а также то, что столбец обязательно должен иметь значение - NOT NULL, что его значение будет автоматически увеличиваться на единицу с добавлением нового объекта - AUTO_INCREMENT, и что он играет роль первичного ключа - PRIMARY KEY.
В целом создаваемая таким образом таблица будет равносильна той, что была создана ранее. Нажмем кнопку "Вперед", и будет создана вторая таблица phones1.
Привет. Сегодня я вам расскажу, как после установки локального сервера на компьютер правильно произвести настройку базы данных Денвера MySQL в phpMyAdmin.
Приступать к изучению данного материала следует после прочтения поста « », там расписан очень подробно процесс установки денвера. Надеюсь, он вам будет очень полезен.
Перед началом работы убедитесь, что запущен локальный сервер, если нет тогда нажимаем на ярлык, расположенный на «рабочем столе».

Не забудьте разархивировать движок wordpress в папку, которую вы создавали в предыдущем уроке. В моем случае она находится по адресу:
http://localhost/tools/
И в открывшемся окне находим надпись «phpmyadmin» делаем клик по данной ссылке.
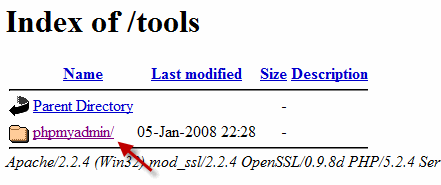
Откроется окно, в котором будем создавать базу данных MySQL и пользователя. В базу данных MySQL будет записываться информация, создаваемая на вашем сайте.
Теперь если вы напишете пост, тогда он запишется в базу данных, если у вас на сайте оставит кто-нибудь комментарий, тогда он тоже попадет в базу данных.
В панели phpmyadmin производим следующие действия:
1) В данную область вводим название, которое использует база данных MySQL (название может быть любое). Например назовем «my-site» .
2) Здесь нам потребуется выбрать язык интерфейса в базе данных phpmyadmin. Так как я кроме русского больше никакой не знаю так хорошо предлагаю его и оставить.
3) Выбираем MySQL — кодировку. Из выпадающего списка выбираем «utf8_general_ci» , так как данная кодировка самый оптимальный вариант для создания блога или сайта.
Если не хотите, чтобы в будущем у вас возникли проблемы с сайтом при переносе на реальный хостинг (из-за неправильной кодировки можно вместо текста увидеть квадратики, палочки и вопросики). Если оно вам не надо стоит обязательно поставить «utf8_general_ci» .
4) После выполнения всех трех настроек базы данных phpmyadmin нажимаем кнопку «Создать» . Поздравляю! База данных создана.
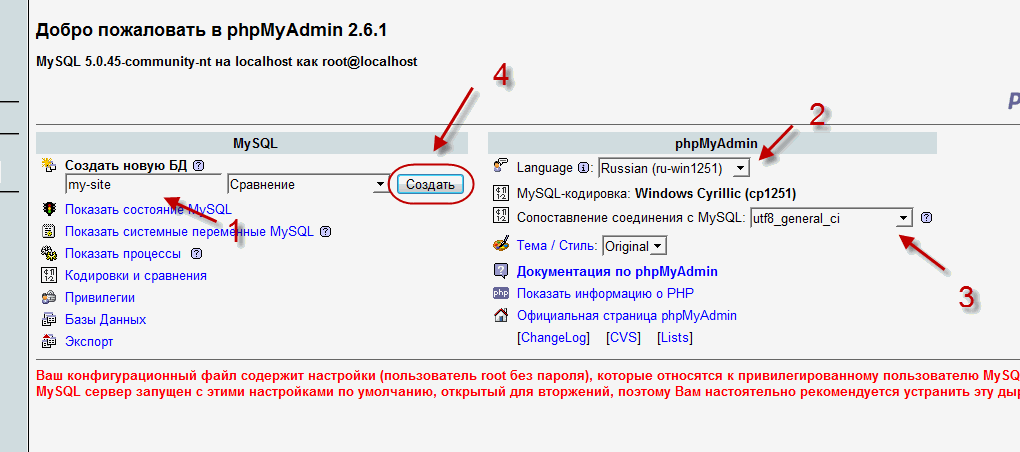
Теперь нам нужно создать пользователя, которого использует база данных MySQL. Для этого возвращаемся в панель phpmyadmin по ссылке
| 1 | http:// localhost/ tools/ phpmyadmin/ |
http://localhost/tools/phpmyadmin/
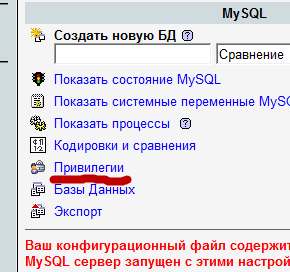
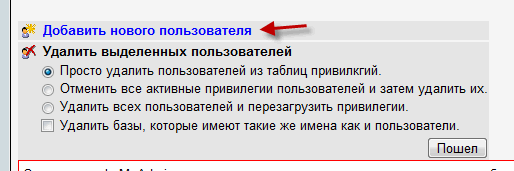
В строке «Имя пользователя» вводим желаемое имя. Я выбрал «admin», чтобы сильно не заморачиваться. В строке «Хост» вводим наш локальный сервер «localhost». В строке «Пароль» нам надо придумать пароль и подтвердить его еще раз.

Если вы создаете свой блог, тогда советую ознакомится с предыдущими статьями :
Для того, чтобы не пропустить новые материалы подпишитесь на обновление блога. Пока! Пока!
Здравствуйте, уважаемые читатели блога сайт. Сегодня хочу поговорить про скрипт (программу) PhpMyAdmin , который помогает в удобной графической форме (без ввода SQL запросов) управлять базами данных на сервере MySQL. В зависимости от уровня доступа пользователя, с помощью этого серверного скрипта можно управлять как отдельными БД, так и целым сервером MySQL.
Углубляться я не планирую, т.к. во-первых, попросту не знаком с полным функционалом этой бесплатной утилиты, ну, а во-вторых, оно вам вряд ли понадобится при работе со своим сайтом.
Однако, программа PhpMyAdmin для меня стала таким же . Правда, я использую ее хоть и постоянно, но, как правило, для очень ограниченного количества операций. В основном, когда хочу создать базы данных сайта, оптимизировать таблицы БД, ну, и в редких случаях она помогает мне внести изменения сразу во все тексты статей, что существенно экономит время.
Установка и настройка ПхпМайАдмин
Само собой разумеется, что возможностей у PhpMyAdmin гораздо больше, но мне этого вполне хватает. Хотя, когда я изучал видеокурс Попова по PHP и MySQL , то использовал эту программу для создания своих собственных баз данных и для создания нужных таблиц с нужными полями в этих БД.
Вообще, Евгений в этом видеокурсе рассказывает про написание своей собственной CMS (не такой, конечно же, сложной и навороченной, как, например, но все же имеющей админку) с помощью PHP и языка запросов MySQL. Попутно вы, естественно, изучаете основы этих языков, что будет не лишним и пригодится при работе с собственным сайтом. Курс очень большой и объемный, но, по-моему, полезный, особенно для новичков в этом деле.
PhpMyAdmin будет установлен на подавляющем большинстве хостингов (во всяком случае рунета) для предоставления вебмастерам возможности работы со своими базами данных. Создаются БД, как правило, средствами самой панели управления хостингом (), а вот работа с уже созданной базой данных MySQL практически у всех хостеров отдана на откуп ПхпМайАдмин и это правильно, ибо он очень хорошо для этого подходит, да и сам скрипт многим хорошо знаком.
Т.о. сама по себе установка и настройка этой программы вам, скорее всего, и не понадобится, но я все же, на всякий случай, коротенько расскажу, где можно скачать скрипт и как осуществляется его установка и настройка. Кстати, эту программу можно использовать не только на сервере хостинга, но и на локальном сервере с установленным MySQL. В состав скрипт уже входит по умолчанию.
Вообще, мне трудно представить ситуацию, когда вам может понадобиться самостоятельная установка и настройка PhpMyAdmin, хотя у меня такая ситуация возникала. Полтора года назад блог сайт размещался у , где поначалу не был установлен этот скрипт и мне пришлось его самостоятельно скачивать и устанавливать, хотя сложного в этом ничего нет.
Скачать PhpMyAdmin с поддержкой русского языка можно с этой страницы , хотя можете оттуда же скачать вариант скрипта с поддержкой только английского языка. Последняя актуальная версия имеет номер 4.0.5 и она будет совместима с PHP 5 и MySQL 5.
Версия 2.11.11.3 совместима с более старыми версиями PHP 4+ и MySQL 3+. Скачав архив программы, вам нужно будет его распаковать и подключиться с своему сайту по FTP, например, с помощью .
Создайте в корневой папке (обычно это либо PUBLIC_HTML, либо HTDOCS) своего сайта каталог с любым понятным вам названием, например, «myadmin» (если в названии каталога вы будете использовать заглавные буквы, то при обращении к нему из адресной строки браузера вам придется учитывать регистр символов).
Ну, а теперь через FileZilla скопируйте в созданный каталог содержимое архива со скриптом (всю кучу папок и файлов из состава дистрибутива можно выделить сразу, нажав Ctrl+A на клавиатуре) и нажмите на пункт «Закачать на сервер», выбрав его из контекстного меню:

По окончании копирования файлов (это есть установка PhpMyAdmin ) вам нужно произвести предварительную настройку этого скрипта. Самый простой способ настройки состоит в том, чтобы переименовать файл «config.sample.inc.php» (из созданной вами папки «myadmin») в «config.inc.php».
После этого откройте полученный файл «config.inc.php» на редактирование и приступайте к настройкам, которые заключаются в задании идентификатора, помогающего зашифровать ваш пароль доступа к ПхпМайАдмин в cookie браузера. Для этого в строку:
$cfg["blowfish_secret"] = "";
введите не менее 10 знаков между одинарными кавычками, например, так:
$cfg["blowfish_secret"] = "sjkdflscokdkld";
Запоминать введенную последовательность вам не нужно. Собственно, предварительную настройку PhpMyAdmin можно считать завершенной. Хотя, вы можете еще изменить используемый по умолчанию способ входа, который задается в строке:
$cfg["Servers"][$i]["auth_type"] = "cookie";
В этом случае придется каждый раз для входа вводить логин и пароль, которые можно будет запомнить в cookie средствами браузера. Но можно заменить эту строку на такой код:
$cfg["Servers"][$i]["auth_type"] = "config"; $cfg["Servers"][$i]["user"] = "vash_logint"; $cfg["Servers"][$i]["password"] = "parol_odnako";";
Во второй и третьей строке этого кода вы задаете логин и пароль для входа в программу, которые теперь не нужно будет набирать (автоматический вход). Но такой способ входа является менее безопасным, чем тот, что используется по умолчанию, хотя, если вы работаете с сайтом на локальном хосте, то такая настройка входа будет предпочтительней.
Экспорт и импорт базы данных через PhpMyAdmin
После того, как закончите настройку, можно будет попробовать в него войти. Для этого вам нужно в адресной строке браузера набрать путь до той папки, в которую установили файлы дистрибутива PhpMyAdmin. Т.е., например, для моего блога этот адрес выглядел бы так:
Https://сайт/myadmin/index.php
Если скрипт вы установили и настроили корректно, то появится окно, предлагающее ввести логин и пароль для входа в программу:

Для входа вы можете использовать имя пользователя и пароль, которые вам дал ваш хостер. В случае установки PhpMyAdmin на свой сервер, логин будет по умолчанию «root», а пароль тот, который вы указали при установке MySQL. В результате попадете на главную страницу скрипта:

Иконка домика вам всегда позволит вернуться на начальную страницу программы. Давайте рассмотрим те действия, которые чаще всего совершают пользователи — создание и восстановление из бэкапа базы данных. Вообще, конечно же, создать бэкап БД можно многими способами, но резервные копии, сделанные через Php My Admin, меня еще ни разу не подводили.
Есть скрипты и расширения для различных CMS, которые могут создавать бэкапы баз данных по расписанию и вообще без вашего участия, но я лично предпочитаю пользоваться сделанными вручную резервными копиями (мне так спокойнее). В базе данных различных CMS содержится самое ценное из того, что есть у вас на сайте — написанные вами статьи, потеря которых будет невосполнима.
В левой колонке интерфейса ПхпМайАдмин выберите ту базу данных, бэкап которой хотите сделать, после чего перейдите на вкладку «Экспорт» из верхнего горизонтального меню основного окна программы:

Эта программа умеет налету архивировать резервную копию с базой, поэтому в самом низу открывшейся страницы имеет смысл поставить галочку в положение «gzip», сократив тем самым объем и время закачки. В колонке «Экспорт», по умолчанию, будут выделены все таблицы из нужной вам базы данных и выбран формат ее сохранения как «SQL».
Если захотите скопировать лишь некоторые таблицы, то выделите только их. Для создания бэкапа в PhpMyAdmin достаточно лишь нажать на кнопку «ок» и выбрать место на своем компьютере для хранения архива. Собственно, все — быстро и просто. Единственное, что нужно — не забывать повторять эту процедуру после добавления новых материалов на сайт.
Теперь давайте мысленно перенесемся к тому горестному моменту, когда вам может понадобиться восстановить базу данных из заранее созданного бэкапа. Сначала лучше удалить все имеющиеся таблицы в восстанавливаемой БД. Для этого нужно щелкнуть по ее названию в левой колонке программы и под списком всех таблиц БД нажать на «Отметить все», а из выпадающего списка выбрать «Удалить»:

После этого вы переходите из верхнего меню основного окна PhpMyAdmin на вкладку «Импорт», щелкаете по кнопке «Выберите файл» и начинаете рыскать по своему компьютеру в поисках последнего актуальной резервной копии нужной вам базы данных.
Программе понадобится некоторое время, чтобы извлечь и восстановить все таблицы БД из архива, после чего вы сможете опять наслаждаться полностью работоспособным сайтом. Тоже все очень просто и быстро, что не может не радовать.
Создание новой базы данных и пользователя в PhpMyAdmin
Если вы создаете сайт на своем сервере (локальном, виртуальном или выделенном), то вам может понадобиться создать новую базу данных , что с легкость можно сделать в этой программе. Для этого на начальной странице вам нужно будет всего лишь ввести ее название в поле «Создать новую БД» и нажать кнопку создать. Все, новая база данных в PhpMyAdmin создана.
Теперь нам нужно будет еще создать пользователя для этой БД — на начальной странице перейти по ссылке «Привилегии»:

А в открывшемся окне вам необходимо перейти по ссылке «Добавить нового пользователя» :

- Имя пользователя — вводим желаемое имя на латинице (оно будет логином при входе)
- Хост — обычно вводят localhost
- Пароль и Подтверждение — придумываете пароль посложнее, чтобы враг не догадался
В области «Глобальные привилегии» выбираете те возможности, которые будут предоставлены создаваемому вами пользователю. Для локального сервера лучше всего будет нажать по ссылке «Отметить все»:

Ну вот, нового пользователя в ПхпМайАдмин мы тоже с успехом создали.
Другие способы использования ПхпМайАдмин
У меня как-то был случай, когда после переноса моего сайта на другой сервер он стал выдавать ошибку базы данных. Открыв программу я увидел сообщение, что одна из таблиц моей БД повреждена.
Но данную проблему получилось довольно-таки просто и быстро решить средствами самого же PhpMyAdmin. Для этого я отметил галочкой поврежденную таблицу и выбрал из расположенного внизу выпадающего списка вариант «Восстановить таблицу».
Кроме этого, довольно часто я пользуюсь опцией по оптимизации таблиц , которым эта самая оптимизация необходима. Для этого достаточно нажать в самом низу списка таблиц по ссылке «Отметить требующие оптимизации» и выбрать из выпадающего списка вариант «Оптимизировать таблицу»:

Ну, а еще я иногда пользуюсь такой возможностью, как выполнение SQL запросов к определенным таблицам базы данных. Это очень удобно, когда вам нужно что-нибудь поменять в текстах всех статей на вашем сайте. Если количество статей перевалило далеко за сотню, то вручную это проделать просто не представляется возможным. Тоже самое можно сделать, установив на свою CMS необходимое расширение, но можно обойтись и одним лишь PhpMyAdmin.
Внимание!!! Прежде, чем выполнять описанные ниже действия, обязательно сделайте бэкап базы данных, описанным выше способом.
В WordPress статьи хранятся в таблице под названием «wp_posts», поэтому для внесения изменений в тексты всех статей вам нужно в левой колонке окна программы щелкнуть по названию этой таблицы, а в центральном окне перейти на вкладку «Обзор» из верхнего меню:


Откроется отдельное окно, в котором вам и нужно будет набрать текст SQL запроса , вносящего изменения во все статьи сайта. Этот текст будет выглядеть примерно так:
UPDATE wp_posts SET post_content =REPLACE(post_content, "что_нужно_изменить", "на_что_нужно_изменить");
Я менял последний раз уровни заголовков внутри статей (убирал заголовки уровня h4, заменяя их на h3) и последовательно выполнял через PhpMyAdmin такие SQL запросы:
UPDATE wp_posts SET post_content =REPLACE(post_content, "
", "");
UPDATE wp_posts SET post_content =REPLACE(post_content, "
", ""););
Справа от области ввода SQL запроса в окне ПхпМайАдмин можно будет выбрать только те поля, в которых вы хотите произвести изменения. Тексты статей в WordPress записываются в поле «post_content»:

Есть еще много способов использования этой программы для выполнения насущных операций с базой данных.
Если вы знаете еще какие-нибудь полезные возможности ПхпМайАдмин, то киньте ссылочку в комментариях, ну, или объясните суть дела на словах.
Удачи вам! До скорых встреч на страницах блога сайт
Вам может быть интересно
 Буфер обмена Windows и сохранение его истории в Clipdiary
Буфер обмена Windows и сохранение его истории в Clipdiary
 Dropbox - как пользоваться облачным хранилищем данных, а так же работа с программой Дропбокс на компьютере и в мобильном
Программы для продвижения в Инстаграм
Dropbox - как пользоваться облачным хранилищем данных, а так же работа с программой Дропбокс на компьютере и в мобильном
Программы для продвижения в Инстаграм
 KeePass - менеджер и генератор сложных паролей, а так же лучшая программ для хранения и удобного использования паролей
KeePass - менеджер и генератор сложных паролей, а так же лучшая программ для хранения и удобного использования паролей
 Notepad++ - бесплатный Html и PHP редактор с подсветкой синтаксиса, обзор возможностей и лучшие плагины для Нотепада++
Notepad++ - бесплатный Html и PHP редактор с подсветкой синтаксиса, обзор возможностей и лучшие плагины для Нотепада++
 Как проверить сайт на битые ссылки - Xenu Link Sleuth, плагин и онлайн-сервис Broken Link Checker, а так же поисковые системы
Как проверить сайт на битые ссылки - Xenu Link Sleuth, плагин и онлайн-сервис Broken Link Checker, а так же поисковые системы
 Artisteer - программа для создания и редактирования шаблонов для Joomla и тем для WordPress
Artisteer - программа для создания и редактирования шаблонов для Joomla и тем для WordPress
 Punto Switcher - бесплатный переключатель раскладки клавиатуры и другие возможности программы Пунто Свитчер
Punto Switcher - бесплатный переключатель раскладки клавиатуры и другие возможности программы Пунто Свитчер
 Gzip сжатие для ускорения загрузки сайта - как его включить для Js, Html и Css с помощью файла.htaccess
Gzip сжатие для ускорения загрузки сайта - как его включить для Js, Html и Css с помощью файла.htaccess
 Как поставить пароль на папку (заархивировать или другим способом запаролить ее в Windows)
Как поставить пароль на папку (заархивировать или другим способом запаролить ее в Windows)
Благодарим Вас за проявленный интерес к нашему сайту. Компания Айтишник существует с 2006 года и предоставляет услуги IT аутсорсинга. Аутсорсинг - это перепоручение необходимых, но непрофильных для компании работ другой организации. В нашем случае это: создание, поддержка и сопровождение сайтов, продвижение сайтов в поисковых системах, поддержка и администрирование серверов под управлением Debian GNU/Linux.
Сайты на Joomla
В нынешний век информации, сайт де факто, становится как минимум визитной карточкой организации, а зачастую одним из инструментов бизнеса. Уже сейчас сайты создаются не только для организаций и частных лиц, но и для отдельных товаров, услуг и даже событий. На сегодняшний день сайт это не только источник рекламы на гигантскую аудиторию, но и инструмент для продаж и завязывания новых контактов. Мы создаем сайты, используя CMS Joomla! Эта система управления сайтами проста и интуитивно понятна. Она очень широко распространена и, следовательно, в Интернете о ней содержится большое количество информации. Найти специалиста, работающего с Joomla тоже несложно. И вам не надо далеко ходить! Наша компания Айтишник занимается обслуживанием и сопровождением сайтов на Joomla! Мы проведём все технические работы, возьмём на себя всю переписку с хостером и регистратором домена, наполним сайт и обновим на нём информацию. И хотя Joomla проста в управлении, интуитивно понятна. Но будете ли вы сами регулярно выполнять необходимые работы на сайте? Сколько времени они отнимут у вас? Если вы хотите сконцентрироваться на своём деле, то доверьте поддержку вашего сайта нам. Мы сделаем все от нас зависящее, чтобы сайт жил и приносил пользу своему владельцу.
Если вы коммерческая организация, которая рекламирует или продаёт свои товары, услуги в Интернет, то вам просто необходимо продвижение сайта в поисковых системах. Ведь для того, чтобы продать что-нибудь надо, как минимум, чтобы это увидели, чтобы об этом узнали. И мы поможем вам в этом, мы продвинем ваш Joomla сайт в поисковых системах. В зависимости от конкуренции и выделенного для продвижения бюджета, ваш сайт будет занимать достойные позиции в поисковой выдаче. Сайт увеличит вашу прибыль!
Серверы Debian
Рано или поздно, стремясь к открытости и прозрачности своего бизнеса, многие компании сталкиваются с необходимостью обеспечения лицензионной чистоты используемого программного обеспечения. Однако, далеко не всегда затраты на лицензионные отчисления приемлемы, в особенности для малого и среднего бизнеса. Выходом из этой сложной ситуации является решение о переходе на Open Source технологии. Одним из направлений Open Source является операционная система Linux (Линукс). Сотрудники нашей компании специализируются на Debian Linux (Дебиан Линукс). Это старейший и наиболее устойчивый дистрибутив операционной системы Линукс. Мы предлагаем вам услуги по внедрению Debian Linux на Вашем предприятии, настройку, обслуживание и поддержку серверов.







