Телефон не подключает вай фай что делать. Что делать если Samsung Galaxy S3 не подключается к WIFI
Всем привет!
Я тут проанализировал немного комментарии, которые посетители оставляют на сайте, проверил запросы и понял, что есть очень распространенная проблема с подключением к Wi-Fi, о которой я еще не писал. Но на сайте оставлено много комментариев с просьбой помочь, решить эту проблему. Я что-то там советовал, но не знаю, помогали ли мои советы Вам (редко кто напишет о результатах 🙁) .
А вчера, Роман (Спасибо тебе добрый человек 🙂) к статье оставил комментарий, в котором поделился информацией, как он решил проблему «Сохранено, защита WPA\WPA2» . Этот комментарий помог мне немного сориентироваться в проблеме, и я решил собрать все советы по решению этой ошибки, в одной статье.
Суть проблемы
При подключении телефона, или планшета (скорее всего на Android) , к домашней сети, или где-то в кафе, появляется надпись возле названия сети «Сохранено, защита WPA\WPA2» . И все больше ничего не происходит. Если нажать на эту сеть и выбрать Подключить , то ничего не произойдет. Как выглядит эта ошибка, Вы можете посмотреть на скриншоте выше.
Я специально спровоцировал эту проблему на своем Wi-Fi роутере Asus RT-N13U и попробовал подключить телефон HTC One V (Android 4.0) . Вот и получил эту надпись «Сохранено, защита WPA\WPA2». Причем, все получилось с первого раза. Как? Да очень просто. У меня в настройках роутера “Режим беспроводной сети” был в режиме Auto, а я установил n Only. Сохранил настройки, отключил телефон от Wi-Fi, но подключить уже не получилось 🙂 .
Основные причины ошибки «Сохранено, защита WPA\WPA2»
Друзья, я не могу точно все утверждать и давать советы, которые будут на сто процентов рабочие, надеюсь Вы понимаете. Все устройства разные, настройки у всех разные и еще много всяких нюансов.
Но я постараюсь собрать известные мне причины и способы их решения, через которые может появится такая проблема с подключением к беспроводной сети.
Если при подключении к беспроводной сети Вы на своем телефоне увидели надпись «Сохранено, защита WPA\WPA2» (может быть немного другая) , то стоит проверить такие настройки (советую проверять в таком же порядке) :
Для начала просто перезагрузите роутер.
Несколько раз уже замечал такую проблему: интернет на телефоне просто перестаёт работать, но подключение есть и сеть хорошая. Выключаю и включаю Wi-Fi на телефоне, а к сети уже не подключается, пишет «Сохранено, защита WPA2». Помогает только перезагрузка роутера.
- Выставить правильный регион в настройках роутера
- Проверить правильность пароля от Wi-Fi сети
- Проверить (изменить) режим работы беспроводной сети в настройках роутера
- Проверить (изменить) тип шифрования и тип безопасности, изменить пароль в настройках маршрутизатора
- Поэкспериментировать со сменой канала на котором работает Ваша беспроводная сеть.
- Попробовать изменить ширину канала.
А теперь подробнее по всем пунктам
Выставляем правильный регион в настройках маршрутизатора
Очень часто, эта ошибка возникает именно из-за того, что в настройках Wi-Fi стоит неправильный регион.
Я на примере Tp-Link покажу, как сменить регион. Если у вас роутер другой компании, то эти настройки скорее всего меняются на той же странице, где задается имя и другие настройки беспроводной сети.
В панели управления перейдите на вкладку Wireless (Беспроводной режим) и напротив пункта Region укажите страну, в которой вы находитесь.
 Сохраните настройки нажав на кнопку Save
(Сохранить)
.
Сохраните настройки нажав на кнопку Save
(Сохранить)
.
Проверьте пароль и подключитесь заново
Возможно, вы просто неправильно указали пароль (правда, тогда скорее всего будет идти постоянное подключение, по кругу. Но проверить нужно) , и перед тем, как лезть в настройки маршрутизатора, советую это проверить.
Вы спросите, а как мне еще раз вести пароль, ведь запрос пароля не появляется. Нужно удалить подключение. Просто нажмите на Вашу сеть и выберите Удалить .

Теперь, нажмите снова на вашу сеть и введите пароль от Wi-Fi. Только убедитесь, что он правильный. Если забыли, то посмотрите пароль в настройках роутера, или на подключенном компьютере (если такие есть) . Подробнее в статье.
Проверяем режим работы беспроводной сети
Мне кажется, что это главная причина. Просто Ваше устройство (телефон, планшет) может не поддерживать режим работы, в котором работает роутер.
Режим работы – это те непонятные буквы b/g/n , которые Вы наверное уже замечали в настройках маршрутизатора. Попробуйте поэкспериментировать с сменой режима. Не забывайте после каждого изменения перезагружать рутер и выключать/включать Wi-Fi на телефоне (планшете) .
Вот я, установил n Only вместо Auto и выскочила ошибка. А если у Вас например уже в настройках указано n Only? Вот Вам и проблемы.
Изменяем тип шифрования/безопасности, пароль
Может быть, что вашему устройству просто не нравится тип безопасности, или шифрования, который использует роутер. Или же не нравится пароль.
Советую установить такие значения:
WPA/WPA2 - Personal (Recommended)
Версия: WPA-PSK
Шифрование: AES
PSK Пароль (ключ) – не менее восьми символов и только цифры.
Сохраняем, перезагружаем роутер, удаляем подключение на телефоне, и подключаемся введя новый пароль.
Внимание! После изменения пароля, или других настроек безопасности, могут появится проблемы с подключением других устройств, которые уже были подключены к этой сети (компьютеры, ноутбуки, телевизоры) .
Экспериментируем с каналом, на котором работает Wi-Fi сеть
Маловероятно конечно, но может быть. О том, что такое канал работы беспроводной сети, как его изменить и зачем, я писал в статье – .
Попробуйте поэкспериментировать, а вдруг поможет.
Ширина канал
Есть такой пункт в настройке Wi-Fi роутера, как Ширина канала . Если у Вас например TP-Link и меню на английском, то называется он Channel Width .
Там можно выбрать несколько вариантов: Auto, 20MHz и 40MHz – зависит от роутера. Попробуйте сначала установить Auto (или в Asus 20MHz/40MHz) , если не поможет, то по отдельности.
Где изменить ширину канала?
Заходим в настройки роутера (адрес 192.168.1.1, или 192.168.0.1, вводим логин/пароль – смотрим снизу роутера) .
Asus
Переходим на вкладку Беспроводная сеть и изменяем значение напротив Ширина канала .

TP-Link
Вкладка Wireless – Wireless Settings , пункт Channel Width .

Не забываем сохранять настройки и перезагружать маршрутизатор.
Послесловие
Написал вроде бы все, что хотел. Очень надеюсь, что мои советы Вам помогут. Вы избавитесь от этой проблемы и подружите свой телефон, или планшет с Wi-Fi роутером 🙂 .
Возможно Вы знаете другие решения этой проблемы, поделитесь ими в комментариях – буду благодарен!
Всего хорошего!
Ещё на сайте:
Не подключается телефон (планшет) к Wi-Fi, пишет «Сохранено, защита WPA\WPA2» обновлено: Февраль 7, 2018 автором: admin
Современную жизнь довольно сложно представить без телефонов и интернета. Поэтому, современные смартфоны предоставляют возможность работы с интернетом. При этом, большинство людей пользуются именно доступом в интернет с помощью WiFi. Связанно это с тем, что это намного удобнее, к тому же не тратится большое количество средств.
Причины отсутствия Wi-Fi в телефоне
Часто может происходить такое, что телефон подключается к Wi-Fi но в интернет не выходит, связанно это может быть с различными причинами, рассмотрим их подробнее:
- первое о чем можно подумать, при подключении к сети, это – оплачен ли сам интернет. Но такое происходит редко;
- поэтому, проблема довольно таки решаема;
- может быть такое, что интернет подключается, но пишется: без доступа к сети. Такое бывает довольно таки часто;
- телефон не подключается к Wi-Fi пишет получение IP адреса. Получается, что вы подключаетесь к интернету, показывается подключение, но, при этом, самого подключения не происходит;
- ошибка аутентификации. Это также, довольно распространенная причина, по которой интернет так и не будет подключен;
- ошибка типа: «Сохранено, защита WPAWPA2».
Это, возможно не все проблемы, которые могут быть во время подключения к интернету с мобильных устройств. Но при этом, именно они являются наиболее распространенными. Многие люди, не зная, что делать, сразу пытаются звонить оператору, и выяснять, по какой причине у них нет интернета, хотя, во многом, проблема может быть и не с их стороны.
Видео: Как подключить интернет на телефон?
Решения причин
Логично предположить то, что решать данные проблемы необходимо, поэтому, мы расскажем вам, каким образом можно это сделать.
- Проблема неоплаченного интернета решается довольно просто и быстро, поэтому долго на этом останавливаться не стоит;
- Что касается случая, когда пишется: без доступа к интернету. Здесь есть два варианта развития событий. Первое, что можно сделать – это включить и выключить модем. Потому что часто может быть такое, что настройки модема могут немного измениться, и эта, довольно простая процедура, как ни странно, помогает. Если же это не помогло, то стоит позвонить оператору;
- Бесконечное получение IP адреса:

- это все возможные решения данной проблемы, и прописывание статического IP адреса больше всех подходит, пусть и в дальнейшем может принести некоторые сложности;
- ошибка аутентификации. Это довольно распространенная проблема при подключении устройств к Wi-Fi, но при этом, ее можно решить.
- Рассмотрим подробнее варианты:
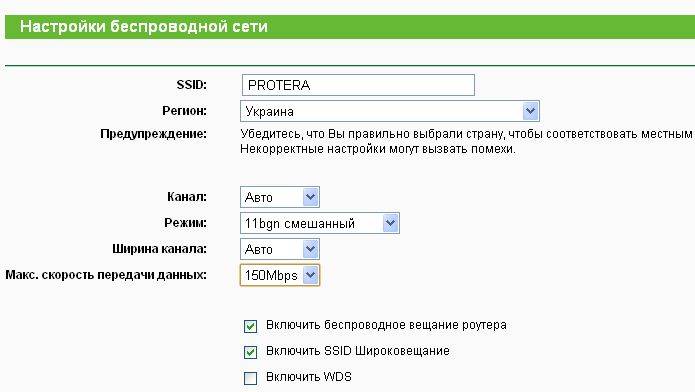
- самое главное, помнить о том, что при любых изменениях стоит всегда убирать подключение на устройстве и потом заново вводить пароль, чтобы все проверить.
- сохранено, защита WPAWPA2. Данная проблема наиболее распространена среди пользователей.
Поэтому, помимо обычных советов в плане перезагрузки роутера, здесь есть ряд действительно полезных и более

Перезапуск роутера
Многие люди задаются вопросом: почему у меня не получается подключиться к интернету, и что надо сделать, чтобы решить это. Есть одна процедура, которую сможет сделать каждый человек, именно она и является перезапуском роутера. Это может помочь во многих проблемах, когда телефон не подключается к домашнему Wi-Fi потому что это может помочь настроить роутер заново.
Перезагрузку можно сделать несколькими способами:

Это основные способы, с помощью которых можно произвести перезагрузку . Это действительно довольно просто, но хотелось бы отметить то, что первый способ является наиболее качественным, и при этом еще и щадящим для самого устройства.
Удаляем старое соединение
Также, одним из решений проблем с подключением к Wi-Fi может быть удаление строго соединения. При этом, вы получаете возможность заново подключиться к Wi-Fi и ввести пароль, это вам даст возможность заново подключиться ко всем параметрам, и возможно решить проблему с подключением телефона к сети.
Проблема решается в основном из-за того, что при удалении старого соединения все настройки Wi-Fi удаляются, позволяя заново подключиться, установив новые настройки.
Все это говорит о том, что вы сможете работать с сетью. Но это не говорит о том, что вы сможете любую проблему решить именно таким образом. Это только один из всех вариантов.
Видео: Как удалить ненужные сетевые подключения
Меняем канал в роутере
Изменить канал в роутере стоит тогда, когда у вас начали возникать постоянные проблемы с интернет соединением. Потому что может быть такое, что два роутера работают на одном канале, и тогда именно из-за этого возникают такие помехи. Если у вас часто были подобные проблемы с подключением, то это как раз то, что необходимо сделать.

Также, есть вероятность того, что по этой же причине может быть такая проблема: Wi-Fi работает в пределах только одной комнаты, а потом он ловит, но интернет не загружает сайты. Это как раз может быть связанно именно с помехами, которые возникают от других устройств. Поэтому, поменять канал стоит, тем более, что ничего плохого от этого точно не будет.
Пароль подключения
Наверное, всем понятно, что такое пароль подключения и для чего он нужен. Именно с помощью него можно подключиться к Wi-Fi любой сети. Пользование интернетом также зависит и от правильности этого пароля.

Многие советуют, при необходимости решить проблемы с подключением менять пароль, потому что проблема может быть именно в этом.
Проверка MAC и IP адресов
IP-адрес – это то, что присваивается устройству, после подключения к сети интернет. Проверку MAC и IP-адреса необходимо делать, потому, что именно в этом может быть основная проблема отсутствия интернета в устройстве.

Проверку IP-адреса не так уж и сложно сделать, достаточно просто зайти в настройки сети. Правильность этого адреса дает вам возможность работать с сетью интернет без проблем и помех.
Тип шифрования/безопасности
Одной из причин отсутствия интернета или невозможности подключения к нему, является неправильный тип шифрования, который играет довольно большую роль для устройств. Есть устройства, которые работают и поддерживают в работе с интернетом только один тип, и иногда подключение интернета невозможно как раз по причине несовпадения параметров.

Если произошла такая проблема, то достаточно просто проверить тип шифрования, и изменить его при необходимости. Тогда уже можно будет подключать Wi-Fi заново, и проверять его работу. В основном, именно тип шифрования является последней ступенью в устранении проблем с подключением.
Почему телефон не подключается к Wi-Fi - ошибка аутентификации
Подключение телефона к интернету через Wi-Fi проходит всегда без особых проблем, но бывают случаи, когда необходимо сделать дополнительные шаги, для того, чтобы подключение все-таки произошло. Наиболее распространенной причиной является ошибка аутентификации. Как и во всех случаях советуют пройти многие этапы, которые могут помочь в решении проблемы.

Это довольно сложно решить такую проблему, так как вы не имеете доступа к настройкам маршрутизатора. Но можно просто проверить пароль, и это единственное, что вы можете сделать. Неправильно введенный пароль также приводит к проблемам с аутентификацией. Поэтому, чтобы этого не возникало, достаточно просто быть внимательным.
Ошибка Сохранено, защита WPA
Также, большинство людей задают вопросы вроде: почему мой телефон не видит сеть. Такая проблема вполне логична. Первое, что может быть, это конечно проблема в маршрутизаторе, или же ошибка Сохранено, защита WPA, эта проблема вполне решаема. Она возникает довольно часто, и в основном из-за того, что произошел некоторый сбой в настройках роутера. И в таких случаях телефон видит Wi-Fi но не подключается.

Как итог можно сказать то, что какая бы проблема ни была у вас, первое, что стоит делать – это перезагружать роутер. Потому что это довольно безопасно, не требует большого количества времени, и к тому же, с этим может справиться любой человек. Потом уже можно приступать к другим действиям, которые будут уже более сложными, но при этом, можно справиться с ними.
Если телефон не подключается к WI-Fi, это может свидетельствовать о неправильных настройках или проблемах с роутером. Устранение неполадок при подключении к беспроводной точке доступа необходимо начинать с проверки работоспособности устройств. Данная инструкция подходит для айфонов, а также для смартфонов на базе Андроид следующих фирм: Asus, Honor, Samsung, Beeline, Huawei, Meizu, LG, Motorola, HTC, Nokia, Fly, Sony, Lenovo, Xiaomi, Alcatel, ZTE и др.
Если не работает Wi-Fi соединение на смартфоне на базе Андроид, этому могут способствовать следующие факторы:
- Отсутствие локальной беспроводной сети или плохая связь в помещении;
- Неверно введен ключ безопасности;
- Смартфон настроен неправильно;
- Системная ошибка в работе платформы андроид (слетел драйвер);
- Неправильные настройки маршрутизатора;
- «Зависание» маршрутизатора.
Для устранения неполадок с подключением к глобальной сети Интернет, чаще всего достаточно звонка в техподдержку провайдера. Нередко причина кроется в неисправности оборудования компании и понять, почему не подключается вай - фай на телефоне, без двусторонней диагностики бывает проблематично.

Первые действия
Для того чтобы обнаружить, почему телефон не подключается к вайфаю, необходимо выполнить следующие действия:
- Перезагрузить сам роутер (желательно подержать выключенным из розетки пару минут).
- После перезапуска телефона войти в настройки Wi-Fi и удалить прежнюю точку доступа.
- Начать поиск сети еще раз, находясь на максимально близком расстоянии к источнику сигнала. После соединения с сетью необходимо ввести пароль заново.
Если с помощью этого способа вай-фай не подключился, придется перейти к более сложным манипуляциям.
Включаем и отключаем АвиаРежим
Очень часто, помогает именно этот способ. Авиарежим отключает все беспроводные интерфейсы на гаджетах, независимо от их производителя. Одинаково хорошо способ работает как для iOS, так и для Android устройств.

Еще один из самых действенных способов, чаще всего помогает именно в ситуации с гаджетами от Samsung, HTC, Sony, Lenovo и другими на базе операционки от Google.
При этом происходит полная выгрузка драйверов и настроек из системной памяти, с последующей подгрузкой правильных параметров. В 90% случаев помогает решить проблему, но скорей всего это будет временная мера и стоит понаблюдать за поведением умного телефона. Есть вероятность что Андроид был заражен вирусами.
Проверяем ключ безопасности
Часто случается, что мобильный телефон не подключается к домашнему Wi-Fi, потому что неверно обозначен ключ шифрования для WEP, WPA или WPA2 стандарта. Поэтому необходимо заново его указать, поставив в строке «Показать код доступа» галочку, дабы не допустить ошибок.
Как узнать пароль Wi-Fi роутера через настройки
Если не удается вспомнить пароль, можно обратиться к установкам безопасности точки доступа, чтобы его узнать:
- В панели инструментов ПК открыть «Доступ к Интернету», затем правой кнопкой мыши нажать на название сети.
- Выбрать «Свойства». В появившемся окне открыть вкладку «Безопасность» и поставить галочку в поле под названием «Отображать вводимые символы».
После отображения ключа безопасности нужно ввести его в телефон и подключиться к сети. Лучше, если на смартфоне будут отображаться указываемые символы, дабы избежать введения некорректных данных и повторной траты времени.

Если настройки сбились и в ноутбуке (компьютере), нужно узнать пароль роутера, т.к. любой маршрутизатор имеет свой специальный IP-адрес. Почти во всех моделях он напечатан на бирке, которая приклеена к обратной стороне. Если сохранилась инструкция, можно посмотреть в ней пароль для входа в настройки.
В 90% случаях логин и пароль для входа в интерфейс роутера – admin.

Инструкция
Алгоритм действий, благодаря которым получится легко узнать пароль роутера, очень прост:
- Войдите параметры устройства с помощью ноутбука или стационарного компьютера, используя сетевой шнур, который идет в комплекте с роутером.
- В адресной строке любого браузера пропишите IP Wi-Fi роутера. Далее заполните графы с данными для доступа от страницы управления роутером, которые почти всегда приводятся на обратной стороне роутера (обычно по умолчанию заданы как admin/admin). После этого отобразится страница настроек.
- Если информации с обратной стороны нет, запускаем командную строку клавишами Пуск+R. В открывшемся окне пишем CMD и нажмите «Enter».
- Указываем команду IPCONFIG. На экране появятся подробные сведения о подключении. Находим пункт «Основной шлюз». Открывшийся IP-адрес следует скопировать в строку в браузере. После этого вводим пароль и логин, и нажимаем «Войти».
Стоит отметить, что установки у многих роутеров идентичны, отличие лишь во внешнем виде и отдельных функциях.
Как получить код доступа на примере LinkDir-615:
- В нижней части экрана кликаем на «Расширенные настройки».
- В меню «Wi-Fi» находим «Ключ шифрования PSK», где будет указан требующийся пароль от сети.

Заключение
Если вышеперечисленные инструкции не помогли, необходимо позвонить на горячую линию провайдера и уточнить, производились ли изменения в установках соединения. Отсутствие корректировок может указывать на неисправность самого роутера, поэтому придется сдать его в ремонт или заменить на новый.
Видеоинструкция
С наглядным способом решения проблемы отсутствия подключения к Wi-Fi можно ознакомиться в данном видео:
По сути — главный редактор всего сайта, всегда на связи с лучшими авторами. Корректировка и вычитка, его работа. Отличный знаток своего дела. Великолепно разбирается в технических нюансах электроники. Изредка пишет и выкладывает авторские статьи.
- опубликованных статей - 15
- читателей - 3 179
- на сайте с 5 сентября 2017 года
Wi-Fi-интернет – отличная штука, особенно когда вы находитесь в зоне доступа бесплатного источника сигнала. Например, зашли в кафе поужинать, угостить девушку чашечкой кофе. В кармане оказался планшетный компьютер или смартфон на платформе Android.
Можно сделать сэлфи с красоткой или послушать музыку. Зайти в любимые Одноклассники или во ВКонтакте. Но, вот незадача, вы включаете планшет, а Android не подключается к WiFi. При этом вы точно знаете – здесь есть источник бесплатного интернета.
Другой случай. Вы приобрели роутер, оформили подключение к провайдеру интернета, внесли абонентскую плату, пришли домой, торопитесь поскорее насладиться всеми прелестями беспроводного домашнего интернета, а сеть упорно не желает обнаруживаться в компьютере.
Проблемы и возможные пути решения
Если ваш Андроид видит сеть, но подключиться к интернету все равно не удается – убедитесь, что ввод пароля доступа был осуществлен корректно. За звездочками не видно цифр и букв. Так что ошибка вполне вероятна. Попытайтесь ввести пароль еще раз и будьте повнимательнее.
Еще одна распространенная причина, по которой Android не подключается к WiFi – тип зашиты, настроенный в роутере, не поддерживается вашим планшетом или смартфоном. Возьмите в руки Руководство Пользователя, зайдите в настройки роутера и поменяйте способ защиты на такой же, как и у вашего устройства.
А есть ли Wi-Fi? Хорошо бы проверить подключение интернета на стационарном компьютере или другом мобильном устройстве. Если подключение на других девайсах без проблем обнаруживается и работает нормально, попробуйте перезагрузить роутер. Отключите и заново включите электрическое питание, оборудование перезагрузится автоматически.

Андроид обнаруживает сеть, но подключение к интернету все равно не происходит, несмотря на то, что пароль быт введен корректно. Вероятная причина – ваша версия Android не поддерживает стандарт передачи сигнала, который установлен на роутере. Снова возьмите в руки Руководство по пользованию роутером и попытайтесь поменять настройки стандарта Wi-Fi соответственно тому, на котором работает устройство.
Специальное программное обеспечение
В магазине Google Play можно бесплатно скачать приложение под названием Wi-Fi Fixer, которое способно в автоматическом режиме решить множество проблем с интернетом для устройств на платформе Андроид.
- Программа работает в фоновом режиме и не отнимает много аппаратных ресурсов.
- Fixer показывает состояние подключения интернета и наличие точек доступа.
- Приложение может усиливать слабый сигнал или наоборот, понижать слишком мощный.
- Работа приложения Wi-Fi Fixer позволяет свести проблемы с беспроводным интернетом до минимума.
После скачивания и установки программы перезагрузите устройство и запустите приложение, если оно еще не включилось автоматически. Теперь пробуйте подключаться к беспроводной сети. Ручные настройки для работы Wi-Fi Fixer не требуются.
Проверьте прошивку вашего Android
Если у вас устройство было перепрошито в особом порядке, вполне вероятно, что в этом все препятствие и состоит. Кастомная перепрошивка может мешать работе некоторых функций. Для подключения к сети произведите сброс установок до фабричных. Не забудьте предварительно сохранить все важные документы на внешнюю карту памяти или в облачное хранилище.
Сброс настроек до фабричных – полезная процедура и ее нужно производить раз в несколько месяцев. Как только планшет или смартфон начинает подтормаживать или глючить, это значит, что в системе накопилось слишком много мусора и с его чисткой не справляются даже специальные приложения.
Проверка и настройка Wi-Fi роутера
Для входа в настройки можно использовать персональный компьютер. Узнайте шлюз и адрес сети, зайдите на сайт. После этого введите пароль и логин, которые обычно можно найти на нижней части корпуса Wi-Fi роутера.
- Для начала переключите выбор WiFi канала на автоматический.
- Теперь поменяйте стандартный режим передачи сигнала Wi-Fi на G или MIX.
- Посмотрите, какое количество подключений разрешено – вполне возможно, еще одно устройство на Андроид как раз и оказалось лишим. Установите неограниченное количество подключений.
- Попробуйте менять разные типы защиты. Вероятно, что на Android тип защиты не совпадает и нужно найти соответствие.
Особое внимание обратите на подключение DHCP-сервера. Если сервер отключен, тогда сеть не будет работать не только на Android, но и на других ваших компьютерах. Эта функция отвечает за формирование IP-адресов.

Проверьте, не включен ли в роутере Mac-фильтр. Если включен, необходимо убедиться, что планшет или смартфон на Андроид не внесен в черный список или же как раз внесен в белый. Чтобы узнать адрес Android по Mac, нужно найти в настройках информацию о планшетах или смартфонах.
Если ваш девайс оказался в черном списке, нужно либо совсем отключить фильтрацию по Mac-адресам, либо удалить ваше устройство на из черного списка и занести его в белый.
Смените прошивку
Если ничто из вышеперечисленного не помогает решить проблему с подключением, возможно, необходимо изменить прошивку либо на смартфоне, планшете, либо на роутере. В этом случае нужен специалист или же обратитесь в сервисную фирму.
Все мы пользуемся интернетом, находясь в кафе или ресторанах, с друзьями, даже дома за обеденным столом, проверяя почту или сообщения в том же «Вконтакте». Как показывает практика, одна из распространенных проблем возникает при работе с беспроводной технологией Wi-Fi. Допустим, у нас точка доступа находится в доме от роутера или в общественном заведении. Кажется все правильно настроено, но доступа в сеть почему-то нет.
И так, что делать, если вы столкнулись с такой проблемой? На самом деле здесь может быть с десяток причин, каждую из которых мы рассмотрим в данном материале!
Wi-Fi на Android включен, статус «Подключено», но нет доступа в интернет
Допустим, что вы активировали на своем смартфоне Wi-Fi и подключились к точке доступа. В телефоне у вас отображается статус «Подключено», но в интернет вы выйти не можете, как при помощи браузера, так и через другие программы, например, Одноклассники. Что нам делать в этом случае?
Сначала нужно проверить, а работает ли вообще интернет у этого соединения. То есть, нужно методом исключения постепенно отсеивать список возможных причин и проверка интернета – самая первая из них.
Попробуйте подключиться к этой точке доступа с другого устройства и выйдите в интернет. Если все нормально, значит, причина в вашем смартфоне. Если же и другое устройство не подключается к интернету или не открывает сайты, то дело уже в самой точке доступа или роутере.
Решение 1 — Правильная настройка роутера для Wi-Fi
Сначала проверьте, находится ли ваш смартфон в зоне действия беспроводной сети. Обычно роутеры могут раздавать сигнал до 200 метров при условии, что в этом радиусе нет никаких преград. Если с этим все в порядке, то переходим к настройкам роутера.
Измените канал, на котором работает ваша точка доступа. Обычно ей выставляется параметр Auto, но мы вам советуем поставить 6й или другой канал. Выбираете любой из доступных, сохраняете изменения и проверяете работоспособность.
Также можно поменять режим работы для Wi-Fi. Как показывает практика, по умолчанию обычно везде устанавливается режим 11bg mixed. Измените его на 11n only .
Если у вас в настройках есть графа для указания региона, то в обязательном порядке установите там свой регион. Это незначительный параметр, но в очень редких случаях даже он может влиять на корректность работы точки доступа.
Решение 2 — Настройка прокси-сервера
Еще одна возможная проблема – это автоматический выбор и установки прокси-сервера для конкретной точки доступа у беспроводной сети.
Чтобы исправить это:
- Зайдите в «Настройки» на своем устройстве
- Далее выберите пункт Wi-Fi или «Беспроводные сети», в зависимости от версии Android
- Найдите точку доступа, к которой вы подключены и держите на ней палец несколько секунд. Появится дополнительное меню, в котором нужно нажать пункт «Изменить сеть»
- Установите галочку рядом с пунктом «Расширенные параметры» и выберите «Настройки прокси-сервера»
- Осталось только поставить галочку рядом с пунктом «Нет», после чего прокси-сервер будет деактивирован
Wi-Fi включен на Android, но не работает Google Play и другие приложения
Если на вашем смартфоне активирован Wi-Fi и он подключен к определенной точке доступа, но телефон не открывает сайты, не загружает странички и приложения в Google Play – проверьте корректность настроек времени и даты. Это очень распространенная ошибка пользователей! В 90% случаев именно она вызывает проблемы с подключением.
Вам нужно лишь правильно настроить время и дату, переподключить интернет, после чего попробовать авторизоваться в Google Play и просмотреть одно из приложений на страничке.
Почему не работает Wi-Fi на андроиде: другие причины
- Некорректный пароль. Иногда в операционной системе Android сохраняется пароль от определенной точки доступа, но при последующем подключении к ней не появляется никаких оповещений о том, что пароль не правильный. Советуем вам проверить правильность ввода и изменить его, если это требуется. Как вы понимаете, в общественных местах обычно открытые точки доступа, но есть и закрытые. Для подбора пароля к ним можно использовать специальные программы, например, из того же Google Play, где пользователи делятся информацией по всему миру.
- Проблемы с ПО. Еще одна распространенная причина, которая связана с программным обеспечением вашей системы. Для проверки корректности работы можно воспользоваться приложением Wi-Fi Fixer. Просто установите его на свое устройство и запустите. Там же можно будет просмотреть полный список сетей, для которых сохранены данные, к которым вы подключались ранее. Перезагрузите свой телефон и попробуйте подключиться к точке доступа повторно.
- Вредоносные приложения. Возможно, на вашем телефоне появились вирусы или трояны, которые блокируют работу беспроводных сетей. В таком случае вам придется в ручном режиме устанавливать антивирус, например, Касперского.
- Не правильные настройки. Мы уже говорили про настройки Wi-Fi сетей. Если не получается их изменить, то можно просто сделать сброс до заводских настроек. Также у вас могут быть старые записи о точке доступа. Например, вы подключились к ней, как пишет в системе, хотя фактически подключение не было осуществлено. Просто в настройках обновите список сетей или удалите все и попробуйте обновить снова, и только после этого подключайтесь к определенной точке Wi-Fi.
А что же делать, если Wi-Fi подключен, но интернет все-таки не работает даже после всех описанных рекомендаций? Скорее всего, у вас некорректно работает сам модуль Wi-Fi. Здесь поможет следующее:
- Прошивка телефона , если причина кроется в программной части смартфона. Если вы не умеете сами прошивать операционные системы Android, лучше будет обратиться в сервисный центр.
- Починка модуля Wi-Fi . Если прошивка телефона не помогает, то проблема кроется уже в самом модуле беспроводной сети. В этом случае вам придется нести смартфон в сервисный центр и осуществлять замену деталей.
Это далеко не полный список причин, которые вызывают сбои в работе Wi-Fi. Если у вас случались подобные ситуации, и вы решали их каким-то другим способом, обязательно расскажите об этом в комментариях для наших читателей!







