Настройка The Bat для Yandex. Почты. Настройка The bat! для Yandex: подробное руководство.
The Bat - популярная почтовая программа. При помощи The Bat можно быстро и удобно в фоновом режиме, управлять множеством электронных почтовых ящиков, периодически проверяя поступление новой почты, и уведомляя при этом пользователя. Использование почтового клиента The Bat! позволяет оперативно управлять почтой и сэкономить Ваше время и трафик Интернета, поскольку для проверки почты Вам не нужно вводить логин, пароль - программа все это делает сама. В этой статье рассмотрим по пунктам настройки почтового клиента The Bat.
Программа интуитивно понятна в использовании, но некоторые пользователи сталкиваются с проблемами при настройке программы the bat. Для того чтоб работать с такими почтовыми гигантами как: mail.ru, rambler.ru, yandex.ru и т.д. нужно правильно настроить программу the bat.
В этой статье рассмотрим по пунктам настройки почтового клиента The Bat для клиентов mail.ru и rambler.ru. Но таким способом вы сможете настроить почту The Bat не только для этих сервисов, но и для других почтовых сервисов, так как между ними нет особых отличий кроме как различий адресов серверов входящих/исходящих писем для протоколов POP3/IMAP и SMTP.
Кстати, настроить почту the bat Вам нужно будет, только, один раз, а для всех последующих установок можно использовать сохраненные настройки the bat. Но об этом позже.
Для начала скачайте и установите русскую версию the bat. Установка, думаю не вызовет ни каких сложностей.
Запускаем программу.
И для того чтоб программа начала работать с почтовым сервером через почтовый клиент The bat нам необходимо создать и настроить в нем новую учетную запись вашего почтового аккаунта.
Выберите в меню «Ящик» команду «Новый почтовый ящик».
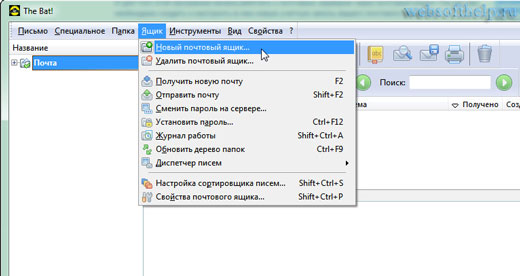
В открывшемся окне Вам будет предложено ввести название Вашего почтового ящика. Дате ему какое-то имя, например: «почта». Для продолжения нажмите кнопку «Далее».
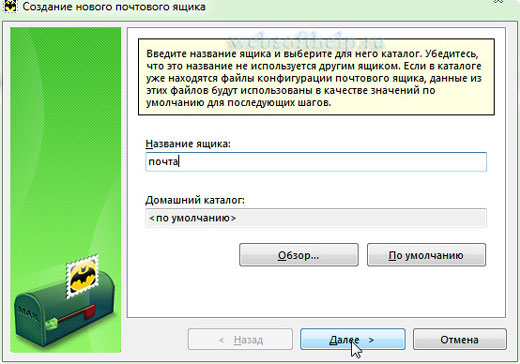
Откроется окно, в которое Вы можете ввести Ваше имя, адрес электронной почты и организацию. Для продолжения нажмите кнопку «Далее».
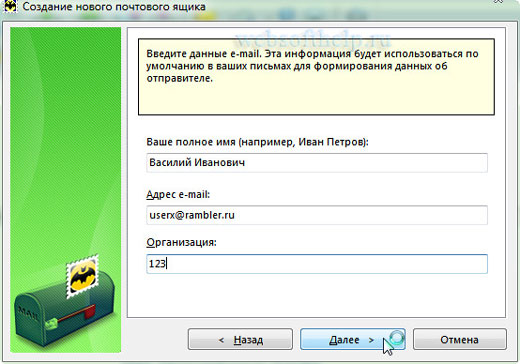
В следующем окне Вы должны ввести адреса почтовых серверов, через который Вы будете получать и отправлять почту.
В поле ввода «Сервер для приема почты» введите: pop3.rambler.ru
В поле ввода «Адрес сервера SMTP» введите: smtp.rambler.ru
Для отправки почты сервер требует аутентификацию - поставьте галочку в поле "Мой сервер SMTP требует аутентификации".
Для настройки других серверов используйте следующие параметры:
Настройки the bat для Rambler:
Отправка почты SMTP-сервер: smtp.rambler.ru
Получение почти Почт. сервер: pop3.rambler.ru
Настройки the bat для Mail.ru
Отправка почты SMTP-сервер: smtp.mail.ru
Получение почти Почт. сервер: pop.mail.ru
Настройки the bat для Yandex:
Отправка почты SMTP-сервер: smtp.yandex.ru
Получение почти Почт. сервер: pop.yandex.ru
Настройки the bat для GMail:
Отправка почты SMTP-сервер: smtp.gmail.com
Получение почти Почт. сервер: pop.gmail.com
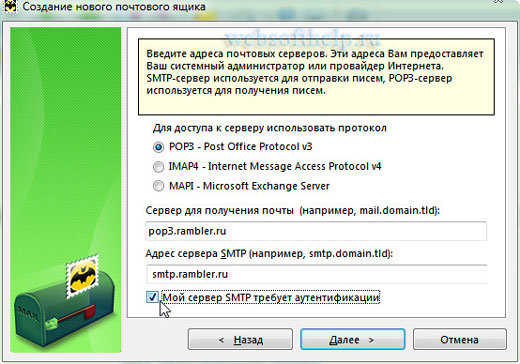
В следующем окне Вам необходимо ввести имя почтового пользователя и его пароль. Имя пользователя вводите в полном формате (вместе с именем домена): user@ rambler.ru
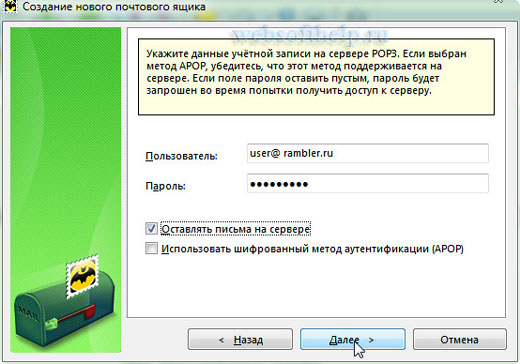
В последнем окне программа предложит Вам проверить другие свойства Вашего почтового ящика. Если хотите - можете настроить. Для завершения создания почтового аккаунта в программе «The Bat» нажмите «Готово».
Вот и все! Очень удобно настроить автоматическую проверку писем с заданным интервалом времени. Когда будет новое письмо в трее появиться «летучая мышь».
Настройка The Bat!
1. После запуска программы выберите Ящик → Новый почтовый ящик
2. В окне Название ящика введите название Вашего почтового ящика
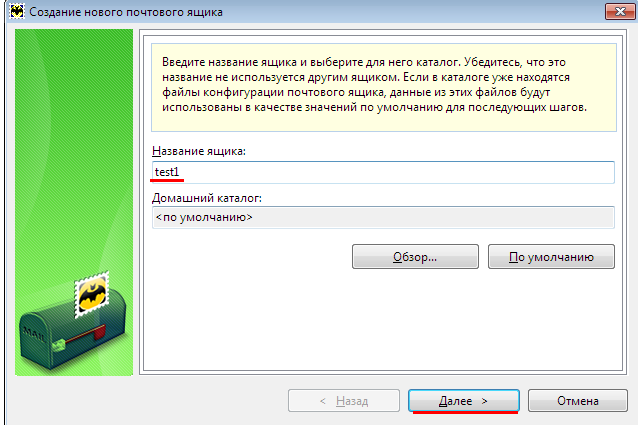
3.1. В окне Ваше полное имя введите Ваше имя и фамилию
3.2. В окне Адрес e-mail введите Ваш e-mail
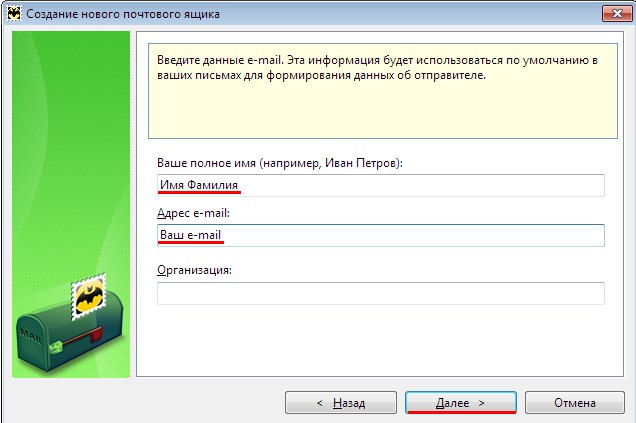
4.1. В окне Для доступа к серверу использовать протокол выберите POP3 - Post Office Protocol v3
4.2. В окне Сервер для получения почты введите mail.effect.kiev.ua
4.3. В окне Адрес сервера SMTP введите smtp.effect.kiev.ua
4.4. Поставьте галочку напротив Мой сервер SMTP требует аутентификации
4.5. Убедитесь, что напротив Secure connection отсутствуют галочки
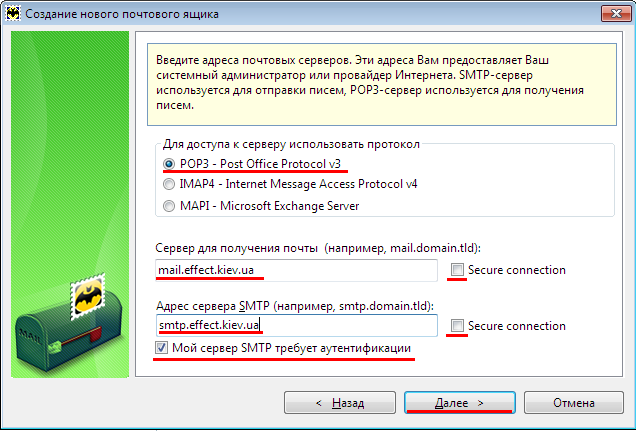
5.1. В окне Пользователь введите Ваш логин
5.2. В окне Пароль введите Ваш пароль
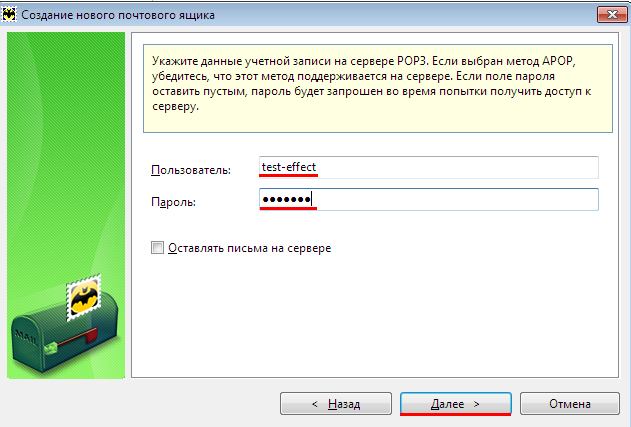
6. В окне Хотите проверить остальные свойства почтового ящика? выберите Да и нажмите Готово
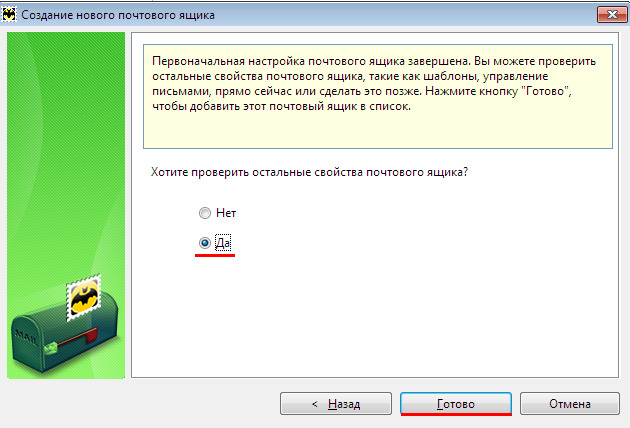
7.1. Выберите вкладку Транспорт
7.2. В окне Порт в области Отправка почты введите 2525
7.3. Напротив Соединение в области Отправка почты выберите Обычное
7.4. В окне Порт в области Получение почты введите 110
7.5. Напротив Соединение в области Получение почты выберите Обычное
7.6. Нажмите на кнопку Аутентификация...
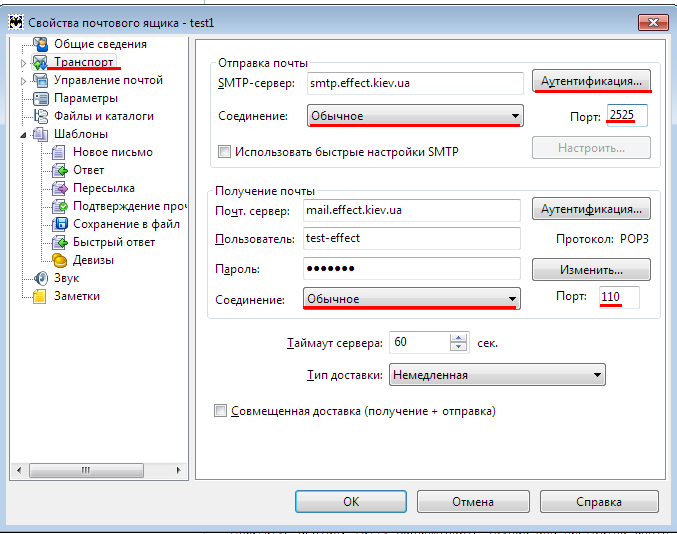
8.1. Поставьте галочку напротив Аутентификация SMTP (RFC-2554)
8.2. Выберите Использовать параметры получения почты (POP3/IMAP)
8.3. Нажмите ОК для закрытия окна Аутентификация при отправле почты (SMTP)
8.4. Нажмите ОК для закрытия окна Свойства почтового ящика - (название Вашего почтового ящика)
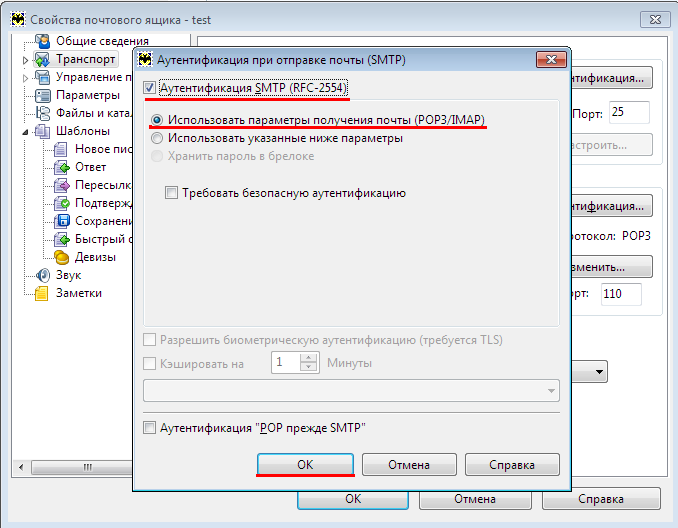
–это не что-то хитромудрое, а просто почтовая программа , или, по-другому – почтовый клиент . Если вы собираетесь работать через Интернет, то понимаете, что придется часто и помногу работать с почтой. Конечно, можно каждый раз заходить на сайт почты и делать все там, только это очень неудобно. А если еще и скорость Интернета у вас не очень, то… сам сайт будет загружаться дольше, чем письмо, а может оказаться, что и нет там нужного письма и вы время зря тратили. Почтовый клиент же доставит вам почту прямо на компьютер в любой момент, и не нужны никакие сайты…
На самом деле почтовых программ довольно много, но – одна из самых популярных. Я тоже ею пользуюсь, хотя пробовал и другие. В отличие от них, почтовый клиент имеет много преимуществ. Вот некоторые, которые мне особо нравятся:
1) можно настроить на почтовый ящик только один раз, и забыть про это дело. Программа может сохранять свои настройки и почту в отдельной папке, и даже после полной переустановки системы и программы ей достаточно указать эту папку – и все встанет на свое место, как и было. Это самое большое достоинство –в других программах приходится каждый раз тратить время на настройки, а это просто бесит иногда.
2) может загружать только заголовки писем, а вы сами решаете, какие получить, а какие удалить сразу на сервере, и не тратить время на их получение. Выбрал нужные – получил. Все просто.
3) может работать с множеством почтовых ящиков, и это довольно удобно сделано.
4) может проверять почту по расписанию, притом для каждого ящика можно его настроить отдельно. Хотите – будет раз в день получать почту, хотите – каждую минуту. Это удобно.
Ладно, хватит про достоинства, хотя недостатков за несколько лет я не нашел. Перейдем к настройке этой отличной программы. Не буду рассказывать, где ее взять и как установить – почтовая программа есть чуть ли не на каждом диске – сборнике программ, да и в Интернете ее можно найти без проблем. Настройка The bat!, правда, не очень проста, но зато делается только один раз, а не каждый раз после переустановки системы, как в других программах.
Устанавливается она легко, как обычная программа. Но! Нужно потом создать где-нибудь отдельную папку, на каком-нибудь диске, в безопасном месте, и обозвать ее, например, «Моя почта», или еще как-то похоже. В этой папке будут храниться все письма и настройки программы.
Итак, вот окно самой программы:
Как видим, ничего сложного здесь нет, справа почтовые ящики со всеми их «Входящими », «Отправленными » и прочим добром, а слева – их содержимое.
Как настраивать программу, покажу на примере ящика на mail.ru , который мы регистрировали в посте Принцип поймете, с другими примерно так же, только на gmail настройка отличается, а с остальными – разница только в серверах, в остальном все так же.
Итак, идем в меню «Ящик » вверху программы, там жмем на «Новый почтовый ящик ». Вот так:

Появится вот такое окно, где нужно написать название нашего почтового ящика.
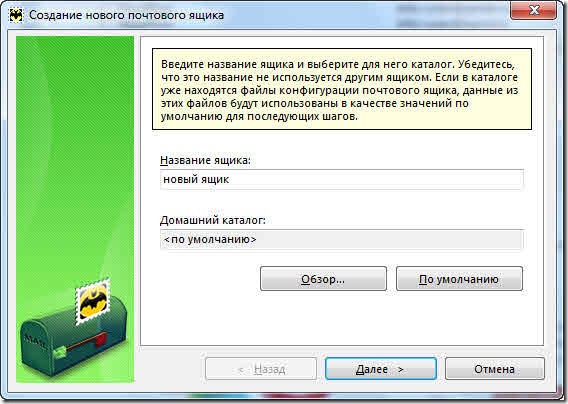
Это будет название, которое используется в правом окне почтовой программы – не адрес, а просто имя. Может, вы его назовете «супер-пупер чемодан », неважно. Чуть ниже нужно указать «домашний каталог». Жмите кнопку «Обзор » и ищите ту папку для писем и настроек, которую я говорил вам создать заранее. В ней и будет все храниться. Ее можно будет даже скинуть на флешку и перенести всю почту на другой компьютер, если надо.
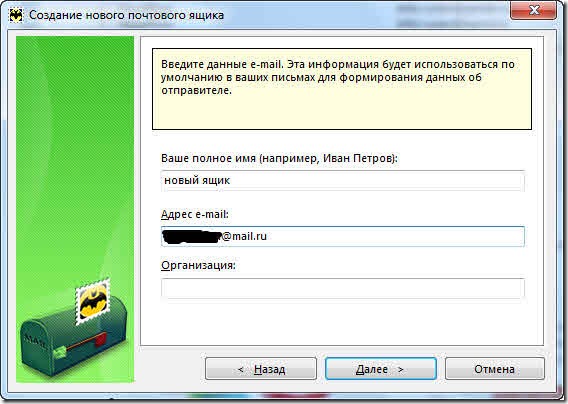
Здесь уже нужно вписать тот адрес e-mail, который вы зарегистрировали себе. Организацию можно не писать. Снова жмем «Далее »
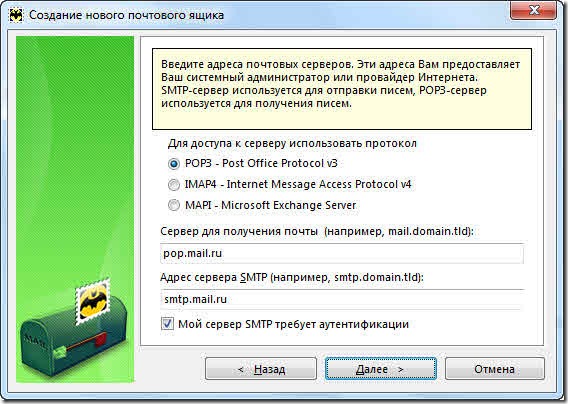
Здесь вам ничего делать не надо, если почтовый ящик зарегистрирован на mail.ru . А вот если на Яндексе , то в первой строке «Сервер для получения почты » нужно будет сделать, чтобы было pop3 . Сама программа ставит просто pop . Галочка внизу должна стоять. Короче говоря, сравните, чтобы было как на рисунке и снова «Далее», у нас – то ящик на mail.ru , так что ничего исправлять не придется.

Здесь нужно ввести имя и пароль , под которыми вы регистрировали свой почтовый ящик, чтобы почтовая программа могла под вашим именем подключаться к почтовому серверу
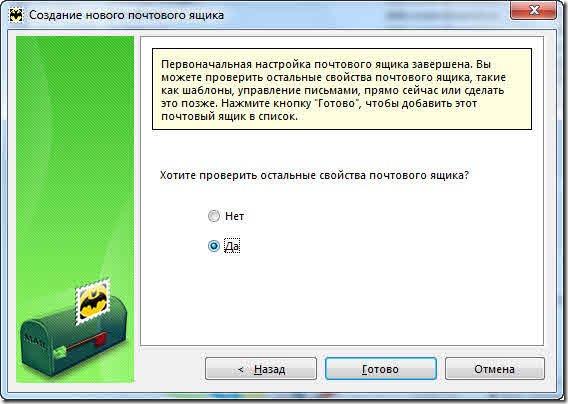
Последнее окно просто предлагает посмотреть другие настройки вашего почтового ящика, а их еще очень много. Выбираем «Да » и жмем «Готово ». Нужно поменять еще кое-какие настройки.
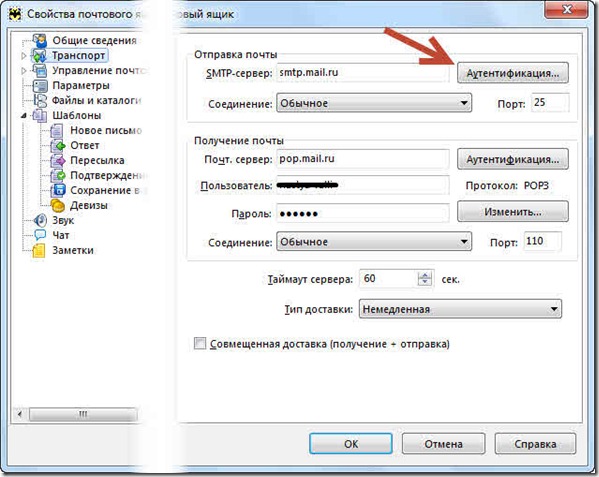
Сначала нажмем на верхнюю кнопку «Аутентификация », там почтовая программа неверные настройки ставит. Видим вот что:
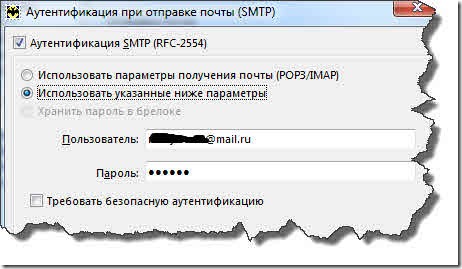
Нам это не надо, переключатель ставим на пункте «Использовать параметры получения почты ». Станет вот так:
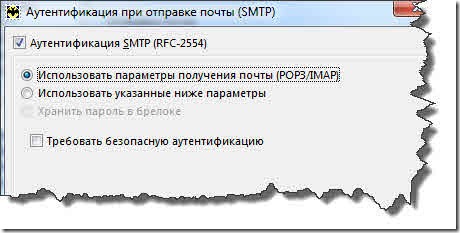
Нажимаем «Ок », чтобы наш выбор сохранился.
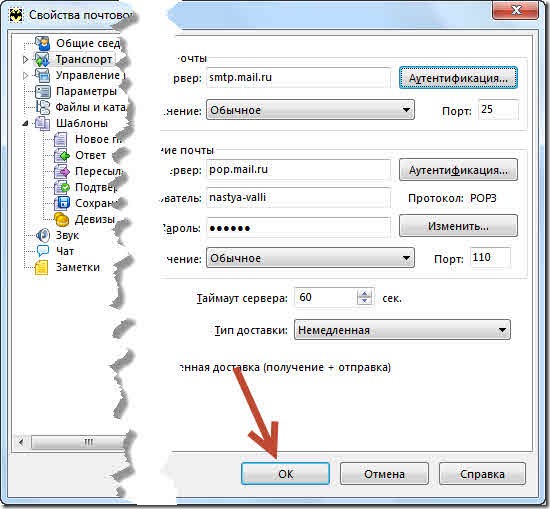
В окне настроек тоже жмем «Ок ». Настройка The Bat! закончена. На самом деле это все делается гораздо быстрее и не так сложно, как кажется здесь. Дел на одну минуту, просто в конце вот так нужно проверить настройки отправки почты, иначе почтовая программа сможет только получать ее, а отправлять письма не получится.
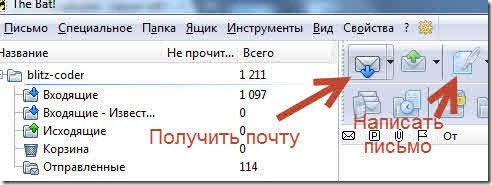
Использовать программу довольно просто, думаю, на этот счет инструкцию писать не надо, разве что особые пожелания будут.
А может, вы пользуетесь другим почтовым клиентом ? Поделитесь в комментариях, каким именно, и чем ваша почтовая программа вам нравится.
2012-10-11В наше время практически каждый человек имеет свой электронный почтовый ящик. Без электронной почты не обойтись, ведь именно через неё происходит регистрация на различных ресурсах глобальной сети, в том числе и социальных сетях, ведётся деловое общение в компаниях, рассылается реклама, полезные и не очень уведомления. При таком потоке входящих и исходящих писем возникает потребность в более удобном и централизованном управлении всеми почтовыми ящиками. Именно для этого придумали специальные почтовые программы , которые делают работу с письмами гораздо более комфортной. В данной статье подробно рассмотрим, как настроить почтовую программу The Bat. Давайте разбираться. Поехали!
После того как вы скачали и установили The Bat, при первом же запуске утилиты вам понадобится настроить её под тот сервис, которым вы пользуетесь. Это может быть любой из них: Gmail, Яндекс, Mail.ru, Ukr.net или любой другой.
Отметьте точкой строку «Создать новый почтовый ящик » и перейдите к следующему этапу. Далее введите название для вашего ящика, поле «Домашний каталог» можно не трогать. Затем укажите имя юзера и ваш e-mail. Теперь важный момент. Необходимо выбрать правильный протокол для доступа к серверу используемого сервиса. Ниже необходимо указать сервер для получения почты и адрес сервера SMTP. Обязательно поставьте галочки напротив пунктов «Secure connection».
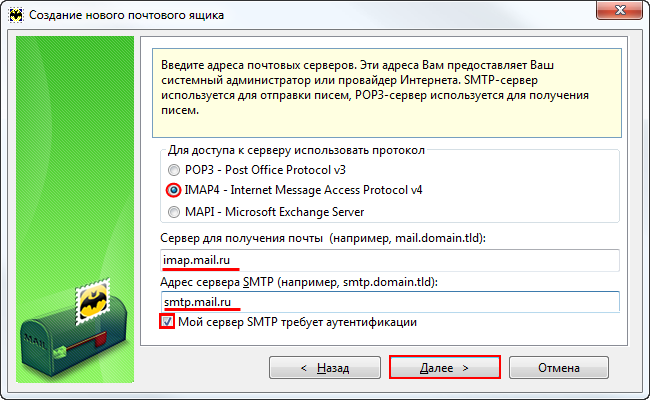
В зависимости от того, какой именно сервис вы эксплуатируете, настройки будут отличаться. В первом разделе, где требуется выбрать протокол, как правило, утилизируется либо POP3, либо IMAP4. Поля ниже заполняются очень просто. Если вы используете mail.ru, то в качестве первого и второго серверов укажите pop.mail.ru и smtp.mail.ru. В случае, если вы выбрали протокол IMAP4, то первое поле должно выглядеть так: imap.mail.ru. Также не забудьте отметить птичкой функцию «Мой сервер SMTP требует аутентификации».
После укажите ваш логин и пароль почтового ящика. Обратите внимание, что в качестве логина указывается только часть адреса до символа «@». Затем снимите галочку с пункта «Не использовать Корзину при удалении». В следующем окне сразу кликните по кнопке «Далее». В пункте «Хотите проверить остальные свойства почтового ящика?» ответьте «Да» и нажмите «Готово».
В окне The Bat откройте вкладку «Транспорт» и задайте настройки для серверов почты:
- smtp.mail.ru и imap.mail.ru - в полях отправка и получение почты соответственно;
- 465 и 993 - в качестве номеров портов;
- вид соединения установите «Безопасное на спец. порт (TLS)».
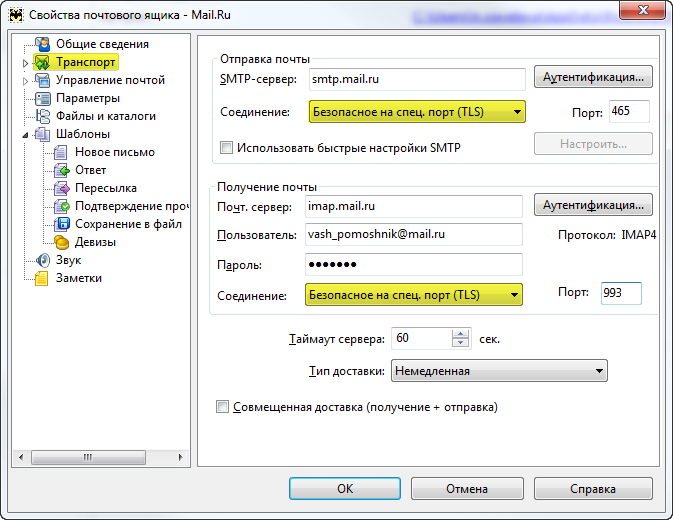
Для других популярных сервисов указывайте соответствующие адреса серверов. Сразу после названия протокола указываете название сервиса, например, smtp.gmail.com или imap.yandex.ru. Номера портов в большинстве случаев совпадают с указанными выше.
В разделе «Отправка почты» щёлкните по кнопке «Аутентификация». В появившемся окне проверьте, чтобы был отмечен птичкой пункт «Аутентификация SMTP (RFC-2554)» и выбрано использование параметров получения почты (POP3/IMAP). Примените заданные параметры и зайдите в The Bat заново.
Щёлкните правой клавишей мыши по названию ящика и выберите «Обновить дерево папок». После этого в том же меню нажмите «Свойства почтового ящика». В блоке «Управление почтой» установите «Отправленные» в одноимённом пункте и «Удалённые» в строке «Корзина». Ниже отметьте сроку «при запуске The Bat».
Слева в меню выберите «Удаление». В обоих полях «Переместить в указанную папку» установите «Удалённые». Внизу окна поставьте галочки напротив пунктов «Автоматически сжимать…» и «Помечать удалённые…».
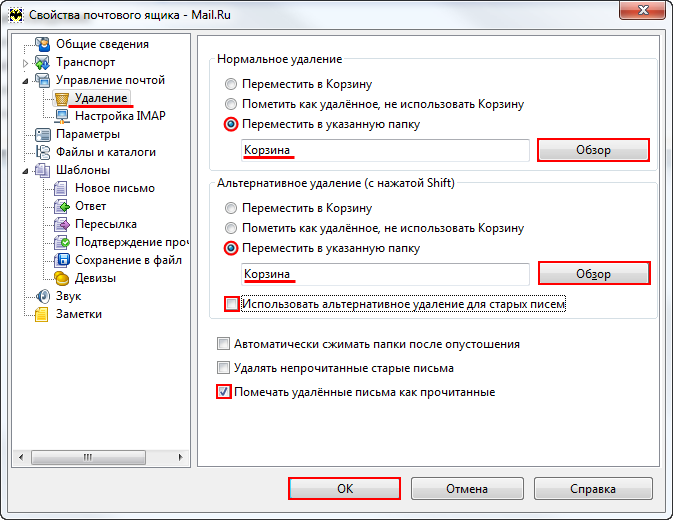
В окне «Параметры» включите функции «Проверять при запуске The Bat» и «Сжать все папки…».
На этом настройка программы The Bat завершена. Теперь работать с электронной почтой будет значительно проще. Пишите в комментариях, помогла ли вам статья разобраться в вопросе, и спрашивайте, если что-то было непонятно.
Для чего нужна почтовая программа? С ее помощью можно получать письма прямо на Ваш компьютер. То есть Вам не надо заходить на сайт, где у Вас заведен почтовый ящик (например, на mail.ru). Имея почтовую программу, Вы сможете просто одним нажатием на кнопочку получить все письма, находящиеся в Вашем ящике mail.ru, на свой компьютер.
Еще один плюс этих программ в том, что благодаря им можно получить письма с нескольких ящиков одновременно. Например, у Вас имеются почтовые ящики (e-mail) на yandex.ru, rambler.ru и mail.ru. И чтобы проверить свои ящики в этих системах, Вам нужно зайти на каждый из этих сайтов, ввести пароль, подождать, пока загрузится страница, и т. д. и т. п. Эти все манипуляции могут занять немало времени.
А с использованием почтовой программы все намного упрощается: запускаете программу, нажимаете на кнопку «Проверить все ящики» и буквально за минуту программа проверит все Ваши почтовые ящики и скачает оттуда все письма (естественно, эта программа должна быть соответственно настроена, но об этом ниже). Согласитесь, это намного удобнее, нежели самим проверять каждый ящик в отдельности.
В этой статье я подробно опишу, как настроить почтовую программу The Bat! («Летучая мышь»). Я сама ею пользуюсь, поскольку она очень удобна в обращении.
О The Bat! я узнала от своего знакомого. Мы как-то общались с ним по аське, я ему пожаловалась, что уже две недели не могу настроить почтовую программу Microsoft Outlook, на что он ответил: не стоит мучиться, настрой лучше The Bat!, она гораздо проще.
Установила я эту программу, а вот с настройкой пришлось помучиться. Письма могла получать, а отправить не получалось. Чего я только не делала, какие настройки только не меняла — ничего не помогало! В Интернете как-то все кусками, ничего толком не описывается, везде одно и тоже, стандартное описание. Не помогли даже инструкции, которые есть у каждой почтовой службы (yandex.ru, rambler.ru, mail.ru и т. д.). К слову сказать, эти инструкции находятся в разделе «Помощь — Настроить The Bat!». Возможно, кому-то будет достаточно того, что там написано.
Мне же пришлось искать решение проблемы самой. Но все-таки, если долго мучиться, что-нибудь получится! Нашла я, в чем загвоздка была.
Поскольку у многих встречается аналогичная ошибка (этот вывод я сделала, проштудировав не один форум), а ответа на нее конкретно нигде нет, то эта статья как раз и поможет решить проблемы с помощью подробной инструкции по настройке the Bat! .
Устанавливаем на компьютер эту программу. Установили? А теперь настраиваем.
Надо в эту программу «заложить» информацию о своих e-mail-ящиках. Вот и будем их настраивать по очереди. Раздел «Помощь» почтовых служб описывают, как настроить почтовую программу конкретно под каждую систему, Но там я так и не смогла найти ответ на то, почему у меня не отправлялись письма. Ладно, не буду Вас больше интриговать, приступим.
Настраиваем почтовую программу под почтовые ящики yandex.ru, rambler.ru и mail.ru, а также под персональные.
Персональными я называю такие ящики, которые связаны с именем Вашего сайта (если он у Вас есть). То есть если на yandex.ru имя Вашего ящика, например такое: [email protected] , то владелец сайта может иметь ящик с именем своего сайта. Например, имя моего сайта knigazhizny.ru, а ящик я назвала: [email protected] , где my — имя, которое я дала своему ящику (к слову сказать, Вы можете иметь столько ящиков, сколько позволяет Ваш хостинг).
Сперва я расскажу, как настроить почтовый ящик с именем собственного сайта . Например, надо настроить ящик: [email protected] (нюанс: сначала Вам надо этот ящик завести на сервере, где находится сайт (в контрольной панели управления сайтом).
Шаг 1. Открываем The Bat!, в верхнем меню находим раздел «Ящик» — «Новый почтовый ящик», жмем.
Шаг 2. Появляется окно «Создание нового почтового ящика». Вводим название ящика для почтовой программы. Лучше всего, если это название будет совпадать с названием самого e-mail. Я назову ящик lichka. Жмем кнопку «Далее».
Шаг 3. Появляется окно, где нужно указать информацию (ФИО и адрес e-mail), которая будет использоваться по умолчанию при отправке Ваших писем. Эти данные будут видны получателю Вашего письма, то есть это сведения о том, от кого получено письмо. Я указала свою фамилию и имя, а e-mail — [email protected] . Идем далее.
Шаг 4. А вот теперь открылось окно, где надо настроить адреса почтовых серверов , при помощи которых, собственно, и будет производиться получение и отправка почты.
1. Там, где стоит запись «Для доступа к почтовому серверу используйте протокол: POP3, IMAP4, MAPI1», ставим галочку напротив POP3 (этот сервер используется для получения почты).
2. В графе «Сервер для приема почты» нужно ввести доменное имя Вашего сайта. Как правило, эта графа уже заполнена самой программой. У меня это: knigazhizny.ru.
3. В последней графе (предназначенной для отправки писем) «Адрес сервера SMTP» вводится, внимание , адрес Вашего интернет-провайдера (то есть той фирмы, при помощи которой Вы выходите в Интернет), а не доменное имя сайта (как стоит по умолчанию).
Именно в этом заключалась моя ошибка: я здесь оставляла имя сайта, поэтому-то у меня письма и не отправлялись. Но! Вы должны не просто указать адрес провайдера, а адрес его сервера SMTP, в моем случае это выглядит так: адрес моего интернет-провайдера samaradom.ru, в графе же мне надо написать, согласно его инструкции, mail.samaradom.ru.
4. Ставим галочку возле надписи «Мой сервер SMTP требует аутентификации», и жмем «Далее».
5. В следующем окне Вам надо указать имя пользователя данного ящика и пароль. Эти данные у Вас уже есть, Вы их зафиксировали, когда создали этот ящик на сервере сайта. Только имя пользователя вводить нужно в таком формате: [email protected] (то есть полностью адрес, а не просто первое слово до @). Едем дальше.
6. В последнем окне на вопрос «Хотите проверить остальные свойства почтового ящика?» ставите галочку возле соответствующего ответа — «Нет» или «Да», жмете кнопку «Готово». Я нажала «Нет», так как донастроить ящик можно будет потом. Но кое-что еще необходимо настроить прямо сейчас.
7. В левом верхнем углу окна программы у Вас появился созданный Вами ящик.
8. Теперь наладим оставшиеся настройки. Щелкните правой кнопкой мыши на своем ящике, появится окно-меню. В нем, в самом конце, найдите раздел «Свойства почтового ящика» и кликните по нему.
9. В открывшемся окне в левом верхнем меню найдите раздел «Транспорт» и нажмите по нему мышкой.
10. И здесь, вверху, справа, рядом с надписью «Отправка почты», нажмите на кнопку «Аутентификация».
11. В новом открывшемся окне нужно поставить галочку напротив надписи «Аутентификация «POP прежде SMTP». Галочки уже должны стоять напротив надписей: «Аутентификация SMTP (RFС-2554) и «Использовать параметры получения почты (POP3/ IMAP). Жмете «ОК», и еще раз (в другом окне) «ОК».
Всё, один почтовый ящик мы настроили. Чтобы проверить, работает ли он, попробуем дать программе команду проверить почтовый ящик на сервере (то есть, попробуем получить входящую почту).
1. Для этого опять правой кнопкой мышки жмем по ящику и находим раздел «Получить новую почту», нажимаем.
2. Появляется окно, где идет описание операции. Если ящик пуст, то через несколько секунд окно должно исчезнуть; если там есть письма, то программа их начинает скачивать (это не занимает много времени), а вместо нуля и знака вопроса появляется цифра, равная количеству новых писем на сервере.
Если программа выдаст какую-нибудь ошибку, то значит Вы что-то не так настроили с входящей почтой. Но, как правило, ошибок не обнаруживается.
Чтобы проверить, отправляются ли письма, нажмите в верхнем меню по слову «Письмо», а затем — «Написать».
В появившемся окне в графе «Кому» введите название своего ящика (то есть Вы письмо отправите сами себе), а в графе «Тема» напишите, например, «Проверка».
Затем нажмите на квадратик с письмом и зеленой стрелочкой, указывающей наверх (или на клавишу F2).
Появится окно выполнения операции. В нем должно быть написано, что соединение с сервером прошло удачно, а через несколько мгновений письмо будет отправлено.
Если же выдается ошибка «Соединение с сервером невозможно» или «Сервер сообщает, что он не готов», проверьте настройки еще раз. Бывают случаи, когда антивирусная программа (например, Касперский) блокирует выполнение этой задачи. В этом случае в настройках антивирусной программы нужно найти пункт, где есть «Разрешенные действия» и добавить туда Вашу почтовую программу.
А теперь проверьте почту — там должно быть Ваше письмо.
Аналогично настраиваются почтовые ящики с таких сервисов, как yandex.ru, rambler.ru, mail.ru (и др.). Разница только в том, что на шаге 4, где нужно указать сервер для приема писем (то есть «входящая почта»), пишется вот что (в зависимости от сервиса): pop.yandex.ru (или pop.mail.ru).
Где просят «Имя пользователя» — укажите только первую часть, до @. Например, почтовый ящик на Яндексе [email protected] , а в настройках можно написать просто nata. А пароль указывается тот, который задан Вами для проверки этого ящика на конкретном сервисе.
Если у Вас несколько ящиков, можно проверить их все одновременно, нажав на клавиши Alt-F2.
Ну, вот, пожалуй, и все. На самом деле все очень просто, если знать, как настроить программу.







