Сброс до заводских настроек роутера zyxel. Как восстановить роутер Zyxel Keenetic если полетела прошивка
После покупки роутера в первую очередь нужно побеспокоиться о надёжной защите. Это поможет избежать не только несанкционированного доступа к вашему личному трафику, но и нарушения прав конфиденциальности. Замена не займёт много времени, но обеспечит надёжную защиту.
Зачем пароль?
Комбинация из букв и цифр помогает ограничить доступ к роутеру. Процедура необходима для сохранения трафика и конфиденциальности. Особенно это актуально для аппаратов со встроенным Wi-Fi.
Если пользователь замечает снижение скорости - это может быть признаком постороннего подключения к вашей сети. Мигание лампочек без использования трафика свидетельствует о недобросовестной эксплуатации оборудования кем-то другим.
Wi-Fi без надлежащего шифрования может стать прямым каналом доступа к информации на вашем компьютере. Опытный хакер легко воспользуется этой лазейкой, и похитит нужные ему данные или узнает важные для вас секреты. Чтобы этого не произошло, нужно предпринять определённые меры защиты.
Любой подключившийся юзер выходит в сеть под вашим IP-адресом. При совершении им каких-либо противоправных действий - претензии у правоохранителей будут к владельцу аппарата.
Надёжная комбинация убережёт вас от таких проблем.
Вход в настройки
Для того чтобы войти в настройки воспользуемся веб-интерфейсом. Для этого необходимо в строке браузера прописать: 192.168.1.1. Заводская комбинация -1234, имя - admin.

Если при введённых данных ничего не происходит или появляется ошибка авторизации - необходимо перевернуть роутер и найти на задней панели кнопку Reset. Нажать и держать 10 секунд. После этого все настройки будут возвращены к базовым значениям.

После входа на экране появится системная информация об аппарате. Справа будут вкладки. С их помощью контролируется работа роутера, и вводятся нужные параметры.
Кроме смены пароля в меню можно осуществить дополнительно такие действия:

Чтобы выйти из настроек достаточно закрыть веб-страницу. После внесения изменений необходимо нажать кнопку «Применить» и они вступят в силу.
Как поменять пароль на роутере Zyxel Keenetic?
В веб-интерфейсе нужно найти вкладку «Система» и ввести новую комбинацию в соответствующее окошко. Дублируем те же цифры в поле снизу. Сохраняем данные клавишей применить. Внесённые изменения позволят вам единолично пользоваться интернет-центром.

Что делать, если забыл пароль?
Проще всего воспользоваться кнопкой Resetи восстановить заводские настройки.
Если же клавиши нет, или она не работает, есть другой путь, состоящий из таких шагов:
- подключите устройство к компьютеру через COM-порт;
- включите терминальную программу (биты данных - 8, скорость - 9600 бит/с, стоповые биты - 1, честность - отрицательно, управление потоком - отрицательно);
- подключите аппарат;
- войдите в Debug mode (будет соответствующее сообщение);
- наберите команду ATSH;
- скачайте микропрограмму для Zyxel Keenetic на сайте;
- распакуйте архив и найдите rom-файл, введите команду ATLC, чтобы началась запись.
Если вы используете программу HyperTerminal в меню передача выберите Send file по протоколу Xmodem. Нажмите «Обзор» и найдите rom-файл, отправьте его. Команда ATGO перезагрузит аппарат.
Видео: Подключение и настройка роутера ZyXel
Меняем пароль на Wi-fi
Чтобы регламентировать доступ к точке Wi-Fi нужно выбрать вкладку «Безопасность».
Во вкладке при смене шифра необходимо выставить следующие параметры:

В этой статье речь пойдет про сброс настроек на роутере Zyxel Keenetic до заводских — очень удобная функция, которую я постоянно использую при подключении нового оборудования. И несмотря на то, что вы не пишете обзоры на сетевые устройства, для вас эта статья будет не менее полезной, так как возврат заводских параметров может решить массу проблем, которые могут возникнуть через некоторое время после начала использования маршрутизатора. Очень часто вместо того, чтобы искать причину какой-то ошибки в конфигурациях гораздо проще сделать полный сброс роутера Zyxel Keenetic и ввести все заново.
Как сбросить Zyxel Keenetic через настройки?
Собственно, здесь нам нужен раздел «Система» — он скрывается за иконкой «шестеренки» в нижнем меню. Здесь в первой же вкладке «Параметры» проматываем страничку до самого низа и находим кнопку «Вернуться к заводским настройкам»
В новой версии Keenetic OS 2.14.C.0.0 раздел сброса перенесли в «Управление — Общие настройки». Здесь нужно пролистать страницу до самого конца и найти аналогичную кнопку

Возврат к заводским настройкам Zyxel Keenetic кнопкой Reset
И второй вариант для тех, у кого нет доступа к панели администратора — с помощью традиционной кнопки «Сброс». Вообще, Zyxel молодцы — по-моему, они единственные, кто заморочился и подписал функционал всех разъемов на корпусе по-русски.

Для возврата заводских настроек необходимо ее зажать и подержать несколько секунд, пока не замигают светодиоды — поскольку кнопка утоплена в корпус для избежания случайного нажатия, используйте скрепку — я, например, для такого случая всегда беру булавку от лотка сим-карты смартфона, очень удобно.
На новых роутерах Keenetic обозначения не так очевидны, но тоже понять можно — кнопка сброса обозначена стрелкой

Кроме всего прочего, этот способ подойдёт тем, у кого трудности с входом в администраторскую часть маршрутизатора, ведь после ее использования стираются все данные из памяти, в том числе и происходит сброс пароля на роутере Zyxel Keenetic. Для того, чтобы войти в админку после обнуления настроек до заводских, нужно всего лишь посмотреть на наклейку на корпусе и использовать тот адрес, логин и ключ доступа, которые указаны на ней.
Сброс роутера Zyxel Keenetic через мобильное приложение
Наконец, вернуть маршрутизатор Zyxel Keenetic к заводским настройкам можно и со смартфона через мобильное
Роутер Keenetic версии Omni II представляет собой интернет-центр и применяется для получения доступа от домашнего компьютера к всемирной сети и просмотра телепередач по кабелю Ethernet. Производитель гарантирует скорость обмена данными до 300 Мбит в секунду.
Одновременный доступ к интернету и к локальным сервисам провайдера реализован на технологиях Link Duo и TV Port. Прибор поддерживает популярные USB-модемы технологий 3G/4G, DSL, а также работает как точка Wi-Fi доступа.
Подключение и подготовка к работе
Перед выполнением этого пункта следует ознакомиться с инструкцией, изучить конструкцию роутера, определиться, как подключаться.
Комплект поставки:
Первоначально прибор подключается по проводу к компьютеру и через блок питания к 220 В. Сетевой разъём компьютера соединяется кабелем из комплекта с разъёмом LAN, а входной кабель провайдера подключается к разъёму WAN.
Во включенном состоянии горят индикаторы «Включение», «Активность», номер подключенного LAN порта. Перед тем как зайти в интерфейс настроек роутера необходимо узнать логин и пароль заводских настроек, которые находятся на нижней крышке корпуса.
Контроль настроек сетевой карты:

Подключить также режимы автоматического получения адресов IP и DNS-сервера и нажать «ОК».
Вход в настройки роутера
В адресную строку браузера вводится набор: 192.168.1.1. Здесь сразу же появляется окно запросов установки нового пароля администратора. Ввести имя и код администратора, которые имеются на ярлыке задней крышки. Подтвердить ввод нажатием «OK». На этом этапе, не рекомендуется менять данные, установленные изготовителем.

Настройка Интернет
Имеются два варианта:

Быстрый
В этом случае необходимо сделать соответствующий выбор и перейти в «Подключение к Интернету».
Раздел позволяет:
- установить собственный МАС-адрес;
- изменить его на зарегистрированный ранее;
- не привязывать к нему провайдера.
Крупные провайдеры используют последний вариант привязки, поэтому рекомендуется выбирать этот режим. Собственный МАС-адрес нанесён на наклейку штрих-кода. Зарегистрированный адрес выясняется из договора с провайдером или в телефонном режиме.
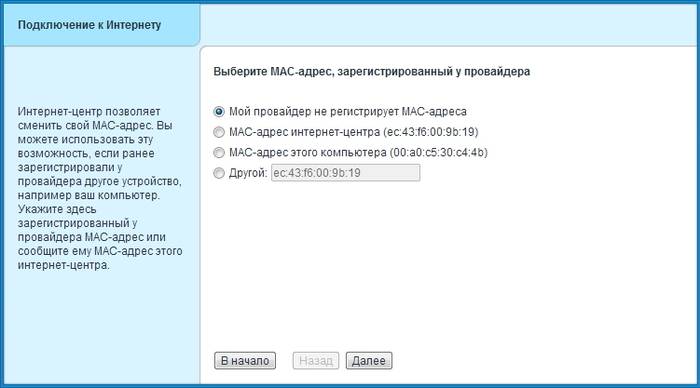
Затем устанавливаются параметры протокола IP. Рекомендуется автоматическая установка IP-адреса. Далее необходимо авторизоваться: ввести логин и код, назначенные провайдером .
PPPoE для Дом.ру, ТТК, Ростелеком
Выбирается в нижнем меню значок глобуса и осуществляется переход в раздел «Подключения», где определяется приоритетная конфигурация. Для чего в пункте «Описание» устанавливается «Broadband connection». При этом открывается пункт «… подключения по Ethernet».
На этой вкладке установить галки в полях:
- «Использовать разъём» WAN (синего цвета);
- «Включить»;
- «Использовать для выхода в Интернет».
В списке «… параметров IP» должно быть установлено «Без IP-адреса», а значение в поле «MAC-адрес» принимается «По умолчанию». Действия подтверждается клавишей «Применить».
На вкладке «PPPoE/VPN» нажать на «Добавить соединение». При этом осуществляется переход на вкладку «Настройка соединения», где устанавливаются галки :

- «Описание»,
- «Имя сервиса» , не заполняются, оставляются пустыми;
- вводятся данные «Имя пользователя» и «Пароль».
Выбираются из списка:
- тип протокола «PPPoE»;
- «Подключаться через» тип «Broadband connection».
Режимы, выставленные по умолчанию:

Подтвердить выбранные режимы нажатием на «Применить» и проверить качество его работы.
L2TP для Билайн
В нижнем меню клацнуть на значок глобуса, выбрать вкладку «Подключение». В поле «Описание» установить значение «Broadband connection». Выполнить переход в пункт «Настройка подключения …».
Контролируется наличие галочек в полях:
- «Использовать разъём» на разъёме WAN (синий цвет), а также на LAN-порту для связи с другим устройством (например, IPTV-приставкой);
- «Включить интерфейс»;
- «Использовать для выхода ….».
- Из списка «… параметров IP» выбрать значение «Автоматически». Остальные строки оставить без изменения, в завершении нажать на «Применить».
- Делается переход на вкладку «PPPoE/VPN», где нажать на «Добавить соединение».
Поставить галки:
- «Включить»;
- «Использовать для выхода ….»;
- автоподстройка ТСР-MSS.
Списочные установки:

Прописать данные в строках:
- комбинация tp.internet.beeline.ru в «Адрес сервера»;
- номер из лицевого счёта в «Имя пользователя»;
- придуманное пользователем слово в «Пароль».
Нажать на «Применить». Проверить работоспособность включения.
Видео: Обзор, настройка Интернета
WiFi
Входим на вкладку «Сеть Wi-Fi» (нижнее меню, значок полосок), раздел «Точка доступа», где задаётся её имя, канал, уровень защиты, ключ соединения.
В полях прописываем:

IPTV
Существуют 2 способа конфигурации, которые напрямую определяются типом трафика: нетегированным или тегированным. При этом в абонентских регулировках возникает необходимость снять тег IPTV-VLAN или оставить.
В первом случае локальный порт просто делается параллельным провайдеровскому, а во втором случае снятие галки на WAN-порте приводит к проблеме совместимости с интернет. Рассмотрим их типы.
Вариант 1. Keenetic модель Omni II c IPTV без VLAN ID
Делается вход в веб-интефейс роутера (см. пункт Вход …). В нижнем меню выбирается значок глобуса. В открывшейся вкладке «Подключения» в поле «Описание» кликнуть на широкополосном подключении «Broadband connection».
В открывшемся окне включаем автоматический режим установки параметров IP и проверяем галки в окошках:

Если всё это есть, то нажать на «Применить».
Разработчики изделия предлагают дополнительно настраивать IGMP Proxy.
Для этого:
- на вкладке «Система» (знак колёсика в нижнем меню) выбирается меню «Компоненты», где включается эта служба галкой напротив;
- действия подтвердить, нажав «Применить»;
- далее делается переход на вкладку «Домашняя сеть» (значок два монитора в нижнем меню), заходим в окошко «IGMP Proxy», где также включается эта служба галкой, и устанавливаются направления передачи:

Вариант 2. Keenetic модели Omni II и IPTVс VLAN ID
В нижнем меню выбрать значок глобуса, зайти на вкладку IPoE и кликнуть на «Добавить интерфейс». В появившемся окне требуется ввести название нового интерфейса виртуальной сетки, так называемый идентификатор «Vlan ID», которое предварительно следует узнать в службе технической поддержке, а затем ввести в свободное поле записи.
В окне «… подключения по Ethernet» (см. рис.) вставляем галки в строки:

- значение «… параметров IP» устанавливаем «Без IP-адреса». Действуем на «Применить».
Сброс роутера
Если имеется дело с бу устройством, то лучше привести его к заводским установкам. Для этого со стороны кабельных выходов и входов находится скрытая кнопка сброса, подписанная словом «Reset».
Чтобы её нажать, необходимо воспользоваться иголкой, часовой отвёрткой или чем-то подобным. Во включенном состоянии прибора, после его самотестирования и загрузки нажать на неё и дождаться, чтобы светодиод питания (Статус) часто замигал.
Эта процедура по времени приблизительно занимает до 30 секунд.
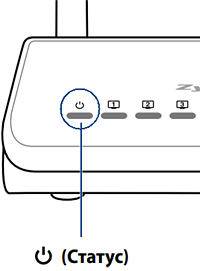
Обновление прошивки
При установке автоматической IP адресации, прошивка может быть обновлена при новом входе в веб-интерфейс маршрутизатора.
Операцию обновления лучше всего проводить в проводном режиме.
Принудительно обновить её можно в таком порядке:

Смена заводского пароля

Рассмотрены режимы функционирования маршрутизатора Zyxel Keenetic модели Omni 2. Они позволяют проводить настройку роутера самостоятельно, без привлечения специалистов.
Список паролей по умолчанию для роутеров ZyXEL Keenetic позволяет менять любые настройки роутера или подключиться к Wi-Fi без дополнительных действий.
Список паролей по умолчанию для роутеров ZyXEL Keenetic
Для большинства роутеров, изготовленных компанией ZyXEL, установлены одинаковые логин и пароль. Чтобы получить доступ к настройкам, соедините проводом компьютер и роутер или подключитесь к раздаваемой роутером Сети.
Для входа в меню настроек, введите адрес 192.168.0.1 или 192.168.1.1. Логин - admin, пароль -1234. Эти данные можно посмотреть на обратной стороне роутера (смотрите фото ниже).
Важно! Для некоторых моделей используются нестандартные пароли доступа. Чтобы их узнать - смотрите обратную сторону роутера.
Пароль от Wi-Fi
Название сети Wi-Fi, если вы его не редактировали, будет полностью соответствовать названию роутера. Пароли сильно отличаются в зависимости от модели роутера и даты его выпуска. Посмотреть название вашей сети Wi-Fi и пароль можно на обратной стороне роутера (смотрите фото).

Как сбросить настройки до заводских
Если роутер попал к вам после использования другим человеком и у вас не получается зайти в настройки, необходимо сбросить настройки до заводских. Для этого нужно нажать кнопку, расположенную возле разъемов для кабеля интернета (смотрите фото).
Иногда возникает ситуация когда вам необходимо сбросить настройки роутера Zyxel . Это может возникнуть в силу различных обстоятельств, например: вы забыли пароль для веб- интерфейса, не можете подключиться к IP адресу роутера или Zyxel начал неадекватно себя вести (в простонародии глючить). Для этого рекомендуется сбросить настройки до заводских, т.е. вернуть все к моменту, когда вы только купили роутер без каких либо настроек. В этой статье я опишу несколько способов как это сделать.
Внимание!!! Сброс настроек приведет к полной потере ваших настроек (Интернета, Wi-Fi и т.д.).
Существует три способа вернуть заводские настройки Zyxel:
Аппаратный сброс настроек Zyxel Keenetic.
Это наиболее популярный и требующий минимум усилий способ. Все происходит при включенном роутере. Необходимо с помощью заостренного предмета (зачастую скрепки, стержня ручки) нажать кнопку Reset (Сброс) на роутере и подержать около 10 сек., пока не замигает индикатор питания.
После этого ваш роутер будет перезагружен и настройки вернуться к заводским.
Программный сброс.
Для этого способа необходимо подключиться к веб- интерфейсу Zyxel, зайти в меню "Система", выбрать вкладку "Параметры" и нажать кнопку "Вернуться к заводским настройкам".

Подтвердите свой выбор.

После этого роутер перезагрузится и вернется в свое изначальное состояния в момент его покупки.
Сброс настроек с помощью Telnet.
Этот способ подойдет для аскетов, поскольку предполагает подключение к роутеру используя Telnet и ввод команд. Первым делом скачайте бесплатную утилиту для подключения по telnet - скачать putty (скачать нужно именно putty.exe). По telnet можно подключиться и с командной строки Windows, для этого вначале необходимо включить компонент telnet в компонентах Windows. Запустите скаченный файл. В строке Host Name введите 192.168.1.1 , ниже выдерите telnet и нажмите "Open ".

В открывшемся окне введите логин и пароль от веб- интерфейса Zyxel.
| NDMS 1 | NDMS 2 |
| flash default sys reboot |
copy default-config startup-config
system reboot |

Таким образом, можно без особого труда сбросить настройки роутера.







