Программа для ограничения интернета. Программы для измерения скорости интернета на Android
Привет друзья! Написать о том, как следить за трафиком я собирался сразу после того, как написал статью “ “, но как-то забыл. Вот сейчас вспомнил и расскажу Вам о том, как отслеживать сколько трафика Вы расходуете, а делать это мы будем с помощью бесплатной программы NetWorx .
Знаете, когда подключен безлимитный интернет, то следить за трафиком по сути то и не нужно, разве что ради интереса. Да сейчас все городские сетки как правило безлимитные, чего пока не скажешь про 3G интернет, тарифы которого обычно зашкаливают.
Я все это лето пользуюсь CDMA интернетом от Интертелеком, и знаю все эти нюансы с трафиком и тарифами не понаслышке. Я уже писал о том, как настроить и улучшить интернет от Интертелеком, читайте и . Так вот, у них “безлимитный” тариф стоит 150 гривен в месяц. Как видите, слово безлимитный я взял в кавычки, почему? Да потому, что там идет ограничение по скорости, правда только днем, но радоваться нечему, скорость там просто ужасная, лучше уже GPRS использовать.Самый нормальный тариф, это 5 гривен в день по факту подключения, то есть не подключаешься сегодня не платишь. Но это не безлимитный, это 1000 мегабайт в день, до 12 часов ночи. Этот тариф у меня сейчас, но на нем хоть скорость приличная, реальная средняя скорость 200 Кбит/сек . Но 1000 Мб в день это не очень много при такой скорости, поэтому контролировать в таком случае трафик просто необходимо. Тем более что после использования этой 1000 Мб стоимость одного мегабайта 10 копеек, что не мало.
Еще как только подключил я этот интернет, начал искать хорошенькую программу, которая контролировала бы мой интернет трафик и можно было устанавливать предупреждение, когда расходуется лимит. И я ее нашел, конечно же не сразу, перепробовав пару штук мне попалась программка NetWorx . О которой мы и будем дальше говорить.
Следить за трафиком будет NetWorx
Сейчас я расскажу, где взять программ и как ее настроить.
1. Что бы Вы не искали программу, я загрузил ее на свой хостинг, поэтому .
2. Запускаем скачанный файл и устанавливаем программу, процесс установки я описывать не буду об этом я писал в .
3. Если после установки программа не запустилась сама, то запускаем ее ярлыком на рабочем столе или в меню пуск.
4. Все, программа уже считает Ваш интернет трафик, она прячется в трей и там себе тихонько работает. Рабочее окно программы выглядит вот так:

Как видите, программа отображает интернет трафик за текущий день и за все время, начиная со времени установи программы, можете посмотреть сколько я спалил:). По сути программа не нуждается в каких либо настройках. Я еще только расскажу как установить квоту в NetWorx, то есть ограничения трафика и как сделать так, что бы в иконке в трее отображалась активность входящего и исходящего интернет трафика.
5. Давайте теперь сделаем так, что бы в трее отображалась активность интернет трафика.
Нажимаем правой кнопкой на значок программы в трее и выбираем “Настройка”

На вкладке “График” выставляем как у меня на скриншоте, нажимаем “Ок” и “Применить” . Теперь иконка программы NetWorx в трее будет отображать активность интернет соединения.
6. И последним пунктом в настройке этой программы будет установка квоты. Вот например у меня в день Интертелеком дает только 1000 Мб, так что бы не расходовать больше этой нормы, я настроил программу так, что бы когда я расходую трафик на 80% она меня предупреждала.
Нажмите правой кнопкой мыши на иконку программы в трее и выберите пункт “Квота” .

Видите, сегодня я израсходовал свой лимит на 53% , ниже есть поле, где можно указать при каком проценте сообщать о том что заканчивается трафик. Давайте нажмем на кнопку “Настройка” и настроим квоту.

Здесь все очень просто, сначала устанавливаем какая у вас квота, у меня например дневная, затем задаем трафик я выбрал весь трафик, то есть входящий и исходящий. Выставляем “Часы” и “Единицы измерения” , у меня мегабайты. Ну и конечно же не забываем указать размер квоты, у меня 1000 мегабайт. Нажимаем “Ок” и все, наша квота настроена.
Все, программа полностью настроена и готова считать Ваш трафик. Она будет запускаться вместе с компьютером, а Вам же остается только иногда заглядывать и смотреть для интереса сколько трафика Вы уже спалили. Удачи!
Ещё на сайте:
NetWorx: как следить за интернет трафиком обновлено: Август 17, 2012 автором: admin
Программа для учёта входящего и исходящего трафика на Вашем компьютере. Поможет не превысить лимит трафика и не оказаться вообще без Интернета.
ВНИМАНИЕ : начиная с 6-й версии программа стала платной, поэтому во избежание недоразумений не обновляйте её. Здесь находится последняя бесплатная версия 5.5.5.
Кто пользовался Интернетом лет пять назад, тот, наверняка, помнит самую главную проблему юзера — постоянно контролировать количество трафика. Ведь тогда еще не было безлимитных пакетов, а Dial-Up подключение требовало денег за каждый скачанный мегабайт информации.
В итоге, если не контролировать расход трафика, то можно было «влететь в копеечку»:). Но народ изобретательный и он придумал много программ для замера и ограничения потока. Сегодня надобность в такого рода утилитах немного поубавилась, но они все же в ходу, потому что за время своего существования обзавелись множеством дополнительных полезных функций.
Благодаря таким программам сегодня можно замерять скорость Интернет-соединения, проверять все процессы, которые имеют доступ к Интернет, проводить замеры использования трафика в корпоративных сетях и многое другое.
Всеми вышеперечисленными функциями обладает небольшая программка — NetWorx . Кроме того, она имеет целый ряд дополнительных возможностей, которые пригодятся как системному администратору, так и простому пользователю. Таким же простым, но мощным инструментом можно назвать платную программу — DU Meter.
Сравнение бесплатной программы для учёта трафика NetWorx с платным аналогом DU Meter
Помимо этого в NetWorx можно наложить квоту на количество трафика, а также запускать различные приложения по расписанию. Сама программа поставляется в двух вариантах: портативный и инсталляционный. Думаю, что проще всего использовать «портабельную» версию, хотя если Вы приверженец инсталляторов, то можете без проблем установить NetWorx, используя подсказки стандартного мастера установки.
Установка NetWorx
Буду исходить из того, что Вы скачали portable-версию. Для начала работы надо распаковать архив с программой и запустить исполняемый exe-файл. Перед непосредственным запуском NetWorx сделаем пару настроек. Первое — понадобится указать язык программы, а второе — включить или выключить проверку новых версий. Вот и все:).

После этого в трее (место рядом с системными часами) появится значок программы, при помощи которого мы и будем ею управлять.
Управление NetWorx будет происходить через контекстное меню, вызываемое правым кликом мыши.

Здесь в этом меню перечислены все функции программы, однако перед использованием можно произвести кое-какие настройки. Для этого кликаем по одноименному разделу меню.

Настройки NetWorx
«Настройки» состоят из нескольких вкладок. В «Общих» мы можем настроить единицы измерения скорости, информацию, выводимую в трее, а также (самое главное!), за каким из соединений вести наблюдение (по умолчанию подсчитывается весь трафик).
Разделы «График» и «Цвета графика» позволяют нам самим настроить внешний вид графика входящих/исходящих пакетов информации. В «Уведомлениях» можно включить и настроить сервисные сообщения от программы, а в «Дополнительных» мы имеем возможность произвести настройку сбора статистики.
Самая последняя вкладка — «Dial-up» — позволяет установить соединение по умолчанию и добавить приложения, которые будут запускаться вместе с NetWorx.
После того, как настройки сделаны, нажимаем сначала кнопку «Применить», чтобы они вступили в силу, а затем «Ok», чтобы выйти из настроек.
Монитор трафика
Теперь давайте пройдемся непосредственно по инструментам NetWorx. Первый и основной из них — монитор трафика. Он представлен в виде графика, который вызывается кнопкой «Показать график».

График может представляться в виде гистограммы (по-моему, удобней всего), кривых линий или просто чисел. При этом внизу всегда будет находиться два числа. Число с индексом «D» (по умолчанию синий цвет) показывает количество входящего трафика (от англ. download), а «U» (зеленый) соответственно исходящий (от англ. upload).
Соответствующими цветами на графике вырисовываются кривые изменения скорости, числовое значение которых можно соотнести со шкалой слева.
Измерение скорости
Следующая кнопка — «Измерение скорости» — замеряет, к сожалению, не общую скорость Вашего Интернет-подключения, а лишь текущую скорость фоновой передачи пакетов. Это может понадобиться для сравнения (доступно сохранение) результатов при полной нагрузке на канал (например, скачивание файла) и в состоянии «покоя».

Для запуска теста достаточно нажать кнопку «Старт» и засечь определенный промежуток времени. Затем результат можно сохранить в текстовый файл, а потом сравнить с новыми данными, полученными при «загрузке» канала.
Статистика

Больше всего эта функция понравится системным администраторам, так как возможно вести как общий подсчет трафика, так и выводить подробную статистику по каждому из пользователей сети. Результаты можно экспортировать в формат xls (электронные таблицы Excel) и сохранять на компьютере.
Также присутствуют инструменты для бэкапа статистики и ее дальнейшего восстановления (например, если нужно сохранить все данные после переустановки системы).
Квота на трафик
Двигаясь дальше, переходим к разделу «Квота». Эта функция подойдет больше всего пользователям с Dial-up подключением или лимитированным трафиком (например мобильный Интернет). Она позволяет задать максимальное количество полученной или отправленной информации и всегда предупредит пользователя о перерасходе заданного лимита.

По умолчанию квота задана в 0,00 Кб, поэтому если хотите воспользоваться этой функцией, надо будет ее сперва «Настроить»:).

В настройках мы указываем тип квоты (дневная, недельная, месячная, последние 24 часа) и тип трафика (входящий исходящий или весь). Часы можно оставить как есть, а далее указать единицы измерения и собственно саму квоту.
Для сохранения настроек нажмите «Ok», а в окне мониторинга квоты не забудьте поставить галочку на пункт «Уведомлять, когда квота израсходована, на %», чтобы вовремя получать информацию о перерасходе.
Трассировка маршрута
Пункт «Настройки» мы уже рассматривали, поэтому переходим к следующему — «Трассировка маршрута». Если у Вас вдруг пропал доступ к какому-либо Интернет-ресурсу или Вам надо узнать, какой путь Вы проходите, прежде чем попадете на тот или иной сайт, попробуйте произвести трассировку данного пути. Это можно сделать и штатными возможностями Windows, однако с NetWorx получается намного проще и нагляднее.

Для начала трассировки введите имя сайта (удаленного компьютера) или его IP-адрес. Теперь можно задать время ожидания ответа (хотя зачастую стандартного значения более чем достаточно) и можно нажимать «Старт». В данном случае мы протрассировали сайт yandex.ru и увидели, что для доступа к нему нужно пройти 11 промежуточных серверов, а общее время прохождения этого пути составляет 31 мс.
Пинг
Следующая опция — «Пинг». Интерфейс окна этой функции очень напоминает интерфейс предыдущей, но предназначение ее несколько другое. Пингом, попросту говоря, называют скорость ответа удаленного компьютера на посланный Вами запрос. Встроенный в NetWorx пинг уступает в возможностях «штатному» (нет возможности задавать свои ключи для изменения параметров), но с основным заданием справляется.

Минус функции еще и в том, что вводить Интернет-адрес сайта напрямую нельзя — нужно знать его точный IP (можно узнать из предыдущей утилиты). Теперь конкретно об использовании: вводим адрес удаленного ПК, выбираем время ожидания и количество эхо-запросов и нажимаем «Старт».
В нашем примере пинговался сайт vkontakte.ru . Среднее время ответа не высчитывается автоматически, но его можно посчитать и в уме, сплюсовав все полученные значения и разделив на три:).
Получилось около 45 мс, что в принципе, хорошо (пинг до 50 мс ± 10 мс — считается хорошим). Значение же TTL — это «время жизни» эхо-пакета. Число 64 означает, что посылаемый пакет информации может пройти через 64 промежуточных сервера.
Соединения
Последний инструмент — «Соединения». Он позволяет наблюдать за всеми приложениями, которые требуют подключения к Интернет.

Сразу советую включить опцию «Преобразовывать адреса в имена». Так Вы сможете видеть куда «лезет» то или иное приложение и остановить его попытку подключиться к подозрительному ресурсу. Особенное внимание уделите «установленным» соединениям (ESTABLISHED) и прослушивающимся портам (LISTENING), так как именно они могут нести скрытую угрозу.
При обнаружении подозрительного подключения Вы сразу сможете завершить приложение, которое его устанавливает, кликнув на нем правой кнопкой мыши и выбрав пункт «Завершить приложение».
Выводы
Таким образом, можно подвести некий итог всего вышесказанного. NetWorx — это не просто программа для мониторинга Вашего Интернет-соединения, но еще и комплекс для обеспечения безопасности и всесторонней диагностики сети.
Поэтому, если у Вас возникает подозрение, что какое-то приложение нерационально использует трафик или даже передает конфиденциальную информацию, попробуйте понаблюдать за своей сетью программой NetWorx и Вы сможете без труда вычислить «шпиона»:).
P.S. Разрешается свободно копировать и цитировать данную статью при условии указания открытой активной ссылки на источник и сохранения авторства Руслана Тертышного.
Наиболее распространенная причина – недобросовестный провайдер. Чтоб предъявить ему претензии необходимо убедиться в несоблюдении договоренностей с его стороны.
Для этого существует множество программ для определения скорости интернета онлайн. Каждый сервис и программа имеет свои плюсы и минусы.
Зачем измерять
От скорости интернета зависит:
Оплатив определенный пакет провайдера, вы рассчитываете получать соответствующий трафик. Но скорость бывает, ниже обещанной.
Возможные причины:
- провайдер не выполняет свои обязанности;
- вирусы «поедают» трафик;
- тормозит компьютер;
- проблемы с роутером;
- запущенный торрент и вы активно раздаете трафик.
Произведя анализ работы интернета можно оптимизировать настройки браузера и загрузчиков. Это отличительная особенность программ, устанавливаемых на компьютер.
Помимо основной функции они предлагают подходящие настройки.
Преимущество сервисов в отсутствии настроек, и в получении мгновенного результата.
Видео: Тестирование скорости
Сервисы онлайн проверки
Зайдя на специальные странички проверки скорости интернета, можно легко и быстро узнать свою реальную. Погрешность около 10%. Простота использования, сводимая к нажатию одной кнопки, основное их преимущество.
Важно! Для максимальной точности необходимо закрыть все загрузки и программы.
Speedmeter.de
Ориентирован на европейского пользователя. Его основным недостатком является не русскоязычный интерфейс. Хотя для многих это не является большой проблемой.

Измеряет скорость:
- входящую;
- исходящую;
- загрузок;
- соединения.
Определяет:
- скорость;
- IP адрес;
- провайдера.
Достаточно зайти на страницу, нажать кнопку «Teststarten». Результаты будут отображены в 4-х горизонтальных полосах. В меню слева отображаются используемые данные.
Speedtest.net
Один из самых популярных. Работает от скрипта Ookla. При запуске предлагает проверить компьютер на обнаружение проблем и увеличение его быстродействия. Данная функция в онлайн сервисах встречается редко. Это полезно, так как с полученным результатом многие не знают что делать.
Преимущества:
- дополнительная проверка ПК;
- оригинальный интерфейс;
- работает без регистрации;
- запускается нажатием одной кнопки «BeginTest»;
- мгновенный результат.

Предоставляет возможность разместить мини спидтест на сайтах и блогах, абсолютно бесплатно. Это удобно для веб-мастеров с собственными сайтами и блогами.
2ip.ru/speed
Удобный и практичный вариант. При запуске страницы автоматически определяется ваш провайдер.

Алгоритм действий:
- ввести в поисковик 2ip.ru/speed;
- перейти по первой ссылке;
- на попавшей странице нажать «Тестировать»;
- посмотреть результат.
Из меню слева, можно выбрать необходимое действие и также провести анализ .
Преимущества:
- широкий ассортимент возможностей;
- быстрая выдача результата;
- русскоязычный, интуитивно понятный интерфейс.
Программы для определения скорости интернет соединения
Помимо онлайн сервисов есть программы, которые устанавливаются на компьютер. Воспользоваться ими удобнее тем, кто часто пользуется Интернетом. Одной из самых простых, является uTorrent.
Во время скачивания файлов она показывает скорость загрузки и отдачи. Это не самый лучший вариант, но за неимением прочего может пригодиться.
Speedtest4free
Бесплатное приложение с большим набором функций.

Характеристики:
- измеряет скорость загрузки и скачивания;
- проводит анализ;
- определяет стабильность соединений;
- проверяет подключение к конкретному серверу;
- функция проверки по графику;
- пинг;
- множество настроек.
Преимущество:
- многофункциональность;
- низкая погрешность;
- быстрая установка.
Недостатки:
- англоязычный интерфейс.
Full Speed
Отличный помощник при работе во всемирной паутине. При первичном запуске тестирует соединение и подбирает лучшие настройки для менеджера закачек и браузера.

Характеристики:
- проверяет скорость закачки и загрузки;
- предлагает настройки браузера;
- бесплатна;
- англоязычный интерфейс;
- многофункциональность.
Подходит для тех, кто плохо разбирается в особенностях интернет соединения и настройках. Выполнив все рекомендации, загрузка значительно увеличиться.
JDs Auto Speed Tester
Утилита дает объемную информацию о стабильности соединений в виде графиков. Позволяет просмотреть динамику изменений от часа до года. То есть, нет необходимости в постоянной проверке.
Пользователь работает, а проверка идет. Результат можно смотреть раз в день, в неделю или в месяц .
Так же полезно, когда нужно проконтролировать скорость не своего компьютера, например, родители жалуются на медленность загрузок. Опыта и желания разбираться, почему так, у них нет.

Фото: приложение JDs Auto Speed Tester
Характеристики:
- полная информация о работе интернета;
- результат в графическом виде;
- сохраняет историю;
- устанавливает сервер для проверки;
- запуск теста автоматического или ручного типа;
- сохранение результатов в лог.
Подходит для любителей полномасштабного анализа и постоянных пользователей сетью.
NetWorx
Предоставляет возможность следить за изменениями в реальном времени. Для пользователей с ограниченным трафиком или помегабайтной тарификацией это полезная функция.

Особенности пользования:
- скачать и установить;
- на трее нажать правой кнопкой мыши;
- выбрать «Измерить скорость»;
- Внимание! Не требует запуска!
- в появившемся окне будут изображены результаты.

В данный пакет входит три утилиты. Есть возможность оптимизации настроек. Практичный и оптимальный пакет, с единственным минусом – англоязычным интерфейсом.

Характеристики:
- производит замер;
- оптимизирует работу;
- многофункциональность;
- множество настроек;
- доступно для новичка;
- бесплатна.
После установки появляется окно с горизонтальным меню, в котором, пять пунктов.
Net.Meter.Pro
Платная программа с красивым интерфейсом. Автоматически начинает работать при запуске программы. Простая и понятная.

Характеристики:

Не поддерживает русский язык, но интуитивно все понятно. Исходя из отзывов оставленных на просторах всемирной паутины, приложение нравиться не всем.
Основным минусом называют большое окно, занимающее пол экрана. Но положительных отзывов все же больше.
Что делать с результатами проверки
Проведя анализ с помощью нескольких, выше описанных инструментов, необходимо сравнить результат с обещанными услугами провайдера.
Если скорость ниже следует:
- выполнить рекомендации по настройкам, предоставленные программами;
- проверить компьютер на вирусы, с помощью антивирусной утилиты;
- попробовать использовать другой браузер;
- отключить дополнительные расширения и дополнения;
- измерить трафик еще раз и при получении неудовлетворительного результата позвонить провайдеру и сообщить о проблеме.
Здравствуйте, читатели блога сайт! Многие пользователи задумываются о том, чтобы на компьютере был собственный счетчик трафика интернета или можно назвать иначе — контроль трафика интернета, который мог бы показать, сколько вы тратите трафика. Интернет уже давно есть во всех частях планеты, но безлимитный доступ пока есть не у всех.
Пользователи, довольствующиеся интернетом с ограниченным трафиком, всегда удивляются тому, как быстро уходит имеющийся лимит. В принципе, ничего удивительного: у многих пользователей на компьютере установлено большое количество программ, которые обновляются в .
Пользователи даже не замечают, как просматривают очередное видео на youtube.com и обмениваются файлами со своими коллегами или товарищами.
Не стоит пугаться: эта проблема легко решаема. Для учёта и контроля трафика существует специализированная программа — Networx. Как раз она и будет вам «говорить», что хватит сидеть в интернете и пора вспомнить о вашем лимите, который не бесконечный.
На сайте можно скачать установочный файл программы и версию Portable. В этой статье мы разберём установочную версию программы.
Чтобы скачать программу, спуститесь вниз страницы и нажмите на кнопку «Download NetWorx installer». Ожидаем скачивание программы.

Установка Networx
Запускаем файл, который только что скачали. Нажимаем «Next».

Соглашаемся с лицензией программы, ставим галочку «I accept the agreement» и нажимаем «Next».

В следующем окне оставляем путь установки по умолчанию. Нажимаем «Next».

Снова нажимаем «Next».

В следующем окне можно будет оставить или убрать «Desk Band» — дополнение, наглядно показывающее трафик в реальном времени. Тем, кому мешают лишние иконки на панели управления, лучше его отключить.
В моём случае, я убираю галочку «Install an optional NetWorx Desk Band extensional (as show below)». Нажимаем «Next».

Нажимаем «Install».

Установка программы завершена. Нажимаем «Finish».
Сразу после установки программы запустится окно с настройками. Выбираем русский язык (Russian) и нажимаем «Next».
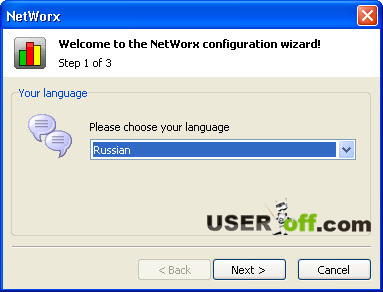
Выбираем интернет подключение: нужно выбрать, через какой сетевой адаптер происходит подключение к Интернет. Нажимаем «Вперед».

Нажимаем «Готово».
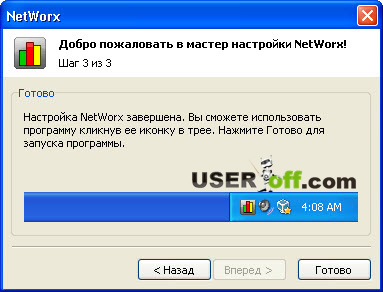
Теперь у вас в трее появится иконка программы, похожая на диаграмму.
Двойным щелчком левой кнопкой мыши нажимаем на диаграмму. После этого откроется главное окно.

Как мы видим, программа имеет приятный и интуитивно понятный русский интерфейс. И, что немаловажно, программа считает трафик довольно точно. С помощью неё можно получать отчеты интернет трафика: как ежедневные и еженедельные, а также ежемесячные.
Программа даёт возможность открывать/сохранять результаты в Excel, а также в виде наглядных графиков.
NetWorx – не только замечательная программа для того, чтобы видеть учет трафика интернета, также же в ней присутствует интересный момент в виде настройки квоты.
Это значит, что программу можно настроить таким образом, чтобы при исчерпывании трафика программа автоматически уведомляла вас об этом.
Как настроить квоту
Для наглядности стоит разобрать процесс настройки квоты. Для этого нажимаем правой кнопкой мыши по иконке и выбираем «Квота...».

В моём случае квота уже настроена: я выставил ограничение в 50 мегабайт, и при использовании трафика в пределах 85% от 50 мегабайт, на экране появится сообщение о том, что квота подходит к концу.

С помощью этого сообщения мы будем уведомлены, когда нам стоит ограничить себя в использовании интернет во избежание денежных потерь!

Вы думали, что я не покажу настройки? Конечно покажу: нажимаем кнопку «Настроить...».

В программе есть функция измерения скорости, с помощью которой можно измерить входящий/исходящий трафик. Для начала измерения нажимаем на зеленый треугольник.

Данную программу советую всем пользователям, имеющим доступ к лимитированному интернету. С помощью неё вы сможете контролировать ваш трафик в любом направлении: как входящий, так и исходящий.
По ряду причин устанавливал программу на Windows XP. Но у кого установлен Windows 7 не стоит переживать, так как эта программа работает стабильно и без сбоев в любой системе.
До скорых встреч, дорогие друзья!
Продукты данной категории представляют данные исходящей и входящей пропускной способности (скорости интернета) сетевого оборудования вашего компьютера в виде наглядных графиков. Существует масса приложений, но им свойственно две вещи. Во-первых, каждый инструмент имеет свое понимание о том, как вычислить пропускную способность, поэтому не удивляйтесь, если данные разных программ будут отличаться. Во-вторых, инструменты не столь универсальны, как кажутся. Программа, которая нормально отображала графики на одной версии Windows и для одних сетевых адаптеров, не обязательно будет так же хорошо себя чувствовать, при других обстоятельствах и на другом компьютере. Поэтому, вам стоит всегда иметь несколько таких программ "про запас".
Примечание : Как факт, но практически для всех классов программ стоит иметь несколько запасных вариантов. Даже универсальные решения, которые отлично показали себя за годы использования, при определенных обстоятельствах, могут оказаться бесполезными.
Обзор бесплатных программ для проверки пропускной способности (скорости интернета)
NetWorx одна из лучших программ для проверки пропускной способности
NetMeter
| Простая, качественная и удобная программа. Гибкая настройка. Обнаруживает большинство устройств. | ||
| Не всегда правильно отображает пропускную способность сетей. |
iTraffic Monitor
| Привлекательная, быстрая и простая в использовании программа. Настраиваемые графики. | ||
| Не хранит истории. При сворачивании в системный трей, отображается иконка, а не текущий трафик. |







