Проблемы с клавиатурой на iOS-устройствах и пути их решения. Клавиатуры на айфоне. Подключение клавиатур и переключение между ними
Iphone имеет встроенную виртуальную клавиатуру , которую можно использовать для ввода текста на вашем телефоне. Хотя виртуальная клавиатура намного меньше, чем клавиатура вообще, она включает в себя несколько удобных ярлыков для быстрого ввода.
Виртуальная клавиатура iPhone будет появляться при выборе текстового поля. Например, клавиатура появится при составлении электронного письма, написании записки или при вводе адреса веб-сайта.
1. Курсор
Курсор указывает на место, где появится текст.
2. Буквенные клавиши
Основная часть клавиатуры включает в себя буквенные клавиши и пробел. Используйте эти кнопки, чтобы написать нужный текст.
3. Кнопка Shift
Нажмите клавишу Shift, чтобы написать заглавную букву. Дважды нажмите эту клавишу, чтобы включить Caps Lock.
4. Клавиша Backspace
Нажмите клавишу Backspace, чтобы удалить символ слева от курсора. Чтобы полностью удалить написанные слова, нажмите эту клавишу и удерживайте.
5. Цифровые клавиши и специальные символы
Нажмите эту клавишу, чтобы переключить клавиатуру от буквы к цифрам и специальным символам. Нажмите кнопку еще раз, чтобы переключиться обратно. Она также будет переключаться обратно, когда вы добавляете пробел после символа.
Вы также можете нажать на # + = , чтобы получить доступ к другим специальных символам.

6. Распознавание речи
Эта функция позволяет вводить текст без использования клавиатуры. Нажмите на значок микрофона на клавиатуре, а затем говорите то, что хотите набрать на клавиатуре. (Доступно только для устройств с Siri.)
7. Пробел
Нажатие на эту кнопку добавляет пробел. Вы можете также дважды нажать на пробел, в конце предложения, чтобы автоматически добавить точку.
Особенности клавиатуры
Виртуальная клавиатура iPhone включает в себя несколько функций, которые делают набор текста на устройстве быстрее и проще.
Предложения слов
IPhone будет предлагать ряд подходящих слов при вводе текста. При вводе, просто нажмите на пробел, чтобы использовать предложенное слово. В приведенном ниже примере мы использовали предложение изменить agreem к agreement . Чтобы закрыть предложение, нажмите X.

Авто-исправление
Iphone автоматически исправляет слова с ошибками. Например, слово с ошибкой «эот» будет исправлен на «это» .

Хотя авто-коррекция является мощной функцией, она не является совершенной. Потому что исправление происходит автоматически, и вы, возможно, не всегда заметите, когда и что изменится в вашем введенном тексте. Вы всегда должны еще раз проверить текст, чтобы убедиться, что все написано правильно.
Проверка орфографии
Помимо автоматического исправления, iPhone отмечает орфографические ошибки при вводе текста. Любые слова с ошибками будут подчеркнуты красным цветом. Для просмотра возможных предложений для ошибки правописания, нажмите на слово. Появится список возможных вариантов написания. Просто нажмите предложенное слово, чтобы заменить существующее слово с ошибкой.

Перемещение курсора
Чтобы изменить слово в начале предложения или абзаца, вы можете переместить курсор в нужное место, вместо того, чтобы удалить существующий текст и начать набор текста сначала. Для перемещения курсора, просто нажмите на нужное место. Если вам нужно больше контроля, нажмите и удерживайте экран, а затем (без снятия пальца) перетащите лупу, чтобы выбрать место для курсора.

Чтобы скопировать и вставить текст:
Если вы хотите переместить текст из одного места в другое, вы можете скопировать и вставить его . Это особенно полезно, если вы хотите перемещать тексты между различными приложениями. Например, вы можете найти полезную информацию в Safari , а затем скопировать и вставить его в приложение Блокнот .
Компания Apple с каждым релизом нового поколения своей фирменной операционной системы iOS старается улучшить и всячески облегчить жизнь пользователей. Однако далеко не все внедренные нововведения оказываются популярными. Так например, весьма спорной является функция предиктивного набора текста, которая предлагает пользователю наиболее вероятные варианты написания текущего слова.
Вконтакте
Со временем, методы ввода текста в iOS претерпели кардинальные изменения и значительно шагнули вперёд. Купериновцы позволили нам пользоваться , открыли (даже на русском языке) и улучшили предиктивный ввод.
Но сам предиктивный ввод стал достаточно спорной функцией. Во-первых, у нас появилась дополнительная панель над клавиатурой, которая занимает некоторую часть дисплея. Пользователи iPhone 5/5s/5c/SE и iPod touch с четырехдюймовыми дисплеями и так страдают от нехватки рабочего пространства, не говоря уже об устройствах с 3,5-дюймовым тачскрином. На устройствах с 4,7, 5,5, 5,8, 6,1 и 6,5-дюймовым экраном, конечно, с этим дела обстоят получше. 
Во-вторых, многие негодуют по поводу интеллектуального предугадывания текста, которое работает не всегда корректно, да и не так хорошо обучается, как об этом говорили на презентации.
В третьих, некоторые пользователи вообще не обращают внимания (не пользуются) на эту фичу.
Как отключить предиктивный набор на клавиатуре iPhone или iPad
1. Перейдите по пути Настройки → Основные → Клавиатура .
2. Установите переключатель Предиктивный набор в положение Выключено .

Стоит отметить, что перейти в настройки клавиатуры можно также из любого приложения, с полем ввода текста. Для этого нажмите и удерживайте значок с изображением глобуса. Во всплывающем меню выберите .

О том, пользуетесь ли вы этой функцией и считаете ли её полезной, обязательно напишите в комментариях.
Каждый владелец iPhone или iPad ежедневно использует виртуальную клавиатуру. Отправка СМС, серфинг в сети, переброска мейлами и множество других задач так или иначе требуют от пользователя обращения к виртуальным клавишам. В этой подборке мы решили показать вам несколько фич, которые помогут вам использовать «клаву» на полную.
1. Двойной пробел, как способ поставить точку
Начнем с простого. Удивительно, но многие юзеры не знают, что двойной тэп по пробелу автоматически ставит точку. Однако, если этому не предшествует хоть какой-то текст, то система не распознает комманду и «.» не появится.
Точно также, два раза тэпнув по Shift, вы включите Caps Lock и получите уникальную возможность показать в интернете, кто тут главный.
2. Специальные символы
В iOS очень многое скрыто от глаз пользователя под предлогом того, что это «интуитивно». Я, например, около месяца был вынужден пользоваться не самой удобной немецкой клавиатурой, чтобы ставить умлауты (ä,ü,ö). А все лежало на поверхности! На английской раскладке просто зажмите нужную букву и появится несколько вариантов ее отображения. По той же логике можно, например, найти твердый знак на русской клавиатуре.
Похожим образом можно и набирать адреса сайтов в Safari. Находясь в адресной строке, задержите палец на кнопке «.» и перед вами появится множество доменов от.org до.ru.
3. Быстро перемещаемся между раскладками
В отличие от английской раскладки, на которой хотя бы поместились точка и запятая, русская не может похвастаться наличием каких-либо символов. Постоянно приходится перемещаться в.123, чтобы поставить несчастную запятую, а потом возвращаться обратно. Чтобы сэкономить время попробуйте коснуться пальцем кнопки «.123», затем, не отводя пальца, выберете новый символ и, наконец, оторвите подушечку от поверхности экрана — система автоматически вернется к буквенной раскладке. Сильно экономит время.
4. Сокращения
Надоело, что система не понимает такие простые вещи, как и т.д., проч. и другие? Не беда, научите ее понимать сокращения. Для этого нужно перейти в Настройки-Основные-Клавиатура-Сокращения и создавайте любые сокращения и устойчивые автозамены, какие душе угодно.
Увы, использовать в этом благом деле Эмодзи нельзя =(.
5. Перемещаем и делим на двое клавиатуру iPad
Иногда не очень удобно печатать на яблочном планшете в вертикальном режиме, особенно если это не . Но что делать, если время не терпит, а поставить iPad на горизонтальную поверхность возможности нет? Зажимаем нижнюю правую кнопку и выбираем, нужно ли нам передвинуть или разделить клаву на две. В первом случае можно выбрать для виртуальных клавиш любое положение на экране, а во втором — разделить ее на две части, чтобы можно было печатать большими пальцами, держа планшет двумя руками.
Способ номер два: одновременно проведите двумя пальцами по клавиатуре в разные стороны, как бы самостоятельно «разрывая» ее. iOS поймет, что нужно пользователю =)
6.Быстро удаляем только что набранный текст
Замечтавшись набрали кошмарное предложение? Просто чуть встряхните свой девайс и на экране появится окно «Не применять Ввод текста». Тэпаем по «Вернуть» и видим, что последний набранный текст удалился. Удобно скорее для iPhone, нежели для iPad, но тем не менее.
7. Как добавить Эмодзи
Эмодзи, эти очаровательные смайлы, по чуть-чуть становятся частью нашей жизни. Если вы можете только получать их в переписке, но стесняетесь спросить у друзей, как добавить их на свой телефон, то этот совет для вас. Переходим в Настройки-Основные-Клавиатура-Клавиатуры-Новые… и в списке находим Эмодзи. После этого, нажав на глобус, наряду с английской и русской раскладками, вы увидите и Эмодзи. Просто=).
Все эти маленькие секретики могут значительно облегчить вам работу с iPhone и iPad.
Берегите свои девайсы. С любовью, .
Как известно, разработчики Apple заботятся о том, чтобы iOS устройства были как можно удобнее, а на выполнение любых задач уходило минимум времени без лишних нажатий. Это касается и клавиатуры iдевайсов, с помощью который мы совершаем сотни задач ежедневно (набор сообщений, твитов, писем, серфинг в интернете и т.д). Но не всегда клавиатура iPhone и iPad используется на полную мощь, а о каких-то дополнительных функциях не все знают. В этом посте мы расскажем о полезных фишках, которые упростят и ускорят набор текстов на iPhone и iPad .
Итак, начнем с простейшего:
Caps Lock – тут всё просто и всем известно, двойной тап на стрелку , отвечающую за заглавные буквы, включает написание только прописными буквами.
Точка. Удобная функция спрятана под двойным нажатием на пробел. Заканчивая предложение, вам вовсе не обязательно переходить на клавиатуру «123» , чтобы выбрать знак точка, достаточно дважды нажать пробел и точка появится автоматически, а следующее предложение начнется с заглавной буквы.
Знаки препинания. Набирая большие тексты, не всегда удобно переключаться между клавиатурами, особенно при расставлении знаков препинания (необходимо переключаться на клавиатуру «123» , а потом обратно к буквам). Но на самом деле, всё гораздо проще. Вы можете просто зажать кнопку «123» и, не отпуская палец с экрана, перевести его на нужный символ, после того, как вы отпустите палец, нужный знак встанет, а вы автоматически вернетесь к буквенной раскладке. После короткой адаптации Вы ощутите, насколько это удобнее.
Лупа. Это еще одна весьма полезная фишка. При быстром вводе текста неизбежны ошибки и для их редактирования необходимо по этому тексту перемещаться, желательно быстро. Для этого и нужна данная функция. Длительное нажатие на экран вызывает Лупу , с помощью которой, не отрывая палец от дисплея, Вы можете быстро перемещаться по всему тексту и, остановившись в нужном месте, сделать необходимые исправления.

Быстрое стирание. В случае, если вы набирали длинный текст, а потом вдруг передумали его отправлять или решили написать новый, неудобно удалять всё вручную. Для этого в яблочных гаджетах предусмотрены функции Не применять «Ввод текста» , Повторить «Ввод текста» . Вам достаточно просто потрясти телефоном или планшетом, чтобы появилась кнопка Не применять «Ввод текста» , нажав на которую, весь текст удалится. Во избежание удалений во время случайной тряски, есть кнопка Отменить , которая вернет Вас к дальнейшему набору текста. Если вы удалили написанное, но потом решили, что текст Вам все-таки нужен, потрясите телефон еще раз и у вас появится кнопка Повторить «Ввод текста» , которая восстановит удаленную запись.


Скрытые символы. Иногда кажется, что на клавиатуре не хватает каких-то специфичных символов или букв. Всем известно, что «ъ» находится на одной клавише с «ь» , а «ё» на «е» (выбор включается более длительным нажатием на кнопку). Но не только на этих знаках есть дополнительные символы. Например, кнопка «$» тоже открывает некоторые специальные символы, под клавишей «&» спрятался знак «§» параграф, под точкой многоточие, под знаком кавычки скрылись дополнительные варианты кавычек, и т.д. Это не все знаки, поэтому советую самостоятельно посмотреть и найти что-то полезное для себя. На английской раскладке некоторые буквы также скрывают дополнительные возможности.



Доменные знаки. Есть удобная функция в клавиатуре и для интернет-серфинга. Набирая адрес страницы в браузере устройства, все видят знак «.com », но не все знают, что в этой кнопке спрятаны еще несколько основных доменных зон, что очень удобно. Выбор открывается при более длительном нажитии.

А теперь немного о настраиваемых функциях клавиатуры.
Во-первых, в настройках можно добавлять дополнительные языковые клавиатуры, в том числе клавиатуру смайлов Эмодзи , которая разнообразит Ваши тексты эмоциями. Сделать это можно войдя в Настройки – Основные – Клавиатура . Вкладка Клавиатуры - Новые клавиатуры .


Также в настройках вы можете убрать функцию Автокоррекция , которая мешает некоторым пользователям при быстрых наборах текстов. Настройки – Основные – Клавиатура, выключить Автокоррекция . Хочу отметить, что проверка правописания при этом останется активной (если вы её не отключите) и неправильно написанные слова будут также подчеркиваться красным цветом, а при нажатии на неверный вариант его можно будет исправить на правильный. Там же Вы увидите еще несколько настроек.

Слудующая удобная настройка Сокращения . Для тех, кто часто использует заготовленные фразы, приветствия и устойчивые выражения, она окажется весьма полезной. Войдя в Настройки – Основные – Клавиатура – Сокращения , нажав на кнопку Новое сокращение , Вы можете добавить необходимые фразы и варианты их быстрого написания. Все сокращения представлены в виде списка и легко редактируются.
Функция отлично реализована в духе iOS. При вводе заданного сокращения появится окошко автозамены и для вставки целой заданной фразы достаточно просто нажать на пробел, если же нет необходимости заменять слово или набор букв целой фразой, Вы можете просто продолжить написание до нужного слова или тапнуть по окошку автозамены, чтобы отменить вставку фразы.

Ну и напоследок об эксклюзивной функции, которая доступна только в iPad. Из-за большого размера планшета писать двумя пальцами на весу, как мы это делаем в телефоне, неудобно (не у всех такие большие руки;) Но и об этом позаботились в Apple, Вы можете просто разделить клавиатуру на две части по бокам экрана. Сделать это можно двумя способами: просто провести пальцами по клавиатуре в разные стороны, как бы раздвигая её, либо нажать на клавишу с изображением клавиатуры и выбрать Разъединить . Точно также, но в обратном порядке, вы можете объединить клавиатуру обратно. Соединить пальцами или нажав кнопку Объединить .
Помимо разделения, клавиатуру можно открепить и перемещать её, как Вам удобно при написании текста. Для этого необходимо нажать клавишу Клавиатура и выбрать кнопку Открепить . Теперь нажав на клавиатуру, не отпуская палец от экрана, Вы можете передвинуть её в нужное место.


Вот пожалуй и всё, надеемся некоторые функции оказались для Вас новыми и войдут в обиход. Если вы знаете еще какие-то интересные фишки клавиатуры iOS, делитесь в комментариях.
Выбрать и купить iPhone , iPad или iPod Вы можете в этом разделе нашего интернет-магазина.
Доброго времени! Использовать клавиатуру (пусть даже виртуальную) - дело не хитрое. Знай, жми себе на экран и пиши сообщения, заметки, смс, стихи, романы... Ну или что там Вы хотели бы напечатать. Однако, иногда в процессе работы могут возникать определенные трудности или проблемы (называйте их как хотите), которые вот прям мешают полноценно использовать телефон или планшет!:(
И хотя на устройствах от компании Apple эти самые неприятности случаются достаточно редко, от них все равно никто не застрахован. А так как это может произойти в самый неподходящий момент, лучше быть подготовленным. Поэтому, сегодня мы рассмотрим самые распространенные вопросы, касающиеся виртуальной клавиатуры на наших с Вами любимых гаджетах.
Общие вопросы и неисправности
Пропала клавиатура на iPhone (ну или на iPad)
Причиной не появления клавиатуры может стать, как не очень корректная перепрошивка устройства, так и использование каких-либо твиков (если установлен джейлбрейк).
Вариантов исправить это недоразумение несколько:
- Самый простой - перезагрузите устройство.
- Посложнее - сбросьте настройки.
- Еще сложнее - сделайте полный . Не забываем про резервное копирование ( или ) и последующее .
- Долгий (но самый действенный) - установите самое последнее программное обеспечение (прошивку), даже если у Вас и так самое новое ПО. Просто обновитесь еще раз.
Не работает клавиатура
Важно разобраться – дисплей не обрабатывает нажатия или просто не функционирует функция ввода текста. Для этого запустите любое приложение и попробуйте «потыкать» экран. В зависимости от результата делаем следующие действия:
- При проблемах с дисплеем, обращаемся в сервисный центр.
- Если с экраном все хорошо – то помогут советы из предыдущего пункта.
Функциональные особенности
Разделилась клавиатура на iPad
Функция разделения клавиатуры появилась на iPad достаточно давно, сделано это, конечно же, для нашего с Вами удобства. Возможность печать двумя руками одновременно, держа устройство «на весу» - это действительно круто. Однако не все знают, как вернуть все обратно.
Для объединения достаточно провести двумя пальцами так, как это показано на рисунке. Своим жестом вы соединяете две части в одну. Все!
Как поменять клавиатуру?
С появлением iOS 8 разработчикам предоставилась возможность написать свои приложения для ввода информации на iPhone и iPad. Чем они, конечно же, не преминули воспользоваться. В App Store (в любом - ) представлено достаточное большое количество разнообразных клавиатур, в том числе с функцией Swype.
Из самых распространенных можно отметить:
- SwiftKey.
- Swype.
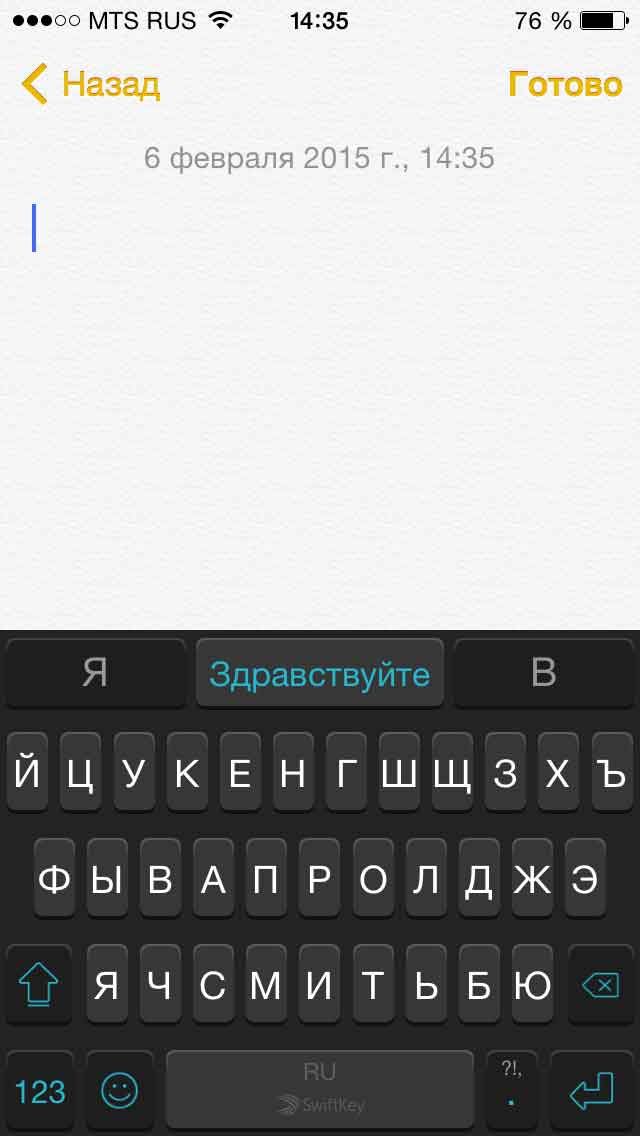

Обе знают русский язык и поддерживают способ ввода текста не отрывая пальца от экрана. А что еще нужно?
Установить альтернативную клавиатуру достаточно просто – скачиваете приложение, а потом идете в основные настройки – клавиатура. И здесь ставите ту, которая Вам необходима.
Смена раскладки
За это действие отвечает значок «глобуса» на клавиатуре. Короткое нажатие и язык ввода изменен. Но, как всегда, бывает так, что этот самый значок отсутствует.
Это означает, что у Вас установлен только один язык для печати текста. Добавить различные языки можно перейдя в настройки – основные – клавиатура.









