Приложение от кражи телефона на android. Как защитить от кражи смартфон на Android
Мобильные гаджеты сделаны для того, чтобы упростить жизнь любого человека, а их бесконтрольность позволяет работать или играть с ними в общественных местах, повышая риск их утраты, как кражи так и потери. Но так или иначе разработчики думают о своих пользователях и стараются максимально помочь с поиском либо сделать удаленную блокировку гаджета. Для этого создается и внедряется различное программное обеспечение для iPhone и Android, которое способно при утрате гаджета либо быстро его найти по координатам либо полностью заблокировать. Такие разработки оказываются очень полезны, ведь они предостерегают следующую преступную реализацию таких смартфонов.
Как защитить от кражи и утери Iphone
Найти и вернуть Iphone или Ipad помогут такие функции как:
- iCloud
- Блокировка активации
- Приложение найти Iphone
29 января 2015 года компания Apple подала чудесную заявку на патентирование новой техники безопасности для iPhone, чтобы максимально снизить возможность украсть смартфон. Это называется компания Apple психанула. Если компания из Купертино действительно внедрит эти технологии, ни одному грабителю в голову не придет мысль, украсть у кого-то их смартфон. Итак, что делает эта технология? Вот каждый грабитель мыслит прямолинейно: выключу я аппарат, чтобы мне не начали наяривать звонками или еще хуже не отследили и он думает правильно. Эта технология предлагает ввести особый пароль перед выключением вот тут-то грабитель и попался. Пока он будет вводить разные комбинации, iPhone отследить уже можно будет десять раз. Тем более, что код не просто набор цифр, это кодовое слово. Возможно, в этой технологии будет использоваться отпечаток пальцев, что еще усилит сложность взлома мобильного устройства. Теперь, когда многие разработки уже полноценно используются и даже есть система face id, можно сильно не волноваться за устройство и данные, но лучше перестраховаться и максимально защитить свой гаджет, а более подробно о том, как это сделать мы сейчас расскажем.
Если у вас украли смартфон, а по близости нет второго, тогда сразу необходимо зайти на сайт icloud.com с любого устройства, и поместить Ваш гаджет в режим пропажи. Данный режим блокирует дисплей с помощью пароля из четырех знаков и отображает номер вашего телефона, который поможет вернуть устройство. Во время такой блокировки использование гаджета невозможно, пока устройство не будет разблокировано владельцем.

С помощью данного сервиса можно вывести на экран различные сообщения например: «Данный телефон находится в розыске нашедшего просим позвонить по номер 99-99-99» и нашедший аппарат с 90% вероятностью Вам вернут.
Блокировка активации
Данная функции также помогает защитить айфон, если тот оказался не в тех руках. Когда она включена, то потребуется ввести правильный Apple ID и пароль. Даже если будут стерты все данные устройства и важная информация, функция продолжит свою работу как ни в чем не бывало и без Вашего разрешения её не отключить. Данная функция включается автоматически при настройке сервиса Найти Iphone.

Приложение найти Iphone
Как защитить от кражи и утери Андроид
- Удаленное управление
- Приложения для защиты и местоположения
С помощью сервиса от Гугл можно защитить личные данные, чтобы никто ими не мог воспользоваться, а также узнать место нахождение гаджета и произвести некоторые другие действия, которые значительно ухудшают положение того кто украл телефон. Также есть возможность отправлять сообщения на устройство, с текстом вернуть за вознаграждение, позвонить на телефон, стереть данные и прочее. Все это можно перейдя на сервис по ссылке google.com/android/devicemanager

Включив удаленное управление на устройстве, можно управлять им с любого места, но для этого необходимо использовать сервис google или специальные программы и приложения.

Приложения для защиты Андроид смартфона
Сейчас разрабатывается много различных приложений, установив которые на телефон, можно легко его отследить или управлять различными функциями. Делается это специально для безопасности и чтобы любой мог быстро найти или ограничить использование смартфона. Все они позволяют отправлять сообщения, звонить, блокировать определенные функции или же скрыто запустить камеру, чтобы сфотографировать похитителя.

Приложения для защиты, которые можно скачать на Play Market
- Lost Android
- Prey Anti-Theft
- Найди мой телефон (Find My Phone)
- Wheres My Droid
Вкратце:
Если вы используете графический ключ доступа к телефону, то в 99% этого достаточно для того чтобы никто без вашего ведома не смог получить доступ к информации в телефоне. Если данные в телефоне очень конфиденциальные, тогда следует использовать встроенную функцию полного шифрования телефона.
На сегодняшний день практически все смартфоны стали носителями важных персональных либо корпоративных данных. Также посредством телефона владельца можно легко получить доступ к его учетным записям, таким как Gmail, DropBox, FaceBook и даже корпоративным сервисам. Поэтому в той или иной степени стоит побеспокоиться о конфиденциальности этих данных и использовать специальные средства для защиты телефона от несанкционированного доступа в случае его кражи или утери.
- От кого следует защищать данные телефона.
- Встроенные средства защиты данных в Android.
- Полное Шифрование памяти телефона
- Итоги
Какая информация хранится в телефоне и зачем ее защищать?
Смартфон или планшет часто выполняют функции мобильного секретаря, освобождая голову владельца от хранения большого количества важной информации. В телефонной книге есть номера друзей, сотрудников, членов семьи. В записной книжке часто пишут номера кредитных карточек, коды доступа к ним, пароли к соцсетям, электронной почте и платежным системам.
Список последних звонков также очень важен.
Утеря телефона может обернуться настоящей бедой. Иногда их крадут специально, чтобы проникнуть в личную жизнь или разделить прибыль с хозяином.
Иногда их вовсе не крадут, а пользуются ими недолго, незаметно, но нескольких минут бывает вполне достаточно для опытного пользователя-злоумышленника, чтобы узнать все подробности.
Потеря конфиденциальной информации может обернуться финансовым крахом, крушением личной жизни, распадом семьи.
Лучше бы у меня его не было! — скажет бывший хозяин. — Как хорошо, что он у тебя был! — скажет злоумышленник.
И так что надо защищать в телефоне:
- Учетные записи. Сюда входит, например, доступ к вашему почтовому ящику gmail. Если вы настроили синхронизацию с facebook, dropbox, twitter. Логины и пароли для этих систем хранятся в открытом виде в папке профиля телефона /data/system/accounts.db.
- История SMS-переписки и телефонная книжка также содержат конфиденциальную информацию.
- Программа Web браузер.
Весь профайл браузера должен быть защищен. Известно, что Web Браузер (встроенный либо сторонний) запоминает для вас все пароли и логины. Это все храниться в открытом виде в папке профиля программы в памяти телефона. Мало того, обычно сами сайты (с помощью cookies) помнят вас и оставляют доступ к аккуанту открытым, даже если вы не указывали запоминать пароль.
Если вы используете синхронизацию мобильного браузера (Chrome, FireFox, Maxthon и др.) с настольной версией браузера для передачи закладок и паролей между устройствами, тогда можно считать что с вашего телефона можно получить доступ ко всем паролям от других сайтов. - Карта Памяти. Если вы храните на карте памяти конфиденциальные файлы либо загружаете документы из Интернета. Обычно на карте памяти хранятся фотоснимки и снятые видео.
- Фотоальбом.
От кого следует защищать данные телефона:
- От случайного человека, который найдет потерянный вами телефон
л
ибо от “случайной” кражи телефона.
Маловероятно, что данные в телефоне будут иметь ценность для нового владельца в этом случае. Поэтому даже простая защита графическим ключом обеспечит сохранность данных. Скорее всего, телефон будет просто-напросто переформатирован для повторного использования. - От любопытных глаз (сослуживцы/дети/жены ), которые могут получить доступ к телефону без вашего ведома, воспользовавшись вашим отсутствием. Простая защита обеспечит сохранность данных.
- Предоставление доступа по принуждению
Бывает, что вы добровольно вынуждены предоставить телефон и открыть доступ к системме (информации). Например когда у вас просит посмотреть телефон жена, представитель власти либо сотрудник сервисного центра куда вы отнесли телефон на ремонт. В этом случае любая защита бесполезна. Хотя есть возможность с помощью дополнительных программ, скрыть факт наличия некоторой информации: скрыть часть SMS переписки, часть контактов, некоторые файлы. - От целенаправленной кражи вашего телефона.
Например, кто-то очень сильно хотел узнать, что у вас в телефоне и приложил усилия, чтобы заполучить его.
В этом случае помогает только полное шифрование телефона и SD-карты.
Встроенные средства защиты данных на устройствах Android.
1. Экран блокировки с Графическим Ключем.
Данный способ очень эффективный в первом и втором случаях (защита от случайной утери телефона и защита от любопытных глаз). Если Вы случайно потеряете телефон или забудете его на работе, то никто не сможет им воспользоваться. Но если за Ваш телефон попал в чужие руки целенаправленно, тогда это вряд-ли спасет. Взлом может происходить даже на аппаратном уровне.
Экран можно заблокировать паролем, PIN-кодом и Графическим Ключом. Выбрать способ блокировки можно, запустив настройки и выбрав раздел Security -> Screen lock.
Графический Ключ (Pattern) — c амый удобный и одновременно надежный способ защиты телефона.

None
— отсутствие защиты,
Slide
— для разблокировки необходимо провести пальцем по экрану в определенном направлении.
Pattern — это Графический Ключ, выглядит это примерно так:
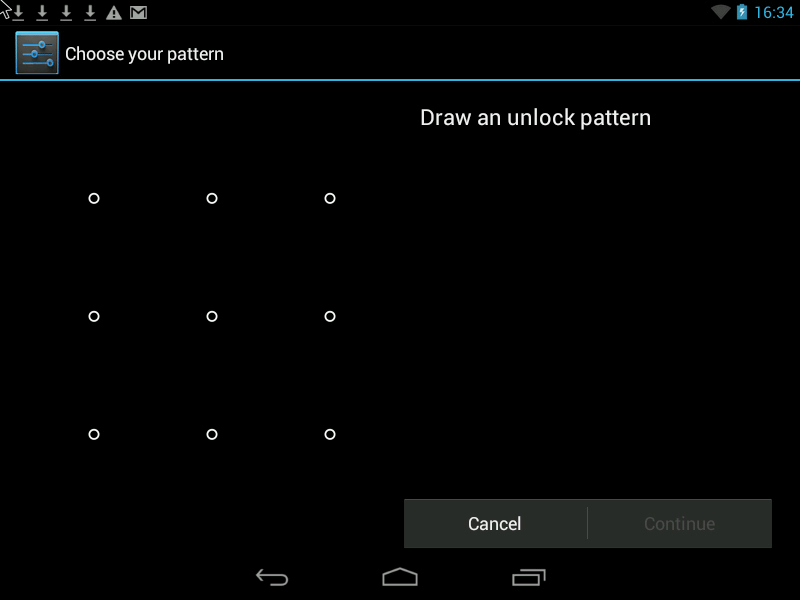
Можно повысить уровень безопасности двумя способами.
1. Увеличить поле ввода Графического ключа. Оно может варьировать от 3х3 точки на экране до 6х6 (Android 4.2 встречается в некоторых моделях, зависит от версии Android и модели телефона).
2. Скрыть отображение точек и «пути» графического ключа на экране смартфона, чтобы невозможно было подглядеть ключ.
3. Установить автоматическую блокировку экрана после 1 минуты бездействия телефона.
Внимание!!! Что случится, если Вы забыли графический ключ:
- Количество неверных попыток рисования Графического Ключа ограниченно до 5 раз (в различных моделях телефона количество попыток может доходить до 10 раз).
- После того как вы использовали все попытки, но так и не нарисовали правильно Графический Ключ, телефон блокируется на 30 секунд. После этого скорее всего у вас будет опять пару попыток в зависимости от модели телефона и версии Android.
- Далее телефон запрашивает логин и пароль вашего Gmail-аккаунта который прописан в настройках Учетных Записей телефона.
Этот метод сработает только в том случае, если телефон или планшет подключен к Интернету. В противном случае тупик или перезагрузка к настройкам производителя.
Бывает так что телефон попадает в руки к ребенку — он начинает играться, много раз рисует ключ и это приводит к блокировке ключа.
PIN — это пароль состоящий из нескольких цифр.
И наконец, Password — самая надежная защита, с возможностью использования букв и цифр. Если вы решили использовать пароль — тогда можно включить опцию Шифрование телефона.
Шифрование памяти телефона.
Функция входит в пакет Android версии 4.0* и выше. для планшетов. Но эта функция может отсутствовать во многих бюджетных телефонах.
Позволяет зашифровать внутреннюю память телефона так, чтобы доступ к ней осуществлялся только по паролю или PIN-коду. Шифрование помогает защитить информацию в вашем телефоне в случае ц
еленаправленной кражи.
Злоумышленники никак не смогут получить доступ к вашим данным с телефона.
Обязательное условие для использования шифрования — установка блокировки экрана с помощью пароля.
Этим способом достигается сохранение данных пользователя, расположенных в памяти телефона, например телефонной книги, настроек браузеров, паролей, используемых в Интернете, фотографий и видео, которые пользователь получил с помощью камеры и не переписал на SD-карту.



— шифрование SD-карты включается отдельной опцией.
— Шифрование памяти может занять до часа времени в зависимости от объема памяти устройства. Во время шифрования телефоном нельзя пользоваться.
Что если вы забыли пароль?
Восстановление пароля в этом случае не предусмотрено. Можно сделать телефону или планшету полный RESET, т.е. переустановить Android, но пользовательские данные из памяти телефона или планшета будут стерты. Таким образом, если злоумышленник не знает пароля для разблокировки телефона, он не сможет им воспользоваться. Невозможно будет также увидеть данные из памяти телефона с помощью других программ, подключив телефон к компьютеру, ведь вся внутренняя память зашифрована. Единственный способ вновь заставить телефон работать — переформатировать его.
Внимание, функция полного шифрования присутствует, только начиная с Android OS 4.0 — 4.1 и может просто отсутствовать на некоторых моделях телефонах. Чаще всего встречается в телефонах от Samsung, HTC, LG , Sony. Некоторые китайские модели также имеют функцию шифрования. У некоторых телефонов эта функция расположена в разделе “Память”.
Недостатки:
- Вам необходимо будет постоянно вводить довольно сложный пароль (6-10 символов) даже если вы хотите просто позвонить. Хотя возможно установить большой интервал времени (30 минут) в течении которого пароль не будет запрашиваться при включении экрана телефона. На некоторых моделях телефонов — минимальная длина пароля может быть от 3х символов.
- На некоторых моделях телефонов невозможно отключить шифрование, если вы хотите отказаться от постоянного ввода пароля. Шифрование отключается только возвратом заводских настроек телефона с удалением всех данных.
Шифрование внешней SD-карты памяти
Функция входит в стандартный пакет Android 4.1.1 для планшетов. Отсутствует во многих бюджетных сборках.
Функция обеспечивает надежную защиту данных на внешней SD-карте. Здесь могут храниться личные фотографии, текстовые файлы с информацией коммерческого и личного характера.
Позволяет зашифровать файлы на SD-карте, не изменяя их названий, файловой структуры, с сохранением предварительного просмотра графических файлов(иконки). Функция требует установки блокировочного пароля на дисплей длиной не менее 6 символов.




Имеется возможность отмены шифрования. При смене пароля происходит автоматическая перешифровка.
Если пользователь потерял карту памяти, зашифрованные файлы не могут быть прочтены через сard-reader. Если ее поставить на другой планшет, где стоит другой пароль, то зашифрованные данные также не могут быть прочтены.
Другие Свойства Шифрования:
- Прозрачное шифрование. Если карта вставлена в планшет и пользователь разблокировал экран при помощи пароля, любое приложение видит файлы в расшифрованном виде.
- Если подключить планшет через USB-кабель к компьютеру, зашифрованные файлы также можно прочесть на компьютере, предварительно разблокировав карту с экрана мобильного устройства.
- Если через сard-reader на карту записать какие-то другие незашифрованные файлы, они тоже будут зашифрованы после вставки карты в планшет.
- При наличии зашифрованной карты отменить пароль блокировки нельзя.
- Данные шифруются на уровне файлов (при этом видны названия файлов, но содержимое файла зашифрованно).
Недостаток программы: о тсутствие в большинстве сборок Android.
Следует подчеркнуть, что лучшая сохранность данных — это полная их копия на вашем Компьютере в Смартфон достаточно хрупкое устройство небольших размеров, а значит всегда есть вероятность его поломки или потери.
Повышение удобности использования защищенного смартфона
Полное шифрование телефона обеспечивает самый надежный уровень защиты, но постоянный ввод 6ти-значного пароля осложняет его использование. Но есть решение.
В системе Android с версии 4.2* возможно некоторые приложения\widgets вынести на экран блокировки, и таким образом вы сможете выполнять простые действия без того чтобы постоянного разблокировать телефон (без ввода 6ти-значного пароля).
Итоги:
- Встроенные и бесплатные функции для защиты телефона являются весьма надежными. Они способны защитить от посторонних глаз контакты пользователя, его переписку и звонки, аккуанты в различных программах и сетях, а также файлы и папки, расположенные как в памяти телефона, так и на съемной SD-карте.
- Перед покупкой телефона следует убедиться как работает требуемая защита именно в данной модели телефона: требование использовать слишком сложный PIN-код или пароль на экране блокировки (Графический Ключ не подходит), необратимость шифровки внутренней памяти телефона, т.е. единственный способ отказаться от шифрования — это полный сброс настроек телефона.
- Важно! Убедитесь что в случае, если Вы забыли пароль либо Графический Ключ, Вы сможете восстановить доступ к телефону либо сможете легко восстановить настройки телефона и информацию в случае если придется сделать hard reset (сброс телефона в заводские настройки с потерей всех данных).
- Хранить резервную копию конфиденциальных данных необходимо только в на вашем Компьютере, на DVD диске либо в облаке.
Покажу как удаленно блокировать Android смартфон или планшет, а также как настроить блокировку, включить местоположение, что можно было найти украденный смартфон на Android или планшет на Android.
1. Включить доступ к данным о моем местоположении
Заходим в Настройки - Местоположение.
И включаем доступ к данным о моем местоположении. Позволить приложениям, запрашивающим разрешение, использовать данные о вашем местоположении.
Это нужно, чтобы потом мы могли найти смартфон на Android или планшет и блокировать его удаленно или стереть смартфон удаленно.
Разрешить отслеживание?
Разрешить службе геопозиционирования Google собирать анонимные данные о местонахождении. Некоторые из них могут храниться на устройстве. Сбор сведений может проходить даже тогда, когда ни одно из приложений не запущено.
Нажимаем Принимаю, чтобы включить отслеживание используя GPS + Wi-Fi или мобильный интернет.
Если нажать не принимаю, то пункт Беспроводные сети (разрешить приложениям использовать Google для ускорения поиска местоположения. В Google будут отправляться анонимные данные) не будет включен, что затруднит поиск устройства, так как для поиска будет использоваться только GPS. И точность поиска будет низкой или вообще невозможно будет найти устройство.

Должно выглядеть так: Включен доступ к данным о моем местоположении, использовать GPS, Беспроводные сети.

2. Зашифровать устройство
Заходим в Настройки - Безопасность
и выбираем зашифровать устройство. При каждом включении запрашивается пароль для снятия криптозащиты. Также можно потом зашифровать карту памяти SD, если вы храните на ней те данные которые вы не хотите, чтобы смогли использовать другие люди.

Можно шифровать учетные записи, параметры, загруженные приложения и их данные, мультимедийные и другие файлы. Если зашифровать устройство, при каждом его включении для расшифровки будет требоваться PIN-код или пароль.
Шифрование занимает не менее часа. Перед началом зарядите батарею и не отключайте устройство от сети до завершения шифрования. Прерывание процесса шифрования может привести к полной или частичной потере данных.
Зарядите батарею до уровня более 80%. Подключите зарядное устройство. Задайте пароль разблокировки длиной не менее 6 символов, содержащий по крайней мере 1 цифру.
Нажимаем настройка типа блокировки экрана.

У меня для разблокировки использовался раньше рисунок, поэтому мн его надо сначала подтвердить.

Теперь создаем PIN-код из цифр.

Задаем блокировку экрана.
Провести по экрану (нет защиты), таким способ любой может войти в ваш смартфон или планшет
Рисунок (средняя безопасность)
PIN (средняя или высокая безопасность)
Пароль (высокая безопасность)
Нет (нет безопасности)
Я выбрал PIN.

Создаем PIN-код для разблокировки экрана.

Подтверждаем PIN-код для разблокировки экрана.

Теперь, чтобы разблокировать экрана нужно ввести PIN-код.

3. Включаем удаленное управление Android
Заходим в приложения на вашем смартфоне или планшете на Android.

Теперь находим стандартное приложение Настройки Google и нажимаем на него, чтобы открыть.

В настройках Google меню из нескольких строк:
Подключенные приложения
- Play игры
- Мое местоположение
- Google Fit
- Реклама
- Удаленное управление Android
- Drive-enabled apps
- История аккаунта
Нажимаем на Удаленное управление Android.

Удаленная блокировка и сброс настроек.
Если вы потеряете устройство, то на веб-странице функции сможете заблокировать его или удаленно стереть все данные.
Нажимаем на на пункт удаленная блокировка и сброс настроек, чтобы поставить галочку и тем самым включить Удаленную блокировку и сброс настроек.

Активировать администратора устройства?
Удаленное управление Android.
Если вы потеряете устройство, то на веб-странице функции сможете заблокировать его или удаленно стереть все данные на нем. Но сначала нужно предоставить приложению права администратора.
Активация администратора позволяет Сервисам Google Play выполнять следующие операции:
Удаление всех данных. Удалять все данные на планшетном ПК без предупреждения путем сброса настроек.
Изменение пароля разблокировки экрана.
Блокировать экран. Управлять временем и типом блокировки экрана.
Нажимаем Включить.

Теперь мы включили Удаленное управление Android и справа стоит галочка.
Если у вас не активна Удаленный поиск устройства (как показано у меня на скриншоте ниже, то у вас не включено доступ к данным о моем местоположении (показывал в самом первом шаге)

Включаем также удаленный поиск устройства. На веб-странице функции можно посмотреть, где находится устройство.

Теперь возвращаемся в главное меню настроек Google и нажимаем на Мое местоположение.

Включаем доступ к моим геоданным.
Приложения Google смогут использовать данные о местоположении этого устройства, когда оно включено.
Этот параметр отвечает только за доступ приложений Google к геоданным. Чтобы задать такой доступ для всех приложений, нажмите Настройки - Мое местоположение.
Нажимаем Да , чтобы включить доступ Google к нашему местоположению (нужно будет, чтобы можно было найти смартфон или планшет на Android).

Теперь поставилась галочка напротив Доступ к моим геоданным, значит работает.
Если у вас не активна отправка геоданных и история местоположений (как показано у меня на скриншоте ниже, то у вас не включено доступ к данным о моем местоположении (показывал в самом первом шаге)

Отправка геоданных будет доступна и история местоположений также будет доступно.
Нажимаем на отправку геоданных.

Отправка геоданных.
Эту функцию используют такие сервисы, как Google Now и Google карты. Если вы разрешите отправку геоданных для этого аккаунта, Google сможет сохранять и использовать сведения о вашем местоположении.
Если отправка геоданных выключена, то включаем её.


Возвращаемся назад и нажимаем на история местоположений.

История местоположений.
Google сможет сохранять данные о вашем местоположении, полученные с устройств, на которых вы разрешили отправку геоданных для этого аккаунта. Это позволит вам пользоваться дополнительными возможностями сервисов Google. Например Google Now будет показывать вам подсказки (о пробках на дорогах и т.д.) в зависимости от того, где вы находитесь.
Управлять этими настройками можно на странице maps.google.com/locationhistory. Вы сможете в любой момент отключить историю местоположений, но уже сохраненные данные не будут удалены. Удалить их можно, нажав кнопку ниже.
Также включаем историю местоположений.


Все подготовки закончены и настроены. Теперь можно проверить как это работает.
4. Удаленное управление Android.
Теперь переходим на сайт Google в панель удаленного управления устройствами по адресу: google.com/android/devicemanager

Если вы войдете на сайт используя тот же Google аккаунт, что вы используете и на смартфоне или планшете на Android, то автоматически начнется поиск вашего устройства.

Спустя несколько секунд устройство будет найден с определенной точностью (в моем случае с точностью до 22 метров).
Теперь можно прозвонить устройство нажав на прозвонить.

Включить звуковой сигнал? Телефон будет звонить максимально громко в течении пяти минут. Чтобы отключить сигнал, нажмите кнопку питания.
Нажимаем Да, чтобы проверить сигнал.

Также можно нажать Блокировать, чтобы заблокировать устройство паролем, например чтобы вор не смог разблокировать его.

Но если вы отключили доступ к геоданным, то обнаружить устройство будет невозможно или очень затруднительно.

Новый экран блокировки.
Экран устройства будет блокироваться с помощью пароля. Не используйте пароль от своего аккаунта Google.
Придумываем новый пароль, подтверждаем пароль, вводим сообщение, которое будет отображено на экране блокировки. Также пишем номер на который можно будет позвонить с заблокированного экрана, чтобы связаться с вами и вор или нашедший ваш смартфон или планшет на Android мог позвонить вам и вернуть его вам.

И нажимаем Блокировать.

Пароль сброшен, и устройство заблокировано.

Вот такое сообщение я написал для заблокированного планшета. Вор или нашедший мой планшет может позвонить мне и вернуть его, нажав на иконку телефона с надписью CALL OWNER (ПОЗВОНИТЬ ВЛАДЕЛЬЦУ).
Ниже находится надпись: Locked be Android Device Manager (Заблокировано Менеджером Андроид Устройств).

Начнется набор номера, если нажать на звонок.


Если вор или нашедший ваш смартфон или планшет на Android попытается разблокировать его, то ему придется ввести пароль разблокировки, который вы задали, когда заблокировали устройство.

Также вас может заинтересовать другие уроки на тему Android:
Также советую для безопасности вашего айфона:
В этой статье я расскажу как Вы можете застраховать себя от возможной потери телефона. После выполнения инструкций Вы сможете:
- найти свой Андроид телефон или планшет (сможете узнать примерное местоположение устройства)
- удаленно заблокировать телефон/планшет
- через интернет удалить с устройства личные данные
Для того чтобы сервис работал нужно:
- действующий
- доступ в интернет на телефоне
- включена геолокация на устройстве (GPS)
Доступ в интернет нужен для связи с телефоном, GPS для того чтобы определить и передать координаты, аккаутн Google — для управления сервисом «Удаленное управление Android »
Если всё это есть, то можно переходить к настройке сервиса «Удаленное управление Android». Для начала настроим телефон, надо включить удаленное управление. Для этого заходим в меню, пункт «Настройки» — настройки «Google» — «Безопасность». Включаем здесь пункты «Удаленный поиск устройства» и «Удаленная блокировка и сброс настроек»:





Еще давайте проверим включена ли функция геолокации (GPS). Для этого заходим в «Меню» — «Настройки» — «Местоположение» — переводим переключатель в «положение ВКЛ»




А также на телефоне должен быть включен мобильный интернет или WiFi. На этом настройка завершена.
Теперь проверим работоспособность сервиса. Переходим на компьютер или ноутбук и открываем в браузере страницу https://www.google.com/android/devicemanager?hl=ru . Здесь вводим данные аккаунта Google со своего Андроида и после этого загрузится страница сервиса:
Здесь мы видим местоположение своего устройства и 3 доступные функции: прозвонить, блокировать, очистить.
Если телефон или планшет не виден в сервисе, то возможно он скрыт в Google Play, для отображения необходимо включить функцию «Показывать в меню» на странице play.google.com/settings
Для самого простого теста нажмите «Прозвонить» если все настроено правильно, то телефон должен зазвонить.

При выборе функции «Блокировать» можно задать новый пароль, для улучшенной блокировки. А также можно задать сообщение которое будет отображаться на экране блокировки, например «Вознаграждение за возврат! Мой номер +77-777-777». И еще можно задать разрешенный номер телефона, это единственный номер на который можно будет позвонить и отображаться он будет на экране блокировки.

И последняя функция это очистка телефона. Если на телефоне есть информация, которая не должна попасть в руки к другим людям и есть сомнения что телефон найдется, то можно удалить все данные на телефоне.
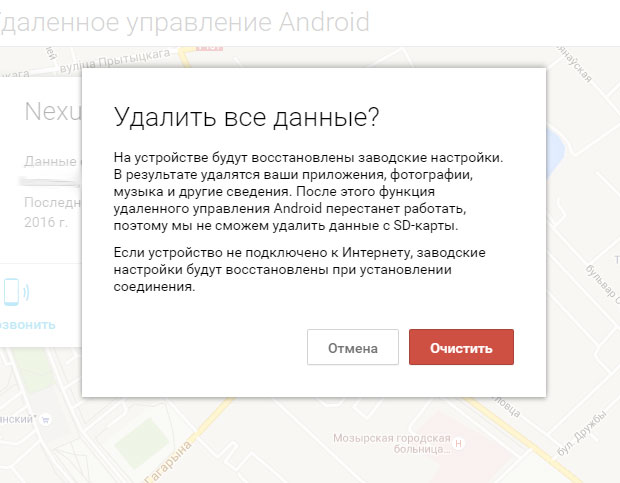
На этом всё, если есть вопросы, то можно задать их в комментариях 🙂
Спросите себя: «Если мой телефон был бы потерян или украден прямо сейчас, то будут ли защищены мои данные от чужих рук и смогу ли я определить местонахождение устройства?». Если ответ нет, тогда эти советы для вас.
Новые Android устройства поставляются со сканерами отпечатков пальцев по хорошей причине: они держат устройство в безопасности, и являются как удобными, так и быстрыми. Не использовать блокировку экрана на Android эквивалентно отдать телефон с вашими данными в руки ворам.
На сегодняшний день существует множество различных вариантов экрана блокировки. Вы можете использовать пароль, графические ключи, свои отпечатки пальцев, радужную оболочку глаз. Использование блокировки экрана является одним из самых простых способов защитить свой телефон от кражи.
Зайдите в Настройки> Безопасность, здесь вы имеете возможность сделать все пароли видимыми., С одной стороны это хорошо, осуществление ввода становится проще и точнее, но с другой стороны, когда вы находитесь в публичных местах, таких как общественный транспорт, то посторонние люди могут увидеть вводимые данные. Лучше всего отключить эту функцию или использовать ее по необходимости.

Хорошее приложение-блокировщик может стать настоящей находкой не только по соображениям безопасности, но и для защиты частной жизни, и для обеспечения уверенности, что ваши дети не смогут удалить или переместить что-нибудь важное, если вы даете им свой смартфон для игр. Блокировщик AppLock может обеспечить безопасность для ваших фотографий, контактов, Facebook, настроек телефона и всего остального, что вам необходимо.

Данный совет, скорее всего, подойдет, если вы потеряли свой телефон или его украли. Android Device Manager позволяет отследить его, удаленно заблокировать и в худшем случае удаленно стереть все данные. Не отключайте удаленное отслеживание местоположения или услуги определения местоположения на устройстве, в таком случае вы не сможете его найти.

Не оставляйте телефон без присмотра
Очень большая вероятность, что вы не обнаружите свой смартфон, забывши его в торговом центре или в другом публичном месте. Да и нашедший явно не проблескнет альтруизмом и не отнесет находку в администрацию торгового центра или полицию. Не забывайте свой смартфон и проверяйте его наличие, когда собираетесь покинуть какое-либо место.
В недавнем докладе отмечается, что десять самых популярных приложений фонарика имели возможность отслеживать местоположение и даже удалять приложения и файлы. И, конечно, это не просто приложение-фонарик: подобного рода приложения могут быть предназначены для сбора данных пользователей, передачи информации по финансовой части или для кражи денег.

Остерегайтесь устанавливать приложения из неизвестных источников. Убедитесь, что вы владеете над всеми правами ваших приложений.
Если шифрование на вашем устройстве стоит по умолчанию, то это вовсе не означает, что данные, которые вы отправите через Интернет, будут в зашифрованном виде. Для того, чтобы гарантировать, что ваши сообщения останутся частными, используйте кодируемые платформы, такие как Телеграмм, а не незашифрованные альтернативы.

Иногда обновления вносят незначительные изменения, которые не несут никакого заметного отличия в новой версии, но иногда эти обновления содержат существенные исправления проблем безопасности, которые вы не можете видеть, но потенциальные злоумышленники столкнутся с этим. Люди, которые не обновляются до последней версии, остаются уязвимыми, так что это очень весомая причина, чтобы быть в курсе последних обновлений приложения и ОС.









