Полноценная операционная система на флешке. Загрузочная флешка. Установка в Ubuntu
CD/DVD диски на сегодняшний день устарели. На смену им пришли USB накопители.
Необходимость загрузки с флешки может возникнуть при решении множества проблем:
- установке новой операционной системы;
- запуске в режиме Live Cd;
- для лечения компьютера от вирусов и вредоносных программ;
- для исправления ошибок, возникающих при загрузке операционной системы;
- предварительной установке дополнительных драйверов;
- сканировании жесткого диска на наличие проблемных секторов;
- запуске операционной системы, установленной на флешку.
Во многих системах по умолчанию загрузка с USB накопителя отключена. Из-за этого у пользователя, который хочет воспользоваться загрузочной флешкой, могут возникнуть проблемы с изменением настроек.
Особенности загрузки с флешки
Очередность выбора устройств для запуска определяется настройками Bios – встроенной микропрограммой, предназначенной для обеспечения доступа операционной системы к API устройств.
Чтобы загрузить систему с флешки, необходимо зайти в Bios и изменить порядок запуска, или воспользоваться специальным загрузочным меню. Но это не всегда просто сделать, поскольку версии и типы микропрограммы могут отличаться на разных материнских платах.
Если вам необходимо загрузиться с USB или любого другого накопителя, необходимо выполнить следующие действия:
- вставить диск или флешку;
- включить компьютер или перезагрузить его;
- войти в Bios или Boot menu и выбрать устройство USB;
- если подключенных устройств несколько, система автоматически предложит вам список для выбора необходимого.
Большинство современных материнских плат работает через технологию под названием UEFI. Это не просто более удобная графическая оболочка для микропрограммы Bios, а новое программное обеспечение, обладающее более широкими возможностями и гибкими настройками.
Материнские платы, работающие с uefi, получили множество новых способностей, например:
- осуществлять контроль температуры разных устройств и в связи с этим увеличивать или уменьшать скорость работы вентиляторов;
- регулировать частоту разгона центрального и графического процессора на тех материнских платах, где это предусмотрено разработчиком;
- работать со многими настройками Bios из специального ПО под управлением операционной системы Windows.
Видео: в BIOS выбрать загрузочное устройство
Материнская плата Asrock H77M-ITX
Самый простой способ загрузить систему с флешки – воспользоваться Boot Menu (меню загрузки). Для каждой современной материнской платы существует такая возможность. Чтобы узнать, какой комбинацией или клавишей можно это сделать, чаще всего достаточно читать системные сообщения. В крайнем случае, нужно обратиться к документации платы.
Asrock H77M-ITX позволяет выбрать вариант запуска при помощи кнопки «F11». С первой попытки может не получиться попасть в меню, поэтому клавишу требуется нажимать несколько раз. В случае неудачи, просто перезагрузите компьютер и повторите попытку.
В результате вы должны увидеть сине-голубой фон с надписью Asrock UEFI setup utility. В меню «Please select boot device» нужно выбрать необходимое устройство для загрузки.

Для настройки порядка запуска устройств в биосе материнской платы Asrock H77M-ITX, необходимо выполнить следующие действия:

После перезапуска компьютера вы должны увидеть начало запуска с флешки.
Материнская плата ASUS P8H77-I
Оказаться в биосе на компьютерах с материнской платой ASUS P8H77-I можно точно так же, как описано в предыдущем разделе, используя клавиши «Del» или «F2» . В меню выбора устройств для загрузки можно попасть при помощи кнопки «F8».
Интерфейс микропрограммы сильно отличается от предыдущей версии. Но названия различных меню настроек практически идентичны.
Для упрощения действий предусмотрен режим первичной настройки и дополнительный. В функции первичной настройки, то есть в главном окне, в которое вы попадаете при загрузке Bios, есть возможность выбора приоритета запуска. На картинке USB оно обозначено как с uefi.
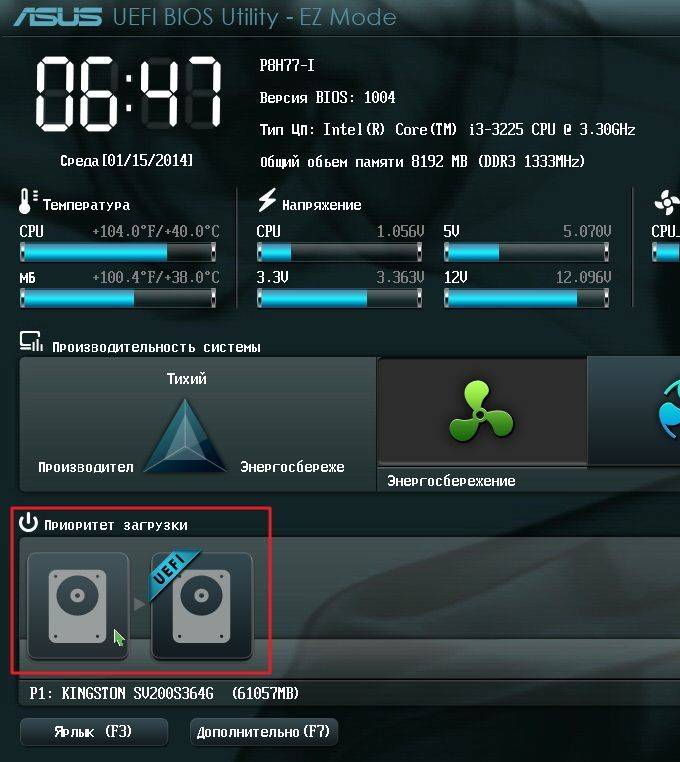
Если после перезапуска системы загрузка с флешки не началась, необходимо перейти в «Расширенный режим». Это можно сделать при помощи кнопки «Дополнительно» или нажав клавишу «F7».

Для настройки приоритета необходимо выполнить следующие действия:

Комп перезагрузится, после чего должна начаться запуск с USB. Если этого не произошло, попробуйте поменять порт и повторить операцию.
Как загрузиться с загрузочной флешки в Award Bios
Новые материнские платы, работающие с uefi, намного проще в настройке. Однако потребность загрузиться с флешки может возникнуть и на более старых системах. Настройки для использования загрузочного USB накопителя могут немного отличаться, хоть принцип действия, рассмотренный ранее, одинаков.
Одна из самых известных версий Bios – это Award. Тут нет возможности вызова меню для выбора приоритета запуска. Поэтому сразу переходим к настройке биоса.
Для того чтобы загрузить систему с флешки на компьютере с материнской платой, работающей под управлением Award, нужно выполнить следующие действия:

Если запуск с необходимого накопителя не был произведен, нужно проверить еще один параметр: в меню «Integrated Peripherals» должен быть включен контроллер USB.

AMI BIOS
Эта система управления микропрограммой более современная, поэтому тут уже есть меню выбора очередности запуска. Активируется оно кнопкой «F11». Попасть в настройку биос можно при помощи кнопок «Del» или «F2».
Для выбора приоритета загрузки необходимо:

Phoenix-Award Bios
Phoenix-Award Bios встречается достаточно редко, и микропрограмма у него немного необычная. Есть поддержка вывода на экран меню быстрого выбора загрузочного накопителя, вызывается оно клавишей «F11».
Что интересно, в меню Phoenix-Award вы не найдете USB-HDD. Зато к выбору предоставлены другие подключаемые таким образом гаджеты, к примеру Zip, CDROM и Floppy . Для запуска с флешки нужно выбрать Hard Disk, а потом в списке появится необходимый USB-HDD.

Что касается управления приоритетами через Bios, то делается это практически идентично AMI.
Разница заключается в том, что в меню «Boot» необходимо выбрать следующие параметры:
- при помощи клавиш «+» и «-» меняем очередность. Первым должно стоять извлекаемое устройство (Removable Device);
- активировав Removable Device и нажав кнопку «Enter», выбираем флешку из выпадающего списка.

Возможность загрузить систему с флешки дают практически любые микросистемы Bios. Зная комбинации клавиш и необходимые пункты меню, можно быстро поменять приоритеты запуска.
Более современные материнские платы с uefi дают намного больше возможностей в управлении вашей системой. При необходимости можно запускать разные операционные системы с разных флешек для управления любым программным обеспечением.
Каждый владелец компьютера или ноутбука ни раз попадал в ситуацию, когда слетали настройки Windows или когда после отключения света, начинались проблемы с загрузкой операционной системы(ОС). Решить данные неприятности можно, сегодня, только одним способом, но в двух разных версиях:
- снести старую ОС и установить новую;
- обеспечить запуск ОС с загрузочной флешки или внешнего харда (HDD).
Понятие Windows Live USB как раз и означает такую спасительную загрузочную флешку . На нее и устанавливают загрузочные файлы любой версии ОС. Только для каждой версии ОС есть свои требования к флеш-накопителям.
ОС с флешки - как способ восстановить операционку
Первый случай для рассмотрения, операционная система созданная на флеш-накопителе специально для случаев восстановления утраченной ОС. Для этого пользователю понадобятся следующие вещи:
- Образ Live USB. Для того, чтобы операционная система восстановилась или запустилась эту самую операционную систему или ее образ нужно откуда то скачать. Скачать образ для 7 (образ 7 для скачки) и 8 можно в сети.
- Программа для записи образов, например, UltraISO . Скачать ее и попробовать в виде демо-версии можно здесь - UltraISO ;
- Две флешки, одна размером не менее 512 Мб, другая не менее 4 гигов(если планируются записываться восстановленные файлы то флешка не менее 32 гигов);
- Программа для возврата потерянных данных - пример работы такой программы на версии R.Saver .
Первым действием пользователя будет скачка программы UltraISO и ее запуск. Ссылка на скачку была дана выше.При этом программу обязательно запускать как администратор . Если пользователь эксплуатирует 7 версию Windows, то ему нужно один раз кликнуть правой кнопкой на ярлыке программы и выбрать кнопку, как показано на рисунке.
Запуск с административными правами
Если версия Виндоус ХР, то достаточно просто два раза кликнуть по ярлыку программы. В любом случае у пользователя должны быть права администратора. После этого открывается файл скачанного образа нужной версии операционки, будь то 7-ка, 8-ка или 10.
Указываем путь к образу необходимой ОС
После указания пути к нужному образу, можно приступить к записи его на сьемный носитель. Рассматривается USB.Но прежде, чем что-то на него записывать, его обязательно следует отформатировать. Причем под определенную файловую систему (FAT или NFTS) .
Потом в диалоговом окне программы выбирается пункт "Самозагрузка" и выбирается опция "Записать образ жесткого диска".
Запись образа нужного накопителя
После этого откроется окно, в котором пользователь отмечает тот вид флешки, что ему нужен, или выбирает комбинацию флешки и внешнего диска. Всего есть 4 варианта записываемых устройств. Лучше всего выбирать комбинацию USB+HDD.
Выбор правильного носителя и запись образа
После этого загрузочный флеш-накопитель с операционной системой готов.
Процесс восстановления ОС с загрузочной флешки Live USB
Загрузочная флешка есть, с нее можно систему восстанавливать. Как одна из возможностей работы ее. Что для этого нужно сделать? Процесс загрузки компьютера или ноутбука с загрузочной флешки можно выполнить такими путями:
- открыть BIOS и выбрать флешку, как основу загрузки;
- или при загрузке открыть boot menu и активировать флешку, как место загрузки ОС.
Для меню достаточно нажать комбинацию определенных клавиш. Об этом в процессе загрузки всегда пишется в загрузочном окне. Вызвать его можно, постоянно нажимая кнопку F12, при загрузке.
Комбинация кнопок для вызова boot menu
Если пользователь успел вызвать boot menu, и пошла загрузка образа ОС, то все правильно. После этого нужно вставить в компьютер вторую флешку, где уже стоит распакованная программа для восстановления системы R.Saver. Через проводник запускаем эту программу в работу.
Процесс сканирования компьютера на предмет потерянных данных и их восстановления
О нюансах, как правильно запустить и провести восстановление вместе с вышеуказанной программой можно прочесть . Если все восстанавливаемые данные планируется сохранить на флешку, то 4 гигов может не хватить.
Принцип запуска операционной системы с флешки тот же. Во время загрузки вызывается меню и в качестве места загрузки ОС, выбирается нужный флеш-накопитель.
Windows to go - официальный образ спасательной флешки
При таком обилии вариантов скачки образов по всей сети, официальные источники не могли обойти вниманием создание образов, которые можно загружать с флешки. Есть такая версия ОС, как Windows 8 Enterprise. Это корпоративная операционная система, что означает, что использовать ее могут большое количество юзеров и загружать ее следует в любых условиях. Так вот загрузочная флешка под названием Windows to Go для 8 ОС в этом ПО шла бесплатно.
Неизменное достоинство любого официального программного обеспечения - абсолютная совместимость с другими программными продуктами и легкая управляемость по корпоративной сети.
Самые распространенные вопросы и проблемы по данной программе можно прочесть на официальном сайте, если пройти по этой ссылке .
Образ самой 8-ки и версии 8.1 можно взять по следующей ссылке . При этом только нужно выбрать битность системы.
Процесс установки Windows to Go
Для записи данной загрузочной флешки для 8 версии понадобиться:
- Флешка на 32 гига скоростной версии 3,0 или внешний жесткий диск;
- 8 версия Windows Enterprise - официальная!
- Образ с расширением.wim (кот. можно скачать, как показано на предыдущем рисунке).
При официальной версии ОС ничего сложного в установке нет. Для этого используют встроенную программу Windows To Go Creator Wizard. Чтобы ее активировать достаточно на клавиатуре нажать Win+W . После этого набирается название Windows to Go. В появившемся окне выбирается нужная установочная флешка и нажимается кнопка - Next.
Выбор флешки
После этого выбирается путь в установочному wim файлу. Для этого в новом окне нажимается кнопка Add Search Location. И снова Next.
Запись установочной флешки с 8 виндой
После этого программа анализирует все созданные образы, показывает найденные. Нужные пользователь и выбирает, и снова нажимает Next. После этого программа может предложить зашифровать доступ к сьемному носителю. Можно отказаться выбрав кнопку Skip. Если интерфейс русский, то кнопка пропустить.
Пароль на доступ
После этого программа сообщит о готовности создания загрузочной флешки и следует нажать "Создать (Create)". После того, как программа будет записана на флешку, она сама же и запросит разрешение на автоматическую замену запуска компьютера и ОС сразу с флешки. Потребитель выбирает, что ему нужно.
Создание загрузочной флешки
Таким образом, наглядно видно, что и сегодня есть возможность создать себе пути к отходу, в случае потерянной операционной системы. На случай, если оперативная память не позволяет запускать все процессы с жесткого диска компьютера, то загрузочная флешка всегда поможет. В любом случае, пользователю программное обеспечение со спасительной флешки под рукой - как спасательный круг утопающему, при внезапной потере ОС!
Зачем загружать ОС с USB-флешкиЗагрузить компьютер можно не только со встроенного жесткого диска, но и практически с любого внешнего устройства хранения: дисковода, сетевого устройства, внешнего жесткого диска, оптического носителя или флеш-накопителя. Это бывает нужно в разных ситуациях: при сбое и последующем восстановлении операционной системы, при переустановке ОС, в процессе лечения от вирусов, перепрошивке BIOS (и других микропрограмм), выходе из строя HDD с последующей заменой новым, а также любой диагностике ПК. В определенных случаях загрузка с USB-диска – единственный способ для владельцев нетбуков или некоторых моделей ноутбуков, не имеющих привода для чтения компакт-дисков. Конечно, можно обойти проблему и приобрести внешний DVD-привод, но флешка и дешевле, и удобнее.
Подавляющее большинство системных плат обладают поддержкой загрузки ОС с флеш-накопителя и предоставляют пользователю возможность включить эту опцию при необходимости.
Какую USB-флешку выбрать
В качестве загрузочного устройства подойдет любой USB-накопитель, емкостью не менее 512 Мбайт (для Windows XP) и не более 4 Гбайт (для Windows Vista/7;лучше выбирать не выше 2 Гбайт). Кроме того, можно использовать флеш-карты разных типов: CF, MMC, SD и другие, если ваш ноутбук или персональный компьютер оснащен кардридером. Но хотя явных ограничений в выборе флешки нет, загрузка выполняется не со всех разновидностей носителей; причины кроются во внутреннем коде BIOS, и обнаружить подобную несовместимость удается лишь на практике. Загрузочный флеш-диск, одолженный у товарища и превосходно загружающий его компьютер, может отказаться работать на вашем. А потому выбирать для себя подходящий носитель следует только экспериментальным путем. Справедливости ради отмечу, что случаи несовместимости выявляются достаточно редко и шанс нарваться на неподходящий USB-накопитель или флеш-карточку невелик. Кстати, критерий «читает под ОС» в данном случае непригоден: под управлением операционной системы флешка может превосходно читаться, но загружаться с нее компьютер наотрез откажется; в такой ситуации проверьте флешку на других ПК, и если там она будет работать – заменяйте другой (благо 2-Гбайт накопители совсем недороги), или как вариант – поменяйтесь с другом/коллегой на аналогичную по емкости модель, но иного производителя. Случается, что решить проблему помогает утилита FlashBoot : после ее применения флеш-накопитель начинал распознаваться BIOS. Впрочем, нередко обменять не подошедшую модель на другую можно и у продавца, если вы не привели в негодность упаковку. Опять же, готовые «загрузочные флешки» уже можно встретить в продаже, да и на рынке продавцы запросто продадут вам подходящую, хотя это вариант разве что для самых ленивых: от проблем с несовместимостью не спасает, а создать самостоятельно загрузочный диск – процедура не сложная.
Как «скопировать» ОС на USB-флешку
Для начала предположим, что вам на загрузочном диске нужна исключительно DOS или Windows, поскольку пользователи Linux или достаточно опытны, чтобы сделать это без подсказок, или работают только с консолью. Соответственно, такие варианты оставим в покое (скажу по секрету: даже прожженные «юниксоиды» применяют загрузочные флешки на основе Windows, когда нужно перепрошить BIOS) и рассмотрим, как записать загрузочную информацию средствами Windows. Помните: в процессе изготовления загрузочного носителя вся информация будет удалена и, значит, надо позаботиться о том, чтобы на флешке не было ничего важного!
Если вы хотите лишь загрузить дистрибутив и установить ОС на жесткий диск при помощи флеш-накопителя – официальная утилита Windows 7 USB/DVD Download-Tool вам в помощь! Сама загрузит, сама настроит, сама запишет – останется только вставить флешку, и потом загрузить с нее компьютер. Нам же интересны более продвинутые и универсальные методы.
Начну с самого универсального способа, позволяющего создать загрузочную флешку для любой актуальной версии Windows. Для этого нам нужна бесплатная утилита WinToFlash .

Она небольшая и не требует установки: достаточно распаковать архив, загруженный с сайта разработчика в подходящую папку. Кроме нее понадобится дистрибутив той версии Windows, которая установлена на вашем компьютере. Важно также соблюсти разрядность: если у вас Windows 7 х64, то и дистрибутив должен быть аналогичным. Располагать оптическим приводом не обязательно – достаточно иметь образ на жестком диске, который предварительно смонтируйте на виртуальный привод (при помощи DAEMON Tools Lite) или распакуйте архиватором в отдельную папку.
Как только вы подключите флешку и подготовите образ, запускайте WinToFlash. От вас потребуется только два действия: нажать на большую кнопку в первом окне и выбрать путь к дистрибутиву ОС и букву диска, назначенную флеш-накопителю системой. После подтверждения выбора утилита все сделает сама, и по завершении работы вы станете обладателем готового к использованию загрузочного носителя.
Если же вы сторонник делать все вручную, с пониманием сути процессов, – без проблем, все то же самое можно осуществить встроенными механизмами Windows. Для «семерки» это делается так:
Подсоединяем флешку
Нажимаем клавиши Win + R («Выполнить»), затем в строке набираем команду “diskpart” и жмем Enter. Подтверждаем право на выполнение этой команды от лица администратора
После вывода на экран приглашения (DISKPART>) вводим команду “list disk”, которая выведет на экран список всех дисков в системе – надо найти среди них вашу флешку и запомнить присвоенный ей номер (например, Disk 7)
Набираем команду select disk № (вместо № обозначаем тот номер, который нашли в предыдущем действии, например 7), указывая, на какой диск ставим загрузочный раздел (будьте внимательны, указав не тот диск, вы рискуете загубить на нем все данные!)
Выполняем командой “clean” очистку всех разделов
Следующая команда – “create partition primary” – создает на флешке новый раздел; потом сразу вводим “select partition 1”, выбирая его для дальнейших действий
Указываем командой “active”, что раздел надо сделать активным
Форматируем созданный раздел – “format fs=NTFS”;
Присваиваем готовому разделу букву – последнюю незадействованную в системе или любую другую (из незадействованных) на ваш выбор командой “assign M:\”
Работа с diskpart окончена – набираем “exit” и выходим
Монтируем диск с образом Windows 7 (предположим, это будет диск Е:\)
Снова нажимаем комбинацию клавиш Win+R, набираем команду “cmd”
Формируем загрузочный сектор командами Е:\Boot\bootsect.exe /nt60 М: (Е – буква смонтированного образа, М – буква флеш-накопителя) и bootsect.exe /nt60
Копируем все требуемые файлы с нашего дистрибутива командой “xcopy F: H: /s /e /h /k”
Процесс завершен. Собственно, то же самое проделывает WinToFlash, так что особого смысла в ручной работе нет.
Но ведь не всегда же необходима полная копия Windows – для того чтобы обновить BIOS или выполнить проверку дисков фирменной утилитой, вполне достаточно DOS. Изготовить загрузочный диск для нее проще простого, если воспользоваться утилитой HP USB Disk Storage Format Tool . Кроме нее потребуются некоторые файлы DOS – их можно взять из пакета FreeDOS или воспользоваться готовыми сборками (их полно в Интернете).
Порядок действий такой:
Запускаем HP USB Disk Storage Format Tool
Вставляем флешку в USB-порт (утилита, как правило, тут же определяет наличие и букву флешки)
Устанавливаем файловую систему FAT 32 и галочку “Create a DOS startup disc”
В нижнем поле указываем путь к папке, в которой размещены системные файлы
Нажимаем Start
После завершения копируем требуемые файлы, драйвера и утилиты.
Как загрузиться с USB-флешки
Пожалуй, это самая простая процедура, но она почему-то вызывает затруднения у многих пользователей. Прежде всего, не забывайте вставлять флешку до включения компьютера, а не после входа в BIOS: чаще всего распознавание и подключение USB-устройств выполняется в момент инициализации ПК и не контролируется после. Если микропрограмма вашей системной платы успешно распознает загрузочную флешку, вы сможете увидеть ее в меню “Boot” и выбрать в качестве первого. Вероятно, вам потребуется указать несколько дополнительных параметров, таких как “USB Legacy Support" и “Boot from USB – Enabled”. Если вы не уверены – загляните в инструкцию, там должны быть указаны соответствующие опции. Нередко приходится встречать системные платы, которые при входе позволяют вызвать Boot-меню (чаще всего клавишей F12), и уже в нем выбрать загрузочный носитель даже без захода в BIOS. Собственно, это все необходимые действия: если вы проделали все правильно, и компьютер «видит» флешку в BIOS, и вы не забыли выставить ее первой в списке загрузочных устройств – через несколько секунд после перезагрузки увидите загруженную с USB-накопителя (или флеш-карточки) операционную систему.
Насколько легален данный способ
Пожалуй, это самый интересный вопрос. Действительно, даже являясь обладателем лицензионной копии Windows, вы не имеете права запускать ее нигде, кроме собственного компьютера: Microsoft в своих лицензионных соглашениях (EULA) сообщает о том, что вы можете копировать ОС на внешний носитель, такой как флеш-карта, только для применения на одном, собственном компьютере, на котором и установлена ОС. Так что формально вы не должны даже реанимировать второй компьютер в доме, записав загрузочную флешку на первом. Точно так же вы нарушаете лицензионное соглашение, если воспользуетесь скачанными в Интернете компонентами MS-DOS/PC-DOS и утилитами сторонних авторов; лучше всего не искушать судьбу и обратиться к FreeDOS.
Если вам показалось, что создание загрузочной флешки – дело сложное и заумное, значит, скорее всего, она вам не так уж и нужна. Но рано или поздно многим пользователям придется столкнуться с необходимостью получить доступ к компьютеру с внешнего носителя, и волей-неволей они будут вынуждены возвращаться к этому вопросу. Так что, не откладывая в долгий ящик, по приведенным рекомендациям сделайте себе загрузочную флешку – она вам пригодится в любом случае!
Обозреватель, аналитик, инженер-системотехник. Действительный член «Клуба экспертов Intel», сертифицированный специалист (Мюнхен) по сетевым и серверным технологиям с 1993 года. Компьютерами и сопутствующими решениями занимается с 1985-го, участник многочисленных выставок, обладатель наград за оригинальные схемотехнические и программные разработки. Первый диплом получил в 1984 году от «Патентного бюро» журнала «Юный техник». Увлекается охотой, рыбалкой, водно-моторным спортом. «Утомившись суетой цивилизации, предпочитаю уединенную жизнь вдали от нее. Все свободное время отдаю семье и детям».
В данной статье я поведаю вам о том, как записать образ на флешку (в данном случае образ Windows) для последующей установки системы на компьютер. В наше время у множества людей имеются ноутбуки и нетбуки, где просто-напросто нет оптического привода, или же нет возможности установить windows с диска, здесь и приходит на помощь создание загрузочной флешки windows 7. В первую очередь для этих задач и ориентирована данная статья.
Записывать образ на флешку мы будем двумя способами. Первый способ, будет реализован с помощью очень хорошей программки ultra iso, а второй с помощью WinSetup From USB. Начнём мы именно с рассмотрения действий по работе с ultra iso, так как данный способ менее трудозатратный и процесс создания загрузочной флешки windows 7, будет довольно быстрым. Второй способ останется для тех, у кого по каким-либо причинам «не сложилось» с первым вариантом.
Способ №1
Итак, поехали. Для начала скачиваем программу Ultra ISO . После того, как программа была скачана, установлена и запущена (нажимаем пробный период, если нет желания покупать), можно начинать довольно простой процесс записи «виндовс» на флешку:
1. Необходимо указать путь к образу, который должен быть размещен на вашем жестком диске:
Жмём «Файл» => Открыть (рис.1)
Рис.1

Рис. 2

Рис. 3
Способ №2
Данный способ, также расскажет вам как записать windows на флешку. Что понадобится для данного варианта:
1. Немножко свободного времени;
2. Компьютер (с железом , которое поддерживает загрузку с флешки);
3. Программа для подготовки флешки (скачать );
4. Собственно сама флешка (пойдет даже SD карта);
5. Образ операционной системы, которую хотим установить.
Для примера я покажу, как мы будем записывать на SD карту емкостью 4гб образ операционной системы Microsoft Windows 7 Home Premium 64-bit. Сразу же хочу обратить ваше внимание на выбор операционной системы. Если в вашем компьютере меньше 4гб оперативной памяти (ОЗУ), то вам следует устанавливать 32-х битную (x86) версию операционной системы, так как 64-х битная будет просто-напросто загромождать оперативную память лишними процессами.
Вставляем флешку в USB порт и форматируем ее в FAT32 или NTFS средствами Windows. Для этого необходимо зайти в Мой Компьютер, там найти флешку и нажать правой кнопкой мыши по ее значку. В контекстном меню следует выбрать пункт «Форматировать…». В окне форматирования выбрать файловую систему FAT32 или NTFS (Последняя будет лучше, если флешка емкостью больше 4гб), а также выбрать размер кластера «Стандартный размер кластера» и нажать кнопку «Начать». Все показано на рисунке:

Далее скачиваем небольшую программку, в которой мы и будем делать все необходимые нам операции. Существует несколько программ такого типа, но я выбрал именно WinSetupFromUSB, потому что она не требует установки, почти не занимает место на диске и проста в использовании.
Запускаем программу. Для начала нам нужно выбрать устройство, на которое мы будем записывать образ. Делается это в выпадающем меню сверху (если в этом меню флеш-накопитель не отображается, нажмите на кнопку Refresh). Далее нам необходимо подготовить флешку к записи образа, потому как если мы просто скопируем образ, то будет невозможно зайти в установщик системы, потому как нету загрузочного сектора. Для его создания нажимаем на кнопочку Bootice.

В открывшемся окне утилиты Bootice нажимаем кнопку Process MBR, далее смотрим, стоит ли галочка на Grub4Dos (если нет – ставим) и нажимаем на кнопку Install/Config. В окне Config Grub for DOS нажимаем на кнопку «Save to disk», программа выдаст окно, что загрузочная запись успешно записана на накопитель .

Возвращаемся снова в окно утилиты Bootice, где нажимаем кнопку «Process PBR» и делаем все тоже самое, не меняя ничего в последнем окне, нажимаем ОК.

Все, теперь нам осталось только записать образ на флешку, делается это в главном окне программы, которое мы видели сразу при запуске. В нем необходимо поставить нужную галочку - если вы собираетесь устанавливать Windows XP , то это первый чекбокс, если же Vista или Seven - второй. Далее нажимаем на кнопку «…» с другой стороны от галочки и задаем путь, где хранится наш распакованный образ на жестком диске, или просто смонтированный в виртуальный привод с помощью DaemonTools или Alcohol. Нажимаем на кнопку «GO» и ждем пока процесс закончится.

По окончанию программа выдаст сообщение «Job Done!». Все, дорогие друзья, можно перезагружаться и приступать к установке операционной системы .
Также, советую ознакомиться со статьей относительно
Иногда требуется установить портативную операционную систему на флешку , которую можно запускать на любом компьютере, но возможно ли это? Как это сделать? Для начала нужно понять под какие нужды и с какими возможностями нам нужна такая операционная система , потом определиться с местом на диске, если Linux Slax под такие требования подходит, то читаем статью дальше.
Плюсы такой операционной системы:
1) Работа на любом компьютере
2) Использование как live cd для восстановления windows
3) Доступ к файлам и папкам даже, если windows не работает или не установлен
4) Возможность использование компьютера без жёсткого диска
5) Все плюсы не перечислить...
Есть разные способы установить операционную систему на USB флешку, я не буду рассказывать о LinuxLive, установке на делёную флешку в формате Linux ext4/ext3+swap. Я только расскажу о лёгком способе и специальной для этого операционной системе Linux Slax.
Установка Linux Slax на флешку.
1 Шаг установки:
Переходим на slax.org/ru/download.php и выбираем дистрибутив с нужноq локализацией в колонке "Download for USB" в формате.zip. Не рекомендуется собирать linux slax самим! Нужно лишь скачать собранную минимальную русскую версию, т.к. с собранными версиями есть риск несовместимости модулей.
2 Шаг установки:
Форматируем флешку в формате FAT/FAT16/FAT32 (или-или) и копируем содержимое архива на наш usb накопитель. Затем, если вы с windows, то заходим в папку boot на флешке и запускаем файл bootinst.bat, нажимаем enter, если возникают ошибки, то всё время нажимаем продолжить, затем нажимаем снова enter. Теперь наша флешка загрузочная.
Запуск LinuxSlax с флешки.
1 Шаг запуска:
Как только вы нажали кнопку включения, то сразу же нервно начинайте нажимать кнопочку F8 на клавиатуре, после чего выберите с помощью стрелочек и Enter вашу флешку, обычно она последняя и содержит слово USB, а также название модели.
2 Шаг запуска:
Выберите опцию загрузки системы, либо Slax Graphics mode (KDE) для обычной загрузки, либо Slax Always Fresh без сохранения настроек или же скопируйте дистрибутив с флешки в оперативную память с помощью опции Slax Copy To RAM для возможности в дальнейшем извлечения флешки.

Всё, перед нами англоязычная пустая система, теперь мы её спокойно выключим и запустим привычный windows для выполнения инструкции дальше.
Улучшаем и русифицируем Slax (Русификация для старых версий).
Теперь нужно перевести наш Линукс на русский язык, а также дополнить его возможности и установить приложения с помощью модулей.
Переходим на slax.org/modules.php и скачиваем необходимые пакеты, для русификации наберите в поиске Russia или Russian и скачайте пакет Russian с UTF-8. При желании можно скачать и другие модули.







