Открывается хл файл. Чем открыть XLS
– популярная офисная программа для Андроид, по функционалу ничуть не уступающая версии для компьютеров. Теперь каждый обладатель планшета или телефона с Андроид сможет произвести необходимые расчеты!
Скриншоты Microsoft Excel →



Здесь вы сможете просматривать, редактировать или создавать новые таблицы, в том числе и на ходу. Программа обладает интуитивным сенсорным вводом, поэтому работать с ней можно при помощи одной руки.
Скачать приложение Microsoft Excel для Андроид вы можете на нашем сайте, безопасно и без регистрации.
Достоинства приложения
- Наличие таких необходимых функций, как таблицы, формулы, спарклайны и диаграммы.
- Удобство в работе и приятный минималистический дизайн.
- Возможность работы над документом с другими пользователями.
- Выравнивание и объединение ячеек, сортировка и фильтр.
- Осуществление поиска по книге.
- Синхронизация с облачными хранилищами.
- Возможность изменения шрифта, заливки и стиля ячеек.
- Наличие собственной цифровой клавиатуры, удобной при вводе большого количества символов.
- Перенос текста, выделение ячеек жирным, курсивом и подчеркнутым.
Вы можете быть спокойны за сохранность введенных данных, ведь, помимо прочего, приложение обладает функцией автосохранения. А для большего удобства при запуске программы вы увидите последний открытый документ. Чтобы бесплатно скачать Microsoft Excel на Андроид на русском языке перейдите по прямой ссылке на этой странице.
Кто работал в программе Excel, тот знает, как открыть файл xls.
Кто не работал, тому следует, хотя бы из любопытства, посмотреть на возможности по обработке информации через табличные формы.
Эта программа будто создана для ведения домашней бухгалтерии, контроля успеваемости детей и сбора любой статистики, необходимой в семье и на работе.
Компьютер наш друг и помощник, он помогает решать многие задачи и наполнять досуг развлечениями.
Но самая главная его функция — это обработка информации, которая чаще всего представлена в виде:
- текста или изображения;
- таблицы;
- базы данных (картотеки).
Для каждого вида информационного представления существует свой формат и даже не один, их десятки, если не сотни. Но достаточно понять общие принципы работы основных, наиболее популярных программ, чтобы без труда переходить из одной в другую и получать нужный результат.
Информация на бумажном носителе нам знакома с детства. Открываешь книгу и читаешь. В компьютере тоже самое. Законченный набор данных находится в цифровом файле. У книжки есть название, и у файла есть название и расширение к названию.
Между названием и расширением стоит точка. Название может быть любым — это имя, которое присвоили файлу при его создании. Для расширения существуют строгие правила.
По расширению пользователь и компьютер видят формат файла и знают, для какой программы он предназначен.
Как открыть файл, пользователи понимают интуитивно. Ведь для них постарались программисты и конструкторы.
Файл представлен на мониторе компьютера значком (иконкой, пиктограммой) или своим именем. Наводим на него курсор мышки, файл подсвечивается — это значит, что он готов к открытию.
Способов много, все хороши
Способов открытия несколько, назовем основные с использованием компьютерной мышки и клавиатуры.
- Дважды кликнуть левой кнопкой мышки.
- Кликнуть правой кнопкой мышки, появится меню, где выбрать команду «Открыть» или «Открыть с помощью…». В этом меню есть и другие нужные команды. Среди них «Свойства» и «Расположение», через которые можно убедиться, что это именно файл Excel и найти, в какой директории и папке он сохранен
- Нажать на клавиатуре клавишу «Ввод» (Enter).
- Запустить программу Excel и задать выполнение команды «Файл» — «Открыть». Умная программа покажет список последних файлов, с которыми работали. Если нужного нет, находим его с помощью «Проводника», см.п.3 (директория и папка).
- Используя проводник, находим файл и далее как в пп.1 и 2.
 Есть другие способы без мышки, только клавиатурой или такими периферийными средствами, как трэкбол, джойстик, тачпэд и тачскрин. Принцип везде одинаковый. Научившись пользоваться мышкой, легко овладеть любым другим устройством.
Есть другие способы без мышки, только клавиатурой или такими периферийными средствами, как трэкбол, джойстик, тачпэд и тачскрин. Принцип везде одинаковый. Научившись пользоваться мышкой, легко овладеть любым другим устройством.
В 2007 году вышла новая версия пакета приложений Майкрософт Офис, в который входит Эксель. Офисные программы получили много дополнительных функций и возможностей. Файлы стали компактнее. Они занимают меньше места на носителях.
Чтобы не возникало путаницы, к расширениям файлов нового Офиса добавили букву «x». Младший собрат xls обозначается xlsx.
Открыть файл xlsx, если на компьютере установлен новый Офис легко, пользуясь вышеперечисленными способами.
Новому Офису подвластны файлы любого формата предыдущих версий.
Нет принципиальной разницы, что для открытия файла xls, что для xlsx. Это же правило распространяется на сохранение файла. Какой тип зададут, такой и сохранится. Очень удобно для пользователя.
Трудности испытывают те, у кого стоит «старый» Эксель. Файл xlsx не откроется, чтобы выполнить задачу, нужно скачать и загрузить программу-конвертер. Она распространяется свободно. Пользуясь этой программой, открываем файл xlsx и работаем с ним как обычно.
Однако, сохранить можем только в формате xls, при этом утратятся некоторые стилевые особенности. Конвертер подойдет для разовых обращений к таблицам. Но если работать в Экселе постоянно, лучше загрузить последнюю версию Офиса.
Открываем без Excel
Что делать, если на компьютере (планшете, смартфоне) не установлен Microsoft Office? В первую очередь, не паниковать. Цифровой мир не знает границ, в нем есть все.
 При возможности подключения к Интернету, используем он-лайн сервисы.
При возможности подключения к Интернету, используем он-лайн сервисы.
- Google Docs (Гугл-Документы).
- Yandex Disc (Яндекс-Диск).
- Zoho Docs (Зохо Документы).
Эти приложения (облачные сервисы) включаются из любого браузера. Пользуясь ими, можно открыть, редактировать любой документ совместимого с ними формата.
Кроме их существуют десятки других менее известных, которые можно найти, запустив поисковую машину во всемирные сети.
На тот случай, когда нет подключения к сетям, загрузите на свой гаджет свободно распространяемые приложения:
- Open Office Portable — не требует установки, может работать с флешки.
- Apache OpenOffice.
- LibreOffice.
- File Viewer Lite.
- Kingsoft Free Spreadsheets.
Какую именно выбрать программу, решать вам. Это зависит от технических характеристик вашего устройства, объема памяти, быстродействия, совместимости.
Многие современные цифровые устройства выпускаются с предустановленными офисными пакетами.
Производители понимают, что пользователям нужно работать с документами и заранее идут им навстречу.
Чем открыть документ в формате xlsx, если у вас на компьютере не установлен пакет программ MS Office?
Как правило, основное и самое популярное приложение для просмотра и редактирования.xls файлов – это Excel, однако, не у всех пользователей ПК и портативных устройств есть возможность установить этот табличный процессор.
.xls – это формат файла данных, разработанный компанией Майкрософт. Информация в документе такого формата хранится в специальных адресных ячейках, создавая таким образом комплексную таблицу.
Формат .xlsx – это более новая модификация расширения, которая позволяет создавать документ меньшего размера, но с более широким набором функций.
Рассмотрим детальнее альтернативные программы, которые работают с.xls, для всех популярных сегодня операционных систем.
Если у вас Windows
Помимо самого популярного пакета офисных приложений MS Office, для ОС Windows разработано много других хороших программ для работы с документами.
К примеру, утилита Open Office – это бесплатное для вашего ПК, которое способно работать с текстовыми файлами, таблицами и презентациями.
Open Office
Чтобы начать работу, запустите программу и на стартовой странице выберите тип документа, который необходимо создать:
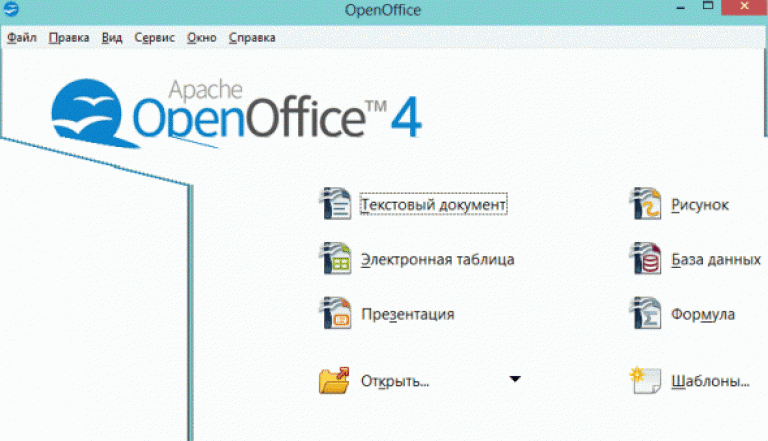
LibreOffice
LibreOffice – еще одна хорошая программа с открытыми исходниками для работы с электронными таблицами.
Помимо утилит для работы с текстом, презентациями и таблицами, в LibreOffice встроены редактор векторной графики, редактор формул и СУБД (комплексная система управления базами данных).
Распространяется программа исключительно на бесплатной основе.

Если у вас Mac OS
С недавнего времени, на Mac OS можно скачать официальную версию пакета MS Office, однако, это не самая популярная программа среди пользователей яблочной ОС.
Apple Numbers
Apple Numbers – пожалуй, самая удачная утилита для работы с электронными таблицами, которая только есть для Mac.
Приложение позволяет открывать файлы очень быстро, не теряется качество и данные. Используя Apple Numbers, вы не столкнетесь с проблемой «съехавших» графиков и ячеек таблиц.
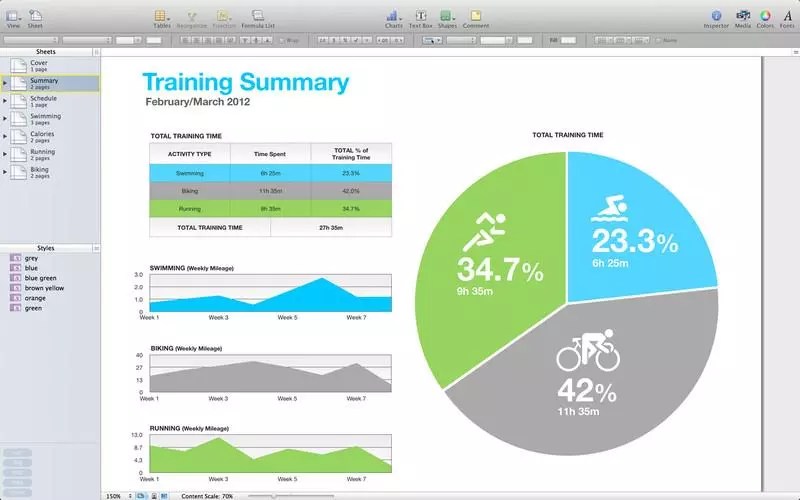
Planamesa NeoOffice
Planamesa NeoOffice – набор программного обеспечения для работы с текстом, презентациями и таблицами. Поддерживает все распространенные форматы офисных документов, в частности и xls.
С помощью этого приложения вы сможете открывать, редактировать, сохранять файлы. Главное окно и панель инструментов программы очень напоминают MS Office.
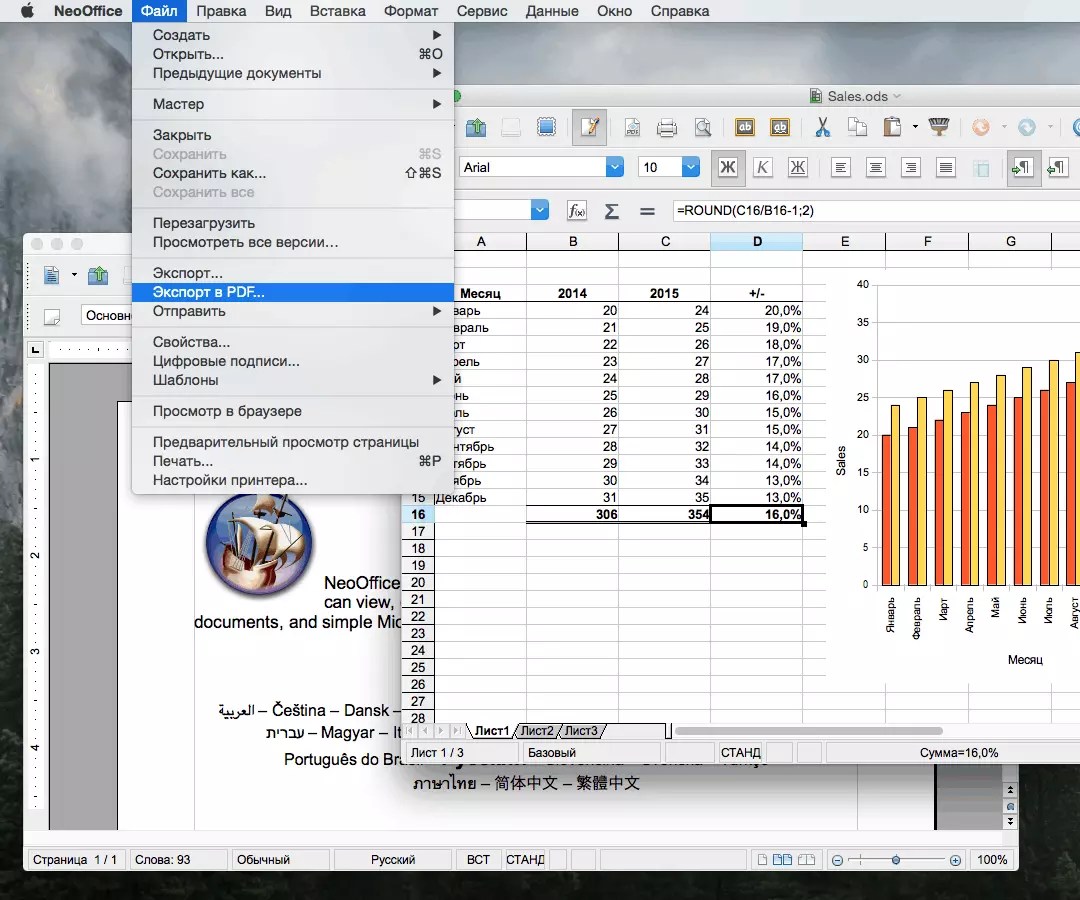
Также для Mac OS вы можете загрузить описанные ранее Open Office или LibreOffice.
Онлайн-сервисы
Если вы не хотите устанавливать громоздкие программы на свой компьютер, следует воспользоваться интернет-сервисами, которые могут работать с офисными файлами.
Все подобные сайты, как правило, бесплатные и не ограничивают пользователей в их использовании.
Yandex Disk
Яндекс-диск – это комплексное облачное хранилище, которое позволяет не только хранить файлы, но и просматривать их.
Редактировать документ вы, к сожалению, не сможете, но зато есть возможность быстро посмотреть его содержимое.
Чтобы открыть.xls, для начала загрузите нужный вам файл на сервис (для этого нужно иметь зарегистрированную учетную запись и достаточное количество места на облачном диске).
Затем дождитесь окончания загрузки файла, кликните на нем и выберите пункт «Посмотреть». Содержимое файла откроется в новой странице браузера.

Google Docs
Следующий сервис, который способен быстро открыть xls без потери данных – это Google Docs.
Сайт Google Drive (drive.google.com) – облачное хранилище для любого типа файлов.
Сервис имеет присоединенные приложения для работы с документами, которые открываются и работают прямо в браузере.
Для работы необходимо подключение к интернету, либо дополнительные настройки утилит, позволяющие работать офлайн (в том числе эту задачу выполняет экстеншн браузера Chrome).
В народе сервис имеет общее название ГуглДокс.
Он полноценно работает со всеми типами обычных офисных документов и содержит множество экземпляров темплейтов, или заготовок документов – для создания резюме, to-do листов, годовых отчетов, бюджетирования и т. д. (рис.6).
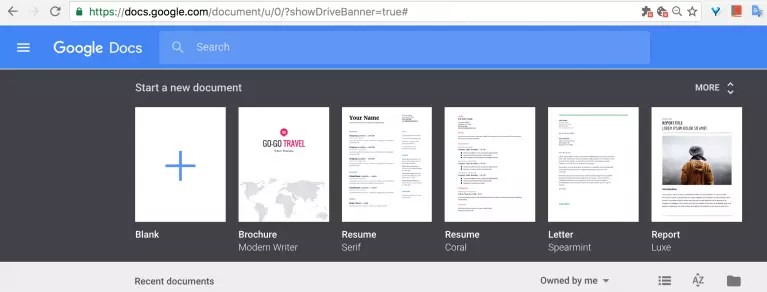
Рис.7 – просмотр документов пользователя в Google Docs
Для доступа в Google Drive необходимо иметь учетную запись Google – сервис работает в связке с почтовым сервисом gmail.com .
На старте каждый пользователь получает 7 ГБ свободного места в хранилище и возможность редактировать любые документы онлайн, в том числе в коллаборации с другими юзерами.



Рис. 9 – страница сервиса для работы с табличными документами
Что такое формат xlsx? Начнём с того, что всё просто. Файлы формата xlsx – это таблицы. Данное расширение используется для того, чтобы хранить файлы, преимущественно созданные в среде программы «Exel». Это приложение, в свою очередь, входит в линейку стандартных поставляемых элементов Office от Майкрософта.
Важно! Файлы формат xlsx создаются программой Майкрософт Эксель, начиная с 2007 версии.
Однако открыть данный тип файлов можно различными способами, не только с помощью стандартных программ. Ниже мы рассмотрим все возможные варианты запуска для данного типа файлов.
Зачастую, система с самого момента загрузки распознаёт данный тип файлов, как относящийся к Exel, и помечает его соответствующим значком.
Обычно файлы этого типа сразу же, двойным кликом, можно открыть в подходящей для этого офисной программе, но бывают и исключения, когда система не ассоциирует файл с нашей стандартной программой.
В таком случае, следует проверить, установлен ли на вашем компьютере Exel, и инсталлировать его в случае отсутствия. Если данный компонент есть, а проблема не пропадает необходимо вручную выбрать её для открытия такого типа файлов.
Делается это следующим образом:
- Выделяем необходимый элемент и запускаем подменю с помощью правой клавиши мыши. В списке опций направляем курсор, выбирая опцию «Открыть с помощью».
- Среди открывшегося списка выбираем программу Эксель.

- В том случае, если программы нет в предварительном списке подменю, здесь же запускаем пункт выбора программы.
- Система запустит окно выбора необходимого софта.

- В случае если ПО инсталлировано, оно отобразится прямо в рекомендуемых программах, либо его можно найти, развернув «Другие программы». Выделяем нужный компонент одним кликом.

Примечание! Важно не забыть поставить галочку внизу, перед опцией применения ко всем подобным файлам.
Готово! Теперь таблицы будут открываться без проблем.
Облачные инструменты
Сначала рассмотрим наипростейший способ. Преимущество таких инструментов – вам не нужно ничего скачивать, даже сам Microsoft Office. Облачные диски и Яндекса предоставляют неплохой функционал по отображению и базовому редактированию таблиц. Такой вариант идеально подходит для того, чтобы оперативно открыть файл, не дожидаясь установки дополнительного софта.
Google Docs
Сервис от самого популярного поисковика дублирует многие функции продуктов Microsoft. Фактически, его можно назвать лучшим сервисом такого плана в Интернете. Для использования необходим лишь аккаунт в системе гугла.
Воспользоваться этим сервисом можно так:
- Чтобы зайти на страницу средства, на главной странице поиска в правом верхнем углу нажимаем на иконку дополнительных инструментов.

- Среди различных проектов выбираем пункт «Документы».

- Авторизуемся с помощью своего аккаунта. Подойдут данные авторизации страницы гугл-почты, так как этот логин и пароль – единый для всех сервисов.

- Далее пользователь попадает на главную страницу документов, со всеми когда-либо открытыми через этот сервис документами. Здесь нажимаем на иконку с «плюсом» справа внизу.

- Система сразу же запустит интерфейс создания нового документа. По умолчанию это стандартный текстовый документ, но это не важно, ведь мы всё равно будем открывать собственный файл. Поэтому, выбираем вкладку «Файл», похожую на такую же в «Ворде».

- В подменю кликаем на пункт «Открыть», чтобы запустить через сервис сторонний документ.

- Перед вами окно выбора нужных файлов. Для загрузки внешнего документа, выбираем пункт «Загрузка».

- Сайт запустит интерфейс для загрузки ваших материалов. Нужный файл можно всего лишь перетащить, либо выбрать из нужной директории на компьютере.


- Нажимаем «Открыть».

- Среда откроет ваш файл для просмотра и базового редактирования. После сохранения новая версия сохранится в облаке, и её можно будет загрузить на компьютер.

Яндекс.Диск
Данное средство не обладает такими возможностями редактирования, как продукт гугла, но всё же достойно внимания. Способ просмотра с этого сервиса в первых шагах не отличается от предыдущего.
- Точно так же нужно зайти в собственный аккаунт.

- Найти необходимый раздел «Файлы», и загрузить в него свой элемент.



- Для просмотра достаточно дважды кликнуть по файлу и сервис его откроет. В этом же окне можно нажать на опцию «Редактировать».


- Или выделить необходимый файл кликом мыши. Появится верхняя панель опций для конкретного файла. Нажимаем на значок «Редактировать».


Читайте лучшие советы для открытия Яндекс Диска в новой статье —
Другие программы
Также, существует множество программ-аналогов стандартного «Офиса» от Майкрософт, которые дублируют все основные виды файлов, поддерживаемые данным пакетом программ. Их преимущество – меньший объём занимаемой памяти, и лучшая производительность на слабых устройствах. К тому же, зачастую они абсолютно бесплатны.
Ниже рассмотрим две самых популярных таких программы.
Open Office
Открыть файл таблицы в этой программе просто:

LibreOffice
Последовательность действий похожа на предыдущую программу, поскольку этот софт практически идентичен. Разница лишь в производителях и совместимости с некоторыми устройствами.
Итак, открываем файл в LibreOffice:

Примечание! Главное преимущество данных программ – это то, что созданные и редактируемые файлы впоследствии распознаются инструментами Exel.
Видео — Как открыть файлы формата docx, xlsx, pptx
Видео — Восстановление XLSX документа средствами офис
Многие пользователи пакета Microsoft Office сталкиваются с проблемами открытия и сохранения файлов. Сегодня речь пойдет о том, почему не открывается файл Excel и как это можно исправить. Причина может заключаться в чем угодно – от поврежденной книги до сбоев в операционной системе. Давайте разберем по порядку.
Проблема совместимости
Если вы пытаетесь открыть документ, но программа выдает ошибку, попробуйте открыть его в более поздней версии Office. Дело в том, что начиная с 2007 года, был добавлен новый формат xsls – расширенный. И Excel, выпущенный до этого времени, просто не откроет книгу. Внимательно посмотрите на расширение файла и на версию вашего офисного пакета. Они могут быть несовместимы.
Чтобы исправить эту ситуацию, вам необходимо сохранить книгу в более старом формате. Откройте документ в той программе, где вы его создавали. Если кто-то передал файл со стороны, найдите компьютер с новой версией или попросите, чтобы его пересохранили для вас. Если проблему приходится решать самостоятельно, нажмите значок главного меню в левом верхнем углу и выберите «Сохранить как». Внизу окна вы увидите поле «Тип файла». Выберите в нем «Книга Excel 97-2003». Далее вы сможете открывать этот файл в любой версии Office.
Самый лучший вариант – установить последнюю версию Microsoft Office. В каждом следующем релизе поддерживаются все старые форматы.
Настройка параметров
Довольно часто можно наблюдать сообщение «Ошибка при направлении команды приложению». В этом случае при открытии файла Excel открывается пустое окно. Это некритично, открыть можно через соответствующий пункт в главном меню или просто еще раз дважды щелкнув на документе в папке. Можно открыть Excel и перетащить на него книгу из проводника. Но если вы часто работаете с документами, то эта ошибка будет неприятно донимать, отнимая время.
Чтобы избавиться от предупреждения, проделайте следующее:

Ошибка сопоставлений
Операционная система настроена на «запоминание» программ для открытия файлов разных типов. Это называется «сопоставление». Когда вы пытаетесь открыть файл с незнакомым расширением, вы должны указать, какую программу использовать. Информация об этом записывается.
Если в какой-то момент сопоставление для книг Excel было сбито, ОС просто не поймет, в какой программе их следует открывать. Чтобы исправить ситуацию, выполните следующее:

Проблема с надстройками
Excel имеет множество надстроек, которые существенно расширяют возможности программы. Их можно отключать за ненадобностью и включать по необходимости. Иногда расширения конфликтуют между собой. В таком случае, следует отключить лишнее.
Если возникла проблема открытия файла Excel, отключите надстройку COM. Для этого зайдите в параметры, как было описано выше, и выберите раздел «Надстройки».
Внизу вы увидите выпадающий список «Управление». Выберите в нем пункт «Надстройки COM» и нажмите кнопку «Перейти…». В окне появится перечень расширений. Снимите галочки со всех элементов.


Если документ открылся, значит, проблема была в них. Далее пробуйте включать каждую по отдельности и вы сможете определить, в каком пункте заключалась причина. Если же книга не открывается с помощью двойного нажатия, значит, надстройки тут не виноваты. Верните галочки на место.
Повреждение файла
При записи документа на флешку или при некорректном сохранении, книга могла быть повреждена. В таком случае попытайтесь восстановить. Чаще всего Excel выводит соответствующее окно с предложением нажать кнопку «Восстановить». Если этого не произошло, выполните следующие действия:
- Откройте программу и нажмите кнопку главного меню или меню «Файл» (зависит от версии).
- Перейдите в каталог с файлом и нажмите на имя файла в окне.
- Внизу найдите слово «Открыть». Щелкните по треугольнику около него и выберите «Открыть и восстановить».
- Нажмите «Восстановить».
- Если это не помогло, то вернитесь к окну путем повторного выполнения вышеуказанных действий, и нажмите «Извлечь данные».
- Далее выберите «Преобразовать формулы в значения» (все формулы пропадут) или «Восстановить формулы».
- После этого возможно данные будут восстановлены. Сохраните документ.
Вирусы
Иногда вредоносные программы могут повредить сопоставления или сам пакет приложений Office. В таком случае, запустите антивирус и просканируйте весь жесткий диск. Если после этого Excel все еще не запускается, то либо откатите системы к точке восстановления, либо переустановите программу.
Если вы подключены к Интернет, и у вас лицензионное ПО, то можно попробовать восстановить приложение. Для этого необходимо:
- Нажать правую кнопку мыши на кнопке «Пуск» и выбрать «Приложения и возможности».

- Найти в списке Microsoft Office и нажать кнопку «Изменить».

- Разрешить выполнение операций и выбрать опцию «Восстановить».

- Это приведет к обновлению приложения.
Нестандартные файлы
Со временем разработчики все больше усложняют пакет Office, добавляя новые возможности. Соответственно растет и число расширений, которые должны создавать и открываться в Excel. В частности, в версии 2007 года появился формат XLSM. Файлы этого типа представляют собой большую таблицу с поддержкой макро-элементов. Следует выяснить, почему xlsm не открывается в Excel?
- Старая версия. Обновите офисный пакет.
- Сбой в учетной записи. Создайте новый аккаунт и попробуйте зайти под ним.
- Проблема в реестре. Для вызова реестра нажмите Win и R и в окне введите regedit

- Перейдите по ветке HKEY_CURRENT_USER\Software\Microsoft\Office\12.0 и удалите последнюю папку. У вас цифры могут быть другими – зависит от версии. Например, 2007 – это 12, 2010 – 14, 2013 – 14, 2016 – 16.

Еще один формат – CSV. Он был создан для совместимости Excel и данных из WEB и сторонних приложений. Иногда файл csv в Excel открывается иероглифами. Здесь проблема заключается в кодировке. Сделайте следующее:


Многооконный режим
По умолчанию все книги Excel 2007 – 2013 открываются в одном окне. Вы можете изменить это, если работаете одновременно с несколькими документами. Более поздние версии уже открывают разные окна автоматически. Если ваш Office открывает книгу в одном и том же окне, зайдите через «Пуск» в главное меню и запустите еще один экземпляр программы. Теперь вы увидите на панели задач два ярлыка. Так их можно открыть сколько угодно.
Отличного Вам дня!







