Mini tools partition wizard функции. Создание раздела на sd-карте для переноса приложений. Преобразование файловой системы
MiniTool Partition Wizard – профессиональный софт для работы с разделами на физических дисках. Позволяет создавать, объединять, разбивать, переименовывать, копировать, изменять размер и удалять тома.
Кроме прочего, программа форматирует разделы и конвертирует файловую систему NTFS в FAT и обратно, работает с физическими накопителями.

MiniTool Partition Wizard умеет создавать разделы на пустых накопителях или на не занятом пространстве.
При выполнении данной процедуры разделу присваивается метка и буква, тип файловой системы и задается размер кластера. Также можно указать размер и расположение.

Разделение раздела
Данная функция позволяет создать новый раздел из уже существующего, то есть попросту отрезать необходимое для его создания пространство.

Форматирование разделов
Программа форматирует выбранный раздел, изменяя букву логического диска, файловую систему и размер кластера. Все данные при этом удаляются.

Перемещение и изменение разделов
MiniTool Partition Wizard позволяет перемещать существующие разделы. Для этого достаточно указать объем незанятого пространства до или после него.
Изменение размера производится ползунком или указывается в соответствующем поле.

Расширение разделов
При расширении тома свободное место «заимствуется» у соседних разделов. Программа позволяет выбрать, от какого раздела будет отрезано необходимое пространство, максимальный допустимый его объём, а так же указывает новые размеры.
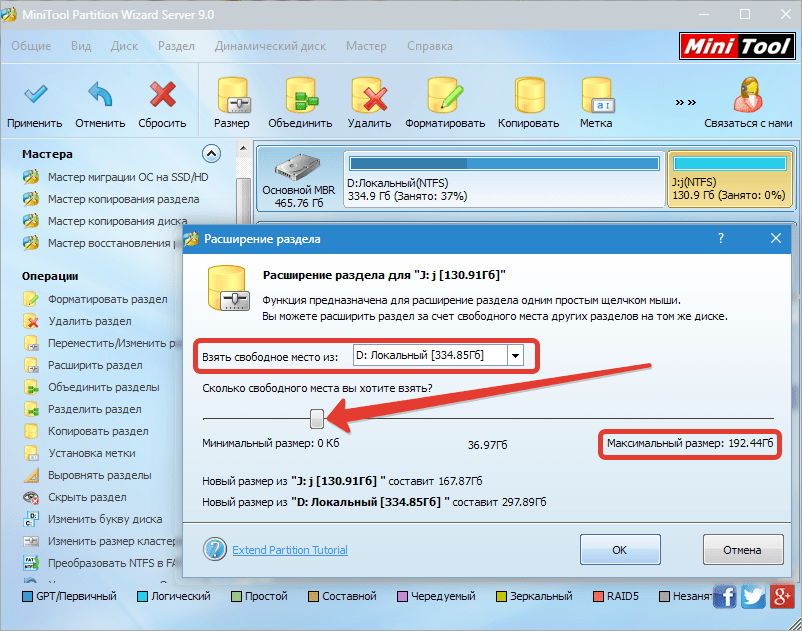
Объединение разделов
MiniTool Partition Wizard объединяет целевой раздел со смежным. При этом новому тому присваивается буква целевого, а файлы смежного помещаются в папку на целевом.
Копирование разделов
Копирование выбранного раздела одного физического диска возможно только на не занятое пространство другого.

Установка метки раздела
В MiniTool Partition Wizard можно присвоить метку (название) выбранному разделу. Не путать с буквой тома.

Изменение буквы диска
Данная функция позволяет изменить букву для выбранного раздела.

Изменение размера кластера
Уменьшение размера кластера может обеспечить более эффективную работу файловой системы и рациональное использование дискового пространства.

Преобразование файловой системы
Программа позволяет преобразовать файловую систему раздела NTFS в FAT и обратно без потери информации.
Необходимо помнить, что в файловой системе FAT существует ограничение на размер файла (4ГБ), поэтому перед конвертированием нужно проверить том на наличие таких файлов.

Затирание раздела
Функция затирания позволяет полностью удалить все данные из тома без возможности восстановления. Для этого применяются алгоритмы с разной степенью надежности.

Скрытый раздел
MiniTool Partition Wizard удаляет раздел из списка устройств в папке «Компьютер» . Делается это путем удаления буквы диска. При этом сам том остается нетронутым.

Тест поверхности
При помощи данной функции программа проверяет пространство раздела на предмет выявления ошибок чтения.

Работа с физическими дисками
С физическими накопителями программа производит те же операции, что и с томами, за исключением форматирования и некоторых специфических действий, предназначенных только для разделов.

Мастера помогут пошагово выполнить некоторые операции.
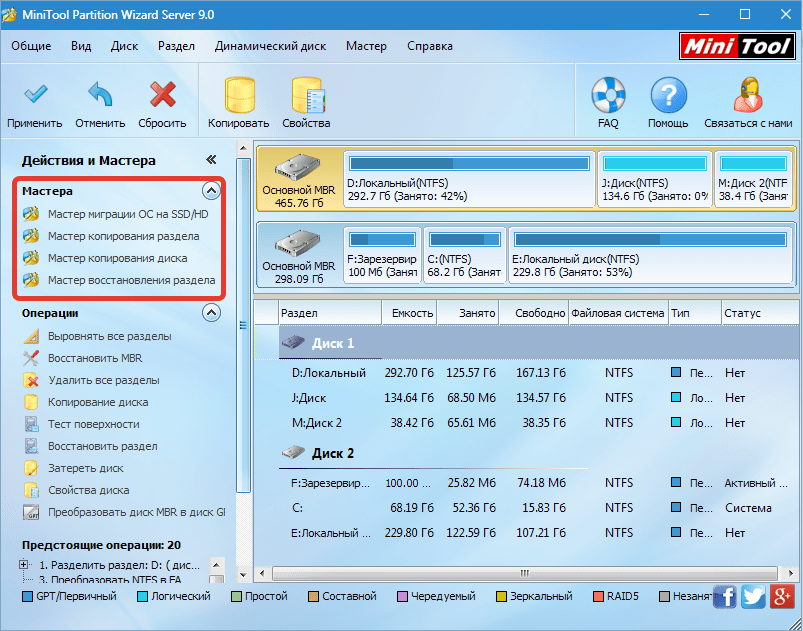
1. Мастер миграции ОС на SSD/HD помогает Вашей Windows «переехать» на новый накопитель.
2. Мастера копирования раздела/диска помогают скопировать выбранный том или физический диск соответственно.
3. Мастер восстановления раздела восстанавливает утраченную информацию на выбранном томе.
Справка и поддержка

Справка по программе скрывается за кнопкой «Помощь» . Справочные данные доступны только на английском языке.

Нажатие на кнопку «FAQ» открывает страницу с популярными вопросами и ответами на официальном сайте программы.

Кнопка «Связаться с нами» ведет на соответствующую страницу сайта.
Рано или поздно, всякий пользователь компьютера, встречается с такой необходимостью как изменение размера, объёма локальных дисков или создание новых разделов на своем компьютере. У меня такая необходимость появилась в результате перехода с операционной системы XP на Windows 7 . Дело в том, что Windows 7 при установке занимает на диске больше памяти чем XP. Более того, после установки всех необходимых мне программ объём занимаемой памяти на диске C:\\ стал ещё больше. И поэтому мне понадобилось увеличить память диска (раздела) C:\\ с 30 гб до 50 гб за счет других разделов. (например раздела E:\\ ) И вот встала проблема поиска программы, с помощью которой можно было бы эту операцию выполнить. Дело в том, что для операционной системы XP есть множество программ, которые отлично справляются с этой задачей, но для Windows 7 таких программ не много и в основном все они платные. Но как говорится «кто ищет — тот находит». Я искал и я нашел такую программу.
Называется она MiniTool Partition Wizard Home Edition
. Вот о ней, как раз, мы в этой статье и поговорим…
Поехали…
Установка, обзор функциональных возможностей (по словам разработчиков) и работа с MiniTool Partition Wizard Home Edition.
Установка MiniTool Partition Wizard Home Edition.
Установка предельна проста поэтому останавливаться на ней я не буду. А скачать сие чудо программистской мысли и щедрости (не забываем — программа то бесплатная, в отличии от подобных ей) можно на официальном сайте разработчика программы. А с нашего сайта можно .
Функциональные возможности программы MiniTool Partition Wizard Home Edition.
Поддерживает как 32-х, так и 64-х разрядные операционные системы семейства Windows, то бишь Windows XP, Windows 7 и Vista (о том, что такое 32/64 разрядные операционные системы можно прочитать ) . Домашние пользователи смогут легко выполнять сложные операции с разделами системы. Функции включают в себя: изменение размеров (объёма) разделов , копирование разделов системы , создание в системе новых разделов , удаление или форматирование раздела , преобразование разделов , скрытие раздела , изменение буквы диска (раздела) , установка активного раздела , раздел восстановления и т.д. Также программа поддерживает работу с дисками и разделами с объёмом памяти более 2-х ТБ. (терабайт) . Это я думаю более чем для бесплатной программы.
Работа с MiniTool Partition Wizard Home Edition.
Что касается работы с данной программой. Я опишу только ту процедуру, которую я уже описывал выше, а именно по увеличение объёма памяти диска C:\\
. Почему не полностью о всех возможностях программы? Потому что у программы очень много функций и поместить все это в одну статью с подробным описанием невозможно. Да и лить «воду» попросту, не проделав эту работу сам, я не хочу.
И так… Для начала запускаем саму программу (надеюсь вы её уже скачали и установили)
. Откроется интерфейс, где все на русском языке.

Даже самый не продвинутый пользователь думаю сможет разобраться в нем и все сделать сам, без чьей либо помощи. Но все же… я опишу как все это проделал лично Я…
Для начала, чтоб увеличить объём раздела C:\\
с 30 гб
до 50 гб
нам необходима лишняя память объёмом в 20 гб, которой у нас нет. Чтоб её получить необходимо уменьшить объём другого раздела, допустим раздела E:\\
, на 20 гб
. Для этого запускаем программу. Запустив её мы увидим все диски и разделы, которые есть в вашей системе. У меня в системе разделов три C
, E
, и D
. Выделяем диск E
просто нажав на него один раз. Далее, вверху программы есть кнопка «Размер»
, жмем на нее. Также, можно нажав правую кнопку мыши, из контекстного меню выбрать пункт «Размер»
. Откроется вот такое окно.

Здесь для того чтобы уменьшить размер раздела , перетаскиваем правый конец ползунка налево и внизу в поле «Освободить место после» следим за объёмом. Когда там будет примерно 20000 мб — будет означать, что мы освободили 20 гб за счет раздела E:\\ .


В нём уже левый ползунок тащим влево, тем самым как бы заполняя его теми мегабайтами, которые мы взяли с диска E
. И, чтоб программа уже выполнила все эти операции, жмем, в левом верхнем углу, первую кнопку «Применить»
в виде галочки. В процессе возможно программа запросит перезагрузить компьютер и уже будет выполнять операции по изменению размеров разделов в Bios
е. После перезагрузки вы уже сможете работать с компьютером. Точно также можно и создавать новые разделы. Сначала освобождаем необходимый объём памяти с любого раздела, далее на не размеченной, освободившейся части жмем левую кнопку мыши и жмем в пункт «Создать»
. В следующем окне указываем букву будущего раздела, а остальное оставляем все по умолчанию. И жмем OK
, а потом «Применить»
. И все. После перезагрузки вы сможете работать уже с новыми, созданными вами разделами.
Вот пожалуй и все на этом. Думаю теперь вы легко сможете менять размеры разделов в вашей системе по своему усмотрению, так как вам удобно.
Примечание: Данная программа будет очень удобна при покупке Ноутбука, так как на них зачастую жесткие диски не бывают разбиты на разделы.
Внимание: При работе с Ноутбуком необходимо учесть следующие нюансы:
- перед работой обязательно полностью зарядите ноутбук, а ещё лучше оставьте подключенным к электропитанию, иначе возможны потери данных при выключении его в процессе работы программы.
- на ноутбуках есть так называемые «секретные» разделы предназначенные для восстановления системы. С ними нужно работать осторожнее или вообще их не трогать.
- кроме всего прочего предупреждаю, что если ваш диск на ноутбуке, да и на стационарном компьютере, забит по завязку, то без потери данных я думаю в любом случае не обойдется. Поэтому прежде чем сделать это, сохраните важные для вас данные на какой нибудь съёмный носитель.
- Если после изменения размеров диска система потребует отформатировать диск,то просто перезагружаем компьютер и диск заработает как надо.
Появилась новая версия программы Minitool Partition Wizard Home Edition_8. Скачать её английскую версию вы также можете с официального сайта разработчика. Ссылку на официальный сайт давал в начале статьи. Для скачивания её русскоязычной версии с нашего сайта воспользуйтесь ссылкой — . В архиве с нашего сайта есть две программы. Это собственно Partition wizard home edition 8 rus и ещё одна очень полезная программа того же разработчика под названием Power Data Recovery, которая предназначена для восстановления удалённых файлов, разделов с различных носителей. Прочитать инструкцию по применению к ней вы можете в статье
Данная бесплатная программа входит в состав известного и очень мощного загрузочного диска Hirens BootCD. Если вы ещё не скачали дистрибутив, то обязательно сделайте это, и запишите её образ на CD. Если вам лень делать подобные манипуляции, то просто после самой статьи скачайте программу MiniTool Partition Wizard Home Edition , в отличие от Partition Magic она полностью бесплатная и располагает большим функционалом.
Как создать новый раздел диска в Partition Wizard Home Edition
Первым делом мы закачиваем и устанавливаем программу. Затем запустив её, смотрим на свои жёсткие диски, и возможно скрытые разделы. У меня картина выглядит следующим образом.В данном случае я буду разделять жёсткий диск #2 с меткой E.Что для этого нужно?
Нажимаем правой кнопкой мыши по жёстком диску E, и в открывшемся меню выбираем пункт Move/Resize, либо воспользуйтесь специальной иконкой в верхней части программы.
В открывшемся окне нужно указать размер нового раздела.Сделать это можно, взявшись за правую стрелку и перетащив её влево.Так как ровного размера в 5000 MB мне сделать не получилось, то в поле "Unallocated Space After" необходимо указать соответствующий размер. Если самое верхнее поле заполнилось цифрами, заполните их нулями как на рисунке, и нажмите кнопку ОК.

Если всё сделано правильно, программа покажет новый раздел с не размеченной областью как на рисунке.

Теперь необходимо указать разделу файловую систему(NTFS, FAT или EXT для линукс), задать букву диска, указать имя диска. Для этого нажимаем на кнопочку Create в верхнем отделе программы, либо правой кнопкой мыши тыкаем на не размеченную область, и выбираем меню Create.

В открывшемся окне заполняем необходимые данные, и нажимаем кнопку ОК.

Если всё сделано правильно программа покажет созданный раздел J с указанной вами меткой, в моём случае это метка SOFT.

Ну вот всё, самое главное мы с вами сделали, теперь необходимо нажать всего одну кнопочку APPLY, чтобы изменения вступили в силу.

Что нужно знать во время создания раздела с помощью Partition Wizard Home Edition
Обязательно дождитесь полного разделения жёсткого диска. Если во время операции вы перезагрузите компьютер, или у вас выключится электричество скорее всего диск перестанет отображаться, но конечно же не повредится.Если вы разбиваете системный диск с Windows на разделы, то после сбоя Windows конечно же не загрузится.Что же делать в этом случае? В этом случае пишите на болванку загрузочный диск Hiren"s BootCD и пишите сюда, попробую помочь, но обычно всё проходит без проблем.
Заключение.
На самом деле программа MiniTool Partition Wizard Home Edition имеет очень много различных настроек, я лишь описал, то что чаще всего требуется сделать с жёстким диском, и при этом совершенно бесплатно. Кстати данная программа мне очень помогла, когда у диска совершенно по непонятным причинам слетела файловая система.
Обычно после таких случаев используют различные программы для восстановления данных, я же просто воспользовался пунктом "Change Partition Type ID" изменив текущий ID на 0x07 NTFS. Подобная ситуация была исправлена с помощью данной программы в оболочке Mini Windows Xp.
Хотите обращаться с персональными SD-картами как профессионал? Это руководство поможет!
Персональные sd-карты нашли широкое применение в мобильных устройствах. Они используются для хранения пользовательских и системных файлов. Стоимость их невелика, а доступный объем памяти достаточно обширен. Сегодня речь пойдет о переносе пользовательских приложений. Для этой задачи отлично подойдет персональная карта. Предварительно ее нужно будет подготовить соответствующим образом. Мы покажем вам, как создать второй раздел на sd карте, с целью его последующего использования.
Подготовка sd-карты
Предварительная проверка ошибок не будет лишней. Сделать это можно используя встроенные средства Windows. Далее необходимо найти любую подходящую программу, которая позволит создать новые разделы на вашей карте. В нашем примере будет использоваться MiniTool Partition Wizard Home Edition. Программа бесплатная, и предоставляет все необходимые функции. Скачать ее можно с нашего сайта . Отлично, теперь мы можем переходить непосредственно к выполнению нашей задачи. Ваша SD-карта должна быть подключена к компьютеру. Для этого используйте картридер, подключенный к USB порту, или любое мультимедиа устройство, которое позволит работать с картой.
Обратите внимание : если на вашей SD-карте есть данные, следует сделать их резервную копию. В процессе создания раздела, вся информация будет удалена.
Запускаем MiniTool Partition Wizard Home Edition. Главное окно программы выглядит вот так:
Убедитесь, что ваша SD-карта отображается в списке подключенных устройств. Наверняка, на ней будет создан всего один раздел - его мы сейчас удалим. Щелкните по нему курсором мышки чтобы он стал активным. Теперь в строке меню нажимайте "Partition ", затем "Delete ".

Теперь все доступное пространство будет помечено как "Unallocated " (не размеченное). Теперь можно с ним работать. Выделяем не размеченную область, и снова переходим в меню "Partition ". В этот раз щелкаем "Create ".

Если вы все выполнили верно, откроется мастер настройки разделов. Теперь мы переходим непосредственно к созданию.
Подготовка второго раздела
Для наших целей вполне хватит двух разделов:
- Первый мы отформатируем в FAT32 - его использовать будем под пользовательские файлы
- Второй соответственно в EXT2 - именно здесь мы будем размещать файлы для переноса
Итак, на предыдущем шаге мы уже запустили мастер создания разделов. Давайте создадим первый из них. В появившемся окне нам следует выбрать и заполнить все необходимые поля. В строчке "Partition label " следует указать имя для раздела. Здесь нет определенных предписаний - пишите так, чтобы вам было максимально понятно. Поскольку работать он будет как основной, в поле "Create As" мы выбираем Primary . В разделе "File System " нам следует выбрать формат для будущего раздела. Как мы уже определились он будет использоваться в FAT32 . Выберите его из выпадающего меню. В том случае, если доступный объем карты менее 2ГБ, вам следует выбирать FAT . Теперь следует назначить букву для диска, и выбрать размер кластера. Тут ставьте настройки по желанию. Осталось только настроить размер будущего раздела. В поле "Size and Location " нам нужно настроить три параметра:
- Не размеченная область до
- Размер раздела
- Не размеченная область после
Обратите внимание, что нужно оставить место для дополнительного раздела.

Теперь все подготовительные мероприятия закончены. Можно сохранять параметры, и переходить к следующему шагу. Нажимаем кнопку "ОК" и продолжаем читать статью.
Создание второго раздела на SD карте
Осталось совсем немного работы. Теперь особых сложностей не будет. Нам осталось создать второй раздел SD карты. Использовать мы будем все оставшееся пространство. Процесс полностью схож с описанным выше, с тем только исключением, что формат мы выберем EXT2. Точно также заполняйте все поля, назначайте раздел "Primary " и выбирайте из выпадающего списка "EXT2 ". Настраивайте для использования все оставшееся пространство памяти. Нажимайте кнопку "ОК". Вы переместитесь на главное окно программы. Если все было настроено верно, щелкайте кнопку "Apply " в левом верхнем углу. Mini Tool Partition Wizard спросит вас о том, хотите ли вы подтвердить все внесенные изменения и начать процесс.

Щелкайте кнопку "YES" и ждите завершения работы. После этого можно переходить к использованию.
Видео к статье :
Заключение
Итак, наша SD карта имеет два раздела - FAT и EXT2 соответственно. Если мы делали резервную копию данных, самое время перенести их обратно в пользовательский раздел. Сделать это можно простым копированием. Теперь для ваших нужд есть и второй раздел, который вы можете использовать для переноса приложений. Надеемся инструкция вам понравилась и принесла пользу.
Если вы хотите запустить любимое приложение на вашем домашнем компьютере, используйте для этого .
Зачем искать информацию на других сайтах, если все собрано у нас?
При покупке компьютера или при установке Windows или другой ОС многие пользователи хотят разбить жесткий диск на два или, точнее, на несколько разделов (например, диск C на два диска). Эта процедура дает возможность хранить отдельно системные файлы и личные данные, т.е. позволяет сохранить свои файлы в случае внезапного «слета» системы и улучшить быстродействие ОС путем уменьшения фрагментации системного раздела.
Обновление 2016: добавлены новые способы разделить диск (жесткий или SSD) на два и более, также добавлено видео как разбить диск в Windows без программ и в программе AOMEI Partition Assistant. Внесены исправления в руководство.

Разбить жесткий диск можно несколькими путями (см. ниже). В инструкции рассмотрены и описаны все эти способы, указаны их достоинства и недостатки.
- В Windows 10, Windows 8.1 и 7 - без использования дополнительных программ, стандартными средствами.
- Во время установки ОС (в том числе, будет рассмотрено, как это сделать при установке XP).
- С помощью бесплатных программ Minitool Partition Wizard, AOMEI Partition Assistant, а также Acronis Disk Director.
Как разбить диск в Windows 10, 8.1 и Windows 7 без программ
Вы можете разделить жесткий диск или SSD во всех последних версиях Windows в уже установленной системе. Единственное условие - чтобы свободного места на диске было не меньше, чем вы хотите выделить под второй логический диск.
Для этого, проделайте следующие шаги (в этом примере будет разбит системный диск C):
После этих действий, ваш диск будет разделен на два, а вновь созданный получит свою букву и будет отформатирован в выбранную файловую систему. Можно закрывать «Управление дисками» Windows.
Примечание: может оказаться, что позже вы захотите увеличить размер системного раздела. Однако, сделать это точно так же не получится в связи с некоторыми ограничениями рассмотренной системной утилиты.
Как разделить диск на разделы в командной строке
Разбить жесткий диск или SSD на несколько разделов можно не только в «Управление дисками», но и с помощью командной строки Windows 10, 8 и Windows 7.
Будьте внимательны: показанный далее пример сработает без проблем только в тех случаях, когда у вас есть единственный системный раздел (и, возможно, пара скрытых), который нужно разделить на два раздела - под систему и данные. В некоторых других ситуациях (диск MBR и уже есть 4 раздела, при уменьшении диска, «после которого» находится еще один диск) это может работать неожиданно, если вы начинающий пользователь.
Следующие шаги показывают, как разделить диск C на две части в командной строке.
Готово, теперь можно закрыть командную строку: в проводнике Windows вы увидите вновь созданный диск или, вернее, раздел диска с указанной вами буквой.
Как разделить диск на разделы в программе Minitool Partition Wizard Free
Minitool Partition Wizard Free - отличная бесплатная программа, позволяющая управлять разделами на дисках, в том числе делить один раздел на два и более. Одно из преимуществ программы в том, что на официальном сайте доступен загрузочный образ ISO с ней, который можно использовать для создания загрузочной флешки (разработчики рекомендуют делать это с помощью Rufus) или для записи диска.
Это позволяет легко выполнить действия по разделению диска в тех случаях, когда в запущенной системе выполнить это не удается.
После загрузки в Partition Wizard вам достаточно будет кликнуть по диску, который нужно разделить, правой кнопкой мыши и выбрать пункт «Split» (разделить).

Дальнейшие шаги просты: настройте размеры разделов, нажмите Ок, а затем нажмите кнопку «Apply» (применить) слева вверху, чтобы применить сделанные изменения.

Бесплатно скачать загрузочный образ ISO Minitool Partition Wizard Free можно с официального сайта https://www.partitionwizard.com/partition-wizard-bootable-cd.html
Видео инструкция
Записал также и видео о том, как разбить диск в Windows. В ней показан процесс создания разделов штатными средствами системы, как это описано выше и с помощью простой, бесплатной и удобной программы для этих задач.
Как разделить диск во время установки Windows 10, 8 и Windows 7
К достоинствам этого способа можно отнести его простоту и удобство. Разбиение к тому же займет относительно немного времени, а сам процесс очень нагляден. Главный недостаток – применить способ можно только при установке или переустановке операционной системы, что само по себе не очень удобно, к тому же нет возможности редактирования разделов и их размеров без форматирования HDD (например, в случае, когда закончилось место системного раздела, и пользователь хочет добавить немного пространства с другого раздела жесткого диска).
Если эти недостатки не являются критичными, рассмотрим процесс разбивки диска во время установки ОС. Данная инструкция полностью применима при установке Windows 10, 8 и Windows 7.
Внимание! При удалении разделов диска будут удалены все данные, которые на них находятся.
Разбиваем жесткий диск при установке Windows XP
Во время разработки Windows XP не было создано интуитивно понятного графического интерфейса. Но хоть управление и происходит через консоль, разделить жесткий диск при установке Windows XP также просто, как и при установке любой другой операционной системы.
Шаг 1. Удаляем существующие разделы.
Перераспределить диск можно во время определения системного раздела. Требуется разделить раздел на два. К сожалению, Windows XP не позволяет проводить эту операцию без форматирования жесткого диска. Поэтому последовательность действий следующая:
Шаг 2. Создаем новые разделы.
Теперь нужно из неразмеченной области создать нужные разделы жесткого диска. Делается это довольно просто:
Шаг 3. Определяем формат файловой системы.
После того, как разделы созданы, выберите раздел, который должен быть системным и нажмите Enter. Вам будет предложено выбрать формат файловой системы. FAT-формат – более устаревший. С ним у Вас не будет проблем с совместимостью, например, Windows 9.x, однако из-за того, что системы старше XP сегодня – редкость, это достоинство не играет особой роли. Если к тому же учесть, что NTFS – более быстрый и надежный, позволяет работать с файлами любого объема (FAT – до 4Гб), выбор очевиден. Выбираете нужный формат и жмёте Enter.
Дальше установка пойдет в стандартном режиме – после форматирования раздела на него начнется установка системы. От Вас будет требоваться только ввести пользовательские параметры в конце установки (имя компьютера, дата и время, часовой пояс и т.д.). Как правило, это делается в удобном графическом режиме, поэтому сложности не представляет.
Бесплатная программа AOMEI Partition Assistant
AOMEI Partition Assistant - одна из лучших бесплатных программ для изменения структуры разделов на диске, переноса системы с HDD на SSD и, в том числе, с ее помощью можно разбить диск на два и более. При этом, интерфейс программы на русском языке, в отличие от другого хорошего аналогичного продукта - MiniTool Partition Wizard.
Примечание: несмотря на то, что в программе заявлена поддержка Windows 10, у меня в этой системе она не выполнила разбиение по какой-то причине, но и никаких сбоев не произошло (думаю, к 29 июля 2015 должны поправить). В Windows 8.1 и Windows 7 работает без проблем.
После запуска AOMEI Partition Assistant, в главном окне программы вы увидите подключенные жесткие диски и SSD, а также разделы на них.

Чтобы разбить диск, кликните по нему правой кнопкой мыши (в моем случае по C), и выберите пункт меню «Разделение раздела».
На следующем шаге необходимо будет указать размер создаваемого раздела - сделать это можно путем ввода числе, либо передвигая разделитель между двумя дисками.

После того, как вы нажмете Ок, в программе будет отображаться, что диск уже разделен. На самом деле, это еще не так - чтобы применить все сделанные изменения, необходимо нажать кнопку «Применить». После этого вы можете быть предупреждены о том, что компьютер перезагрузится для завершения выполнения операции.

И уже после перезагрузки у себя в проводнике вы сможете наблюдать результат разделения дисков.
Другие программы для создания разделов на жестком диске
Для разбиения жесткого диска существует огромное количество различного ПО. Это как коммерческие продукты, например, от Acronis или Paragon, так и распространяющиеся по бесплатной лицензии – Partition Magic, MiniTool Partition Wizard. Рассмотрим деление жесткого диска с использованием одной из них – программы Acronis Disk Director.
Как разбить жесткий диск в MacOS X штатными средствами
Можно выполнить разбивку жесткого диска, не переустанавливая операционную систему и не ставя дополнительный софт на свой компьютер. В Windows Vista и выше утилита работы с диском встроена в систему, также обстоят дела в Linux-системах и в MacOS.
Чтобы выполнить разбивку диска в Mac OS, проделайте следующее:
После этого, после непродолжительного (во всяком случае, для SSD) процесса создания раздела, он будет создан и доступен в Finder.
Надеюсь, информация будет полезной, а если что-то работает не так, как ожидается или возникли вопросы, вы оставите комментарий.







