Как узнать какое разрешение у монитора онлайн. Как узнать разрешение экрана: тайна века раскрыта
Разрешение экрана — одна из важных характеристик цифровых устройств. Монитор ПК в данном случае не становится исключением. Очень часто производители предоставляют данную информацию, указывая ее на коробке или в документации. Однако часто эти вещи теряются, и пользователь не может посмотреть значение разрешения экрана.
Как узнать разрешение экрана монитора
Узнать данные параметры можно с помощью аппаратных настроек на ОС Windows 7 и 8. Для этого нужно щелкнуть ПКМ на пустом месте рабочего стола и выбрать раздел «Разрешение экрана».

В открывшемся окне в пункте «Разрешение» будет указано значение.

В этом же разделе можно установить другие настройки и сохранить их.
Как узнать разрешение экрана монитора в Windows XP
Здесь операция проводится по следующему принципу:
- Открываем контекстное меню и переходим в «Свойства».

- Далее выбираем пункт «Экран» и перемещаемся в «Параметры». Здесь будет показано установленное значение, изменить его можно при помощи ползунка.

Как узнать разрешение экрана в Vista
Пользователи ОС могут узнать параметры монитора так:
- Открываем меню «Пуск» и переходим в «Панель управления». Далее выбираем «Оформление и персонализация». Затем переходим в раздел «Настройка». В этом окошке можно посмотреть текущее значение, а также установить другое.

- Помимо этого, узнать разрешение экрана монитора можно при помощи сделанного скриншота. Для этого на клавиатуре следует нажать клавишу «Print Screen» или комбинацию Ctrl+A. На переносных компьютерах еще можно использовать сочетание En+Print Screen.
- После этого необходимо скопировать полученный снимок в любой графический редактор. Для этого подойдет стандартная программа Paint. В нижней строке будет отображаться разрешение.

Узнать разрешение экрана можно также при помощи интернет-сервисов и стороннего софта. Существует достаточно большое количество подобных ресурсов и приложений. Все они имеют понятный интерфейс, поэтому их использование не вызовет трудностей даже у начинающего пользователя.
Разрешение экрана монитора — это размер получаемого на экране изображения в пикселях, при этом подразумевается разрешение относительно физических размеров экрана, а не эталонной единицы измерения длины, такой как 1 дюйм. Разрешение — важный параметр экрана, который в том числе влияет на качество самого изображения. Так, если разрешение низкое, а экран при этом небольшой, то, во-первых, сама картинка будет крупной, а во-вторых, даже не напрягая зрение можно будет увидеть пиксели. На современных мониторах с большим разрешением такой проблемы нет.
Не обязательно использовать максимальное разрешение — вполне хватает оптимального, когда человек видит красивую, качественную и правильную картинку. Не все пользователи знают, где посмотреть , поэтому заполним сегодня сей пробел.
Прежде, чем начать, хочу сразу сказать, что данный способ подходит для любого ПК или ноутбука — разницы нет.
Настройки Windows
Конечно же, проще всего выяснить нужную информацию можно с помощью стандартных настроек Windows. Для этого найдите неиспользуемую область на рабочем столе, нажмите на правую кнопку мыши и выберите пункт «Разрешение экрана».

Теперь перед вами появится окно с настройками экрана. Здесь вы можете увидеть текущее разрешение своего монитора.

Как видите, сейчас используется рекомендуемое разрешение. Само собой, вы можете поменять его на какое-либо другое по своему желанию, но по опыту могу сказать, что рекомендуемое разрешение обычно позволяет получить наиболее качественную картинку во всех смыслах этого слова.
Кстати, вполне возможно, что рекомендуемое разрешение вашего экрана будет меньше максимального, а в некоторых случаях максимальное разрешение и вовсе недоступно. Связано это с тем, что в данный момент не используются драйвера для видеокарты или используются, но устаревшие. Вам необходимо попросту .
Сторонний софт
Увидеть разрешение монитора можно с помощью стороннего софта. Взять даже утилиты для видеокарты, которые всегда показывают текущее разрешение.

Вот, например, вы видите разрешение экрана на основе Catalist Control Center (для ATI Radeon). Здесь вы можете увидеть не только текущее разрешение, но и максимальное. Само собой, вы можете его самостоятельно изменить.
Поисковые системы
Разрешение своего монитора вы можете узнать на сайте производителя. Для этого в поисковой системе введите название модели своего монитора или ноутбука и получите исчерпывающую информацию. Только запомните, что обычно в характеристиках указывается максимальное разрешение экрана, а не рекомендуемое.
Вопрос пользователя...
Добрый день. Помогите пожалуйста, я хочу купить монитор точно такой же, какой у меня сейчас, но не знаю его точную модель. Все что есть, это наклейка на корпусе устройства, на которой указана лишь его марка (Samsung). Как можно узнать модель моего монитора, не разбирая его и не возя в магазин к мастеру (и возможно ли это)?
Здравствуйте.
Есть несколько способов определить модель монитора и все они достаточно просты . И, кстати, должен заметить, что модель монитора бывает нужна не только в случаях, когда вы хотите его заменить, но и для того, чтобы знать его возможности и допустимые режимы работы.
Рассмотрим несколько способов ниже...
Определение модели монитора
Способ №1: наклейка на корпусе
Самый простой и быстрый способ определить, что у вас за монитор - это найти наклейку на корпусе устройства. Если на лицевой стороне ни наклейки ни надписи нет, то в большинстве случаев она есть с задней стороны устройства, рядом со входами VGA (D-Sub), HDMI и др..
Пример ниже показан на фото: модель монитора AOC F22s+. Собственно, зная модель монитора, можно легко узнать все его характеристики в интернете (на том же Яндекс-маркете)...

Способ №2: с помощью спец. утилит (Aida, Everest, Astra 32)
Иногда, наклейки на корпусе монитора нет (могла, например, за давностью лет использования устройства просто оторваться...).
В этом случае рекомендую использовать одну из утилит для определения характеристик компьютера. Их сейчас довольно много, но получить максимум информации о вашем мониторе - может далеко не каждая. Рекомендую использовать Everest или Aida 64 (ссылка на них ниже).
Определение характеристик компьютера -
В программе EVEREST достаточно открыть вкладку "Отображение/Монитор" , далее вы увидите следующую информацию: имя монитора, его ID, модель, тип монитора, серийный номер, яркость, разрешение. соотношение сторон, частоту кадров (развертки) и т.д. В общем, все что требовалось!

Программа AIDA 64 работает аналогичным образом: нужно открыть эту же вкладку "Отображение/монитор" : увидите примерно ту же информацию (кстати, отображаемая информация еще зависит от модели вашего монитора, ниже на скрине показаны свойства монитора ноутбука Dell Inspiron 3542 - LG Philips LP156WHB (Dell DCR74)) .

Несколько более расширенную информацию может показать программа ASTRA 32 . В ней есть целый раздел, посвященный мониторам, подключенным к вашему компьютеру (ноутбуку). Зайдя в него, вы узнаете практически все данные о вашем мониторе, которые только можно получить (наверное, столько же, сколько есть в паспорте на это изделие).

ASTRA 32 - монитор: производитель, дата выпуска, гамма фактор, соотношение сторон, серийный номер, ID монитора, тип дисплея, входной сигнал, прошитый производитель, статус драйвера и т.д.
Способ №3: в свойствах (через панель управления Windows)
Так же получить частично информацию о мониторе можно в Windows, Для этого необходимо открыть панель управления по следующему адресу:

Далее среди устройств, вы должны увидеть ваш монитор. Нужно щелкнуть по нему правой кнопкой мышки и зайти в его свойства или параметры . Таким образом вы узнаете текущее разрешение (и максимально возможное), частоту развертки , модель монитора (часть информации может быть недоступна, если у вас не установлены драйвера на монитор (не путать с драйверами на видеокарту!) ).
На сим у меня всё, за дополнения - заранее отдельное спасибо. Удачного определения типа и модели!
Зачем нужно знать разрешение экрана? На самом деле, ситуаций, в которых эта информация пригодится, достаточно много. Хотите поставить другие обои на рабочий стол – какого размера картинки искать и скачивать? Настраиваете графику в игре – какой режим выбрать, чтобы изображение не растягивалось и не сжималось, а отображалось корректно?
Наверняка у вас есть веская причина. У меня же есть несколько проверенных методов для систем семейства Windows, Mac OS и мобильных устройств. Применить можно как встроенные средства, так и сторонние программы/приложения.
Как узнать разрешение экрана
Свойства рабочего стола
Если на компьютере установлена Windows XP, щелкните правой кнопкой по десктопу и нажмите на пункт «Свойства».
Откройте вкладку «Параметры». Указатель будет стоять на том значении, которое используется в данный момент. Можете поменять и проверить, что получится в результате.
На Windows Vista порядок такой же, только окно будет называться «Настройка экрана». Запустить его можно через консоль управления в разделе «Оформление и персонализация».
На Windows 7, 8, 8.1 и 10 немного другой принцип, но вы быстро разберетесь, как узнать разрешение экрана, если щелкните по десктопу правой кнопкой. В контекстном меню будет пункт, название которого ненавязчиво намекнет, где искать нужное значение.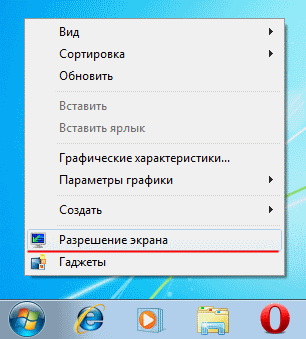
Вам останется только перейти в этот пункт и изучить, какой режим установлен в данный момент.
Mac OS
Если количество точек нужно определить на ноутбуке с Mac OS, то сработает такой способ:

Другие методы
Не хотите щелкать правой кнопкой по рабочему пространству? Ваше право, к тому же есть другие способы узнать соотношение пикселей. Например, сделать скриншот. Сложный прикол, но почему бы не попробовать.
- нажав клавишу Printscreen.
- Запустите Paint и нажмите Ctrl+V, чтобы вставить скрин.
Само изображение неинтересно, но на нижней панели вы увидите пару цифр, которые как раз искали: что-то типа 1366х768 или другое значение.
Посмотрите, есть ли в системном трее значок видеокарты. Если таковой имеется, щелкните по нему правой кнопкой и откройте консоль управления. В панели управления видеокарты можно не только определить соотношение пикселей, но и при необходимости изменить.
Хотите еще интересных методов? Тогда перейдите на сайт myresolutionis.ru. На главной странице отобразится количество пикселей, IP-адрес и сведения о браузере. Правда, у меня почему-то написано Mozilla, хотя заходил я через Chrome, но соотношение точек указано верное, так что можно доверять сервису.
На этом же сайте есть информативная вкладка «Статистика», при переходе в которую можно посмотреть, пользователями с какими экранами чаще всего проверяют разрешение. Приятно быть в большинстве, не так ли?
Если на компьютере инсталлированы утилиты для обзора и диагностики комплектующих, то их тоже можно применять в качестве информаторов. Например, в программе AIDA64 необходимо перейти в раздел «Отображение» и раскрыть подраздел «Рабочий стол». Второй строкой справа будет указано соотношение сторон.
Можно использовать Speccy – еще одну программу, которая помогает узнать характеристики компьютера.
В этой утилите вам следует перейти во вкладку «Graphics». Дальше сами всё увидите.
В конце концов, можно запустить любую игру. У меня текущий режим отображения показывается сразу при запуске, но при необходимости можно еще раз проверить в настройках графики игры.
Разрешение мобильных устройств
У экранов мобильных устройств тоже есть пиксели, которые как-то соотносятся. В случае с iPhone или iPad узнать разрешение просто: посмотрите технические характеристики устройства на сайте и дело с концом.
В принципе, с Android-устройством можно поступить аналогичным образом, но проблема в том, что у Айфонов только несколько моделей, а Android куда только не ставится. Чтобы не искать характеристики каждой китайской модели, используйте способ со скриншотом.
- Сделайте .
- Откройте галерею и найдите снимок. Откройте его и вызовите контекстное меню. Выберите пункт «Сведения».
Среди сведений вы увидите количество точек, отображаемых на единицу площади дисплея. Если этого недостаточно, используйте мобильную версию утилиты AIDA64 – такая тоже есть.
– Игорь (Администратор)
Разрешение - это специализированная величина, которая определяет количество точек (пикселей) на полотне и измеряется в виде двух параметров: ширина и высота. Чем выше эта величина, тем выше возможность качественного отображения графики (видео, изображения). Кроме того, разрешение определяет и формат поддерживаемых изображений (4:3, 16:9 и 16:10). Наверное, хоть раз слышали такое слово "широкоформатный" (то же кино). Попытка растянуть изображение по неподходящему формату может привести к тому, что само изображение будет деформировано и выглядеть некрасиво. Слышали же такое выражение "морды вытянутые". Оно пошло именно от этого.
Вообще, разрешение много где важно. Просмотр сайтов в интернете, воспроизведение видео, решение технических проблем, установка обоев на стол Windows, игрушки и прочее. Поэтому, в данной статье я рассмотрю как узнать разрешение экрана в операционной системе Windows, а так же поясню разницу между разрешением экрана и поддерживаемыми разрешениями монитора. Но, обо всем по порядку.
Как узнать разрешение экрана в Windows 7
И первое, с чего хотел бы начать - это как узнать разрешение экрана в Windows 7. Сперва о том, что это означает. Каких бы размеров у вас не был монитор по диагонали, разрешение на нем может быть установлено разное. К примеру, люди с плохим зрением предпочитают низкое разрешение, так как все ярлыки, кнопки и прочее в таком случае будут отображаться большими. Геймеры же наоборот предпочитают высокое разрешение, так как в этом случае гораздо лучше картинка и уровень детализации.
А теперь о том, как его узнать, вся инструкция состоит всего из пары шагов:
1. Щелкните правой кнопкой мыши на рабочем столе Windows и в появившемся контекстном меню выберите пункт "Разрешение экрана". Вот пример

2. Откроется окно с аналогичным названием. Напротив поля "Разрешение" как раз и будет указано текущее разрешение экрана.

Как видите, ничего сложного нет и все делается меньше, чем за 10 секунд. Так же хотел бы сказать, что в этом окне можно сразу и поменять разрешение экрана. Для применения настроек нужно будет нажать на кнопку "ОК", а затем подтвердить в появившемся окне, что установленное разрешение вас устраивает.
Если вы наблюдательны, то могли заметить, что я упомянул о том, что разрешение экрана может быть разным. Поэтому далее я поясню разницу.
Как узнать разрешение монитора
Каждый монитор может отображать определенный набор разрешений экранов (есть минимум, максимум и промежуточные). Их еще называют поддерживаемыми. В отличии от экрана, этот набор нельзя посмотреть в инструментах Windows. Вернее, посмотреть можно, но гарантировать их достоверность нельзя. Причиной тому драйвера. Если у вас стоят некорректные или несоответствующие драйвера, то набор может быть ограничен. Учтите, что драйвера не только монитора, но и видеокарты. Поэтому, если вам нужен ответ на вопрос "как узнать разрешение монитора", то стоит либо использовать программы для сбора характеристик компьютера , либо смотреть спецификацию на сайте производителя по вашей модели монитора.
Надеюсь моя статья помогла вам узнать больше о разрешении экрана и поддерживаемых разрешениях монитора, а так же о том, как их узнать.







