Как создать электронную почту бесплатно – инструкция для регистрации почтового ящика (емайл). Завести почтовый ящик на gmail com
Электронная почта, в наше время, нужна везде: записаться к врачу, купить билеты через интернет, зарегистрироваться в соцсетях. Поэтому я расскажу, как быстро и бесплатно создать новый почтовый ящик на Mail.ru
Регистрация почтового ящика на Mail.ru
Для регистрации заходите на сайт mail.ru (введите в адресную строку браузера). Откроется страница, на которой в левом верхнем углу будет специальная форма.
Начало регистрации в почте майл ру
 Регистрация нового почтового ящика на mail.ru
Регистрация нового почтового ящика на mail.ru
Открывается страница Регистрация . Ничего сложного в заполнении регистрационной анкеты нет. Имя 1 , фамилия 2 , дата рождения 3 , обязательны к заполнению, но никто проверять не будет, честно вы написали, или нет. Ваш пол выбираете путем переключения кнопки 4 .
Как выбрать имя почтового ящика (почтовый адрес)
В строке Желаемый почтовый адрес 5 , появятся варианты названий электронной почты, составленные автоматически, с учетом вашего имени, фамилии, даты рождения. Вы можете выбрать из предложенного списка, а, можете сами подобрать хорошее название.
Имя должно быть из 4-31 символов. Кроме латинских (английских) букв можно использовать цифры, знаки подчеркивания (_), точку, или дефис (-), но начинаться название почтового ящика с этих знаков не может. Приготовьтесь к тому, что простое имя, которое вы хотите использовать, уже занято и Вы получите ответ, что "Ящик с таким именем уже существует".
Имя почтового ящика вы можете выбирать в четырех доменах: mail.ru , inbox.ru , list.ru , bk.ru. Ваша электронная почта, в зависимости от этого, может выглядеть так: [email protected] , [email protected], [email protected], [email protected] .
Если в одном домене красивое имя занято, то, проверьте в других доменах. Для этого, нажмите на домен, который виден в окошке 6 , (в моём примере - bk.ru), откроется список из четырех доменов, и, вы из списка выбираете тот, который вам нравится. Когда завершите выбор названия почтового ящика - переходите к вводу пароля.
Как подобрать надежный пароль для почтового ящика
Если Вы собираетесь использовать e-mail долго и для серьезных целей, то и пароль 7 должен быть надежный. Русские буквы не допускаются. И, хотя мы любим использовать осмысленные слова, лучше этого не делать. Если Ваш пароль взломают, Вы не только потеряете письма, но Вам еще будет проблематично вернуть свой почтовый ящик.
Пароль должен состоять, минимум, из 6 знаков, но, он не должен состоять из одних чисел. В нём должны присутствовать английские буквы, цифры, а также символы (например: $, %, #). Буквы нужно использовать, как строчные, так и заглавные. По мере набора, справа от пароля будут меняться подсказки: ненадежный пароль , средний пароль , надежный пароль . Сделайте, чтобы пароль был надежным - тогда можно спать спокойно!
Чтобы убедиться, что пароль вы ввели правильно, в следующее поле 8 вводите тот же пароль, еще раз. После этого сразу же запишите имя электронного почтового ящика и пароль в записную книжку, пока не забыли!
Вводим номер своего мобильного телефона
Поле Телефон 9 нужно заполнить на случай, если Вы забудете пароль и не сможете попасть в свой почтовый ящик. Предусмотрите такую неприятность!
Для этого, выберите из выпадающего списка свою страну, и введите номер мобильного телефона. В течение минуты Вам придет сообщение с кодом подтверждения.
 Ввводим код подтверждения
Ввводим код подтверждения
Введите Код, пришедший по SMS в соответствующее поле и нажмите кнопку Продолжить.
Как зарегистрировать почтовый ящик без мобильного телефона?
Если же вы не хотите указывать номер мобильного телефона - тогда нажимаете ссылку У меня нет мобильного телефона 10 . Откроется дополнительное поле. В это поле вписываете дополнительный e-mail, если он у Вас есть, и нажимаете кнопку Продолжить. . В принципе, вы можете ничего не указывать, но имейте ввиду, что в случае взлома пароля, или его утери, вам будет сложно вернуть свой почтовый ящик.
Когда, вы регистрируете почту без номера телефона, то появится окно, в которое нужно ввести код с картинки. Я, для таких случаев, держу лупу под рукой. И, всё равно, приходится 2-3 раза нажимать ссылку Не вижу код, чтобы обновилась картинка на более разборчивую!
 Регистрация без мобильного телефона
Регистрация без мобильного телефона
Ввели код? Теперь нажимаете кнопку Продолжить, и Вы окажетесь в своем новом почтовом ящике. Там Вас будет ждать 3 письма от Команды Mail.ru с поздравлением и рекомендациями по работе с электронной почтой.
Хотя нет! Вы будете видеть содержимое своего нового почтового ящика, но перед ним появится окно настройки.
Настройка своего нового почтового ящика на майл ру в 3 шага
Итак, показываю, как быстро завершить настройку почты.
 Шаг 1. Загрузка фото и создание подписи
Шаг 1. Загрузка фото и создание подписи
На первом шаге появится окно, с помощью которого вы можете загрузить свою фотографию и создать подпись, которая будет вставляться в каждое отправляемое письмо. После этих действий нажимаете кнопку Сохранить. Впрочем, если фотографии под рукой у вас нет, а с подписью вы еще не определились - то, жмите на кнопку Пропустить, и вы окажетесь на следующем шаге.
 Шаг 2. Выбор темы для почтового ящика
Шаг 2. Выбор темы для почтового ящика
На втором шаге предстоит выбрать тему, которая будет украшать почтовый ящик во время вашей работы с письмами. Выбрав понравившуюся тему, жмите кнопку Сохранить. Можете нажать кнопку Пропустить - тогда останется Классическая тема. Как вижу, у большинства пользователей, именно она и остается.
 Шаг 3. Установите мобильное приложение майл ру
Шаг 3. Установите мобильное приложение майл ру
На третьем шаге предлагается установить мобильное приложение от Mail.ru . Если вы регистрируетесь на смартфоне, то сразу можете нажать кнопку App Store или Google play (в зависимости от модели вашего смартфона) и установить приложение на свой телефон.
Если же, вы создаете почтовый ящик на ПК, или ноутбуке, то - ничего страшного! Как только у вас появится смартфон - вы сможете установить приложение от майл ру и, с помощью логина и пароля связать свою электронную почту с этим приложением.
А теперь нажимаете кнопку Закончить, и вы окажетесь в своем новом почтовом ящике. Пишите и отправляйте свои письма, получайте и перечитывайте письма от друзей!
Регистрация почты майл - видеоурок по регистрации и настройке почтового ящика
В видеоуроке показано, как зарегистрировать себе e-mail на популярном сервере почты Майл ру, Видео 2017 года от Виртуальной компьютерной Академии
- Находим страницу регистрации в майле
- Как выбрать название электронного адреса?
- Вводим надежный пароль!
- Получаем по СМС код подтверждения.
- Заходим в свой почтовый ящик.
Инструкция
Во вновь открывшемся окне заполните каждую графу по очереди. Для заполнения полей "имя", "фамилия" и "имя для входа" используйте латиницу. Когда вы заполните эти три поля, кликните "проверить доступность". Если, как в данном случае, выбранный вами логин уже занят, вы можете выбрать один из предложенных системой, или добавить к уже дополнительные буквы или цифры. Например, к уже существующему "IPetrov" добавляем вторую v и дату рождения "1990". Получившийся логин "IPetrovv1990" свободен.
Теперь придумайте пароль к своему будущему . При выборе комбинации цифр не берите легкие сочетания вроде "777", такой ящик будет легко взломать. Но не выбирайте и слишком сложных вариаций. Помните, что в отличие от компьютера, вы можете забыть пароль! Запишите его в безопасном месте. Лучше, если ваш пароль - это не спонтанное сочетание букв и цифр, а нечто, представляющее ценность для вашей памяти (например, номер вашей первой машины, дата рождения и инициалы вашего ).
Разобравшись с паролем, поставьте галочку напротив пункта "Включить службу "История веб-поиска". Эта функция ненавязчиво поможет вам найти то, что вы так долго искали. Она постоянно, подыскивая для вас информацию, которой вы интересовались ранее.
Далее выберите секретный вопрос и напишите на него ответ, используя русскую раскладку. Это поможет вам в систему, если вы все таки забудете пароль. Если у вас уже есть электронный ящик, введите его в соответствующем поле. Это так же поможет вам установить контроль над аккаунтом в случае утери пароля.А теперь внимательно введите комбинацию букв, чтобы система убедилась, что вы не робот.
Ознакомьтесь с пользовательским соглашением и подтвердите свое согласие, нажав на иконку внизу страницы.
Электронная почта - это то, без чего сложно представить современного человека, ведь помимо деловой или дружеской переписки она необходима для создания страничек в социальных сетях , регистрации на сайтах, интернет-магазинах и множества других вещей. Завести электронный ящик не сложно, но у неопытных пользователей это всё же вызывает определённые трудности. В этой статье подробно рассмотрим, как зарегистрировать электронный адрес. Давайте же начнём. Поехали!
Первым делом нужно определиться с выбором сервиса, на котором вы хотите завести ящик. В настоящее время их существует довольно много, но стоит остановиться на самых популярных и известных: Gmail, Mail.ru , Yandex, Rambler, Ukr.net. Выбор достаточно большой. Наиболее подходящим вариантом можно назвать именно почту от Google - Gmail, поскольку этот сервис предлагает пользователю ряд преимуществ, особенно тем, кто использует браузер Google Chrome. Выбор сервиса остаётся за вами. Сам процесс регистрации рассмотрим именно на примере сервиса Gmail.
Просто введите в поиске название сервиса и перейдите на его страницу. В правом верхнем углу вы увидите кнопку «Создать аккаунт». Кликните по ней. После этого перед вами появится окно с формой, которую следует заполнить. Необходимо указать следующую информацию:
- Как вас зовут;
- Имя пользователя (это и будет ваш адрес);
- Пароль;
- Подтверждение пароля;
- Дату рождения;
- Номер мобильного телефона;
- Запасной адрес эл. почты (по желанию);
- Страну.

Ниже отметьте галочками два пункта, чтобы принять условия использования, согласиться с политикой конфиденциальности и разрешить использовать указанные данные Google. Нажмите кнопку «Далее».
Теперь остаётся только добавить какую-либо информацию на созданный профиль. Например, фотографию, род деятельности, семейное положение и так далее. Этот этап не является обязательным, поэтому его можно пропустить, ничего не заполняя.
Оказавшись в следующем окне, щёлкните по кнопке «Перейти к сервису Gmail». После этого откроется страница почты, с которой вы и будете работать в дальнейшем. Слева находится кнопка «Написать» (нажмите её, чтобы создать новое письмо) и меню, в котором можно посмотреть:
- Входящие;
- Помеченные (письма с отметкой, метки добавляются пользователем);
- Важные;
- Отправленные;
- Черновики.
При первом знакомстве с интерфейсом видно, что он очень простой и понятный, без лишних кнопок, разделов и прочих вещей, в которых можно запутаться.
Для входа в аккаунт необходимо указать имя пользователя (ваш электронный адрес) и пароль к нему, а затем нажать «Войти».

Здравствуйте, земляне!
Решили узнать: как завести электронную почту на mail.ru? Молодцы! Я уже там давно. Ну, что пошли, я вас проведу на эту «электронку» и расскажу: что и как!
Регистрация
Пишем в адресной строке https://mail.ru .
Попадаем сюда:

Жмем «Регистрация в почте ».
На странице своих данных заполняем необходимые поля:

Тут ничего сложного нет, поэтому основу заполните сами. Я лишь подскажу ключевые моменты. В поле «Почтовый ящик » вводите свой вариант логина (только строчные латинские буквы, цифры, знак подчеркивания, тире):
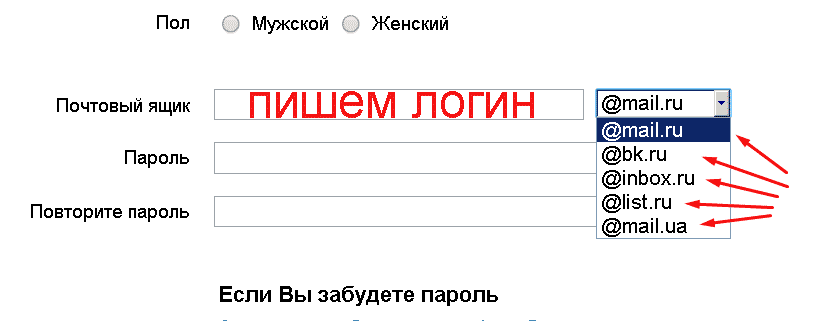
А справа, в выпадающем списке выбираем: какому почтовому домену будет соответствовать ваша «электронка». Какой вариант лучше? Даже не знаю. Я лично «сижу» на mail.ru, мои друзья – на bk.ru, list.ru. Разницы мы не замечаем. Поэтому выбирайте сами по своему вкусу.
Важно! Чем больше вы заполните информации о себе, причем достоверной (особенно номер мобильного телефона), тем реальнее будет восстанавливать аккаунт в случае, если вдруг забудете логин и пароль. Если вам это нипочем, то можете писать «Вася Пупкин». J Полиция проверять не будет.
После нажатия кнопки «Зарегистрироваться »

и вводе капчи начнется пошаговое заполнение вашего профиля данными. Вы сможете установить фото своего аккаунта и откорректировать автоматическую подпись под каждым письмом, которое будете писать:

Выбрали тему своего кабинета и опять давим на такую же кнопку:
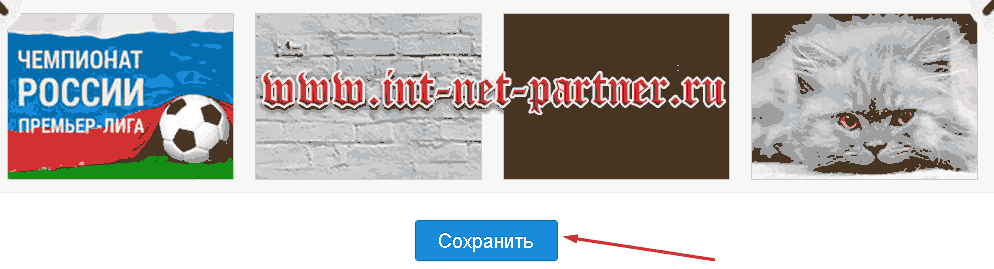
А теперь угадайте: какой кнопкой мы закончим процесс? Правильно! Она так и называется: «Закончить ». :
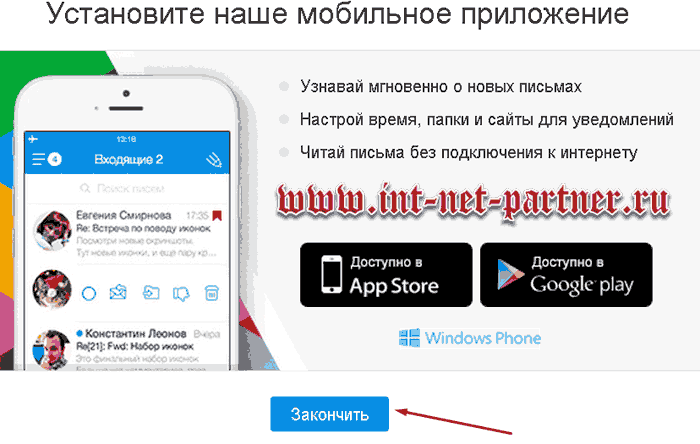
Таким образом мы осуществили вход в свой почтовый кабинет.
Почтовый кабинет
Здесь мы видим 3 письма от администрации:

Вы сможете подключить свою почту от сервисов Яндекса, Гугла и других! Для этого к своему э-мейлу на mail.ru нужно добавить остальные. Кликаем по адресу своей почты справа вверху:


Теперь мы можем выбрать любой свой e-mail на других сервисах и ввести свои данные для входа в него (логин и пароль):

Если из предложенных сервисов нет нужного, нажимаете «Другой » и вводите тот, который у вас есть. Галочку «Запомнить » не трогаете. Кликаете «Войти ».
Результат – Wow! Смотрите: кликаем опять по верхнему правому углу (по своему e-mail) и выбираем любой из нужных нам почтовых ящиков:

Ну, как? Нравится! Ну а кому не нравится, то может не пользоваться. Ведь каждый выбирает по своим запросам. Не так ли?
Настройки
Давайте снова вернемся в свой почтовый кабинет. Вы помните, как мы вводили свои данные при регистрации? Если вы захотите их сменить, то нужно открыть настройки: вверху, в меню выбираем «Еще => настройки »

и попадаем на такую страничку:

Кликнув по «Личные данные » мы увидим то, что намеревались менять: имя, фото, телефон и т.д. Пользуйтесь: все в ваших руках!
Тема меняется, вообще за два клика. В верхнем меню давим на «Тема »:

Мы можем легко настроить не только внешний вид кабинета, но и его функциональность. Например, если мы вернемся к вкладке «Настройки » и нажмем в левом меню «Работа с письмами »,

то мы сможем сделать для себя удобное отображение входящей информации:

Здесь рекомендаций никаких не даю. Поэкспериментируйте сами и настройте так, чтобы вам было удобно. Не забудьте внизу про галочку о получении информационных сообщений: если вы любите узнавать всякие новинки и регулярно их читаете, то не трогайте ее. В ином случае вас просто засыплют информационным мусором.
В левом меню на первое время вам могут понадобиться еще такие вкладки, как «Имя и подпись »,

где вы будете корректировать текст, который сопроводит каждое ваше сообщение, а также «Папки »:

Если нажать на странице настроек папок кнопку «Добавить папку » вы сможете создать их себе столько, сколько душа запросит! Но не увлекайтесь. Делайте так, чтобы было удобно что-то найти.
До встречи!
С другими функциями, надеюсь, вы разберетесь сами. Работайте, учитесь, общайтесь, подписывайтесь на новости моего блога : вдруг я еще что-то интересное напишу! А напишу – это факт! Если есть конкретные пожелания, то можете серьезно или в шутку о них написать в комментариях. Половина статей на блоге написаны именно по вашим просьбам, дорогие мои читатели! Жду вас на следующей странице! До встречи!
P/S
С уважением, Александр Сергиенко
Пошаговая инструкция - как создать электронную почту
Электронная почта стала неотъемлемым средством делового и личного общения. Молодые люди уже не представляют как без нее жить. И все воспоминания старшего поколения о том, как приходилось ходить на переговорный пункт, чтобы пообщаться с родными и близкими, кажутся сегодня анахронизмом.
Давайте не будем отставать от времени и так же быстро как освоили когда-то сотовый телефон, точно так же покорим премудрости интернета. И начнем мы именно с электронной почты, которая позволит нам быть более мобильными в общении с друзьями и близкими, а так же познакомит вас со многими понятиями в этом загадочном пока еще Интернете.
Электронная почта особенно актуальна для нашей страны, в которой удручающе низкое качество обычной почтовой связи, а тарифы на международные телефонные разговоры слишком высоки. Электронная почта несравненно надежнее, дешевле и быстрее обычной. Бумажное письмо по СНГ может путешествовать месяцами, а из Америки и вообще идти полгода. К тому же никогда нет уверенности, что письмо ни затеряется в длинной цепочке перевоза и перелета корреспонденции.
По электронной почте письмо в любой конец света доходит за несколько секунд. Если случиться такое, что вы ошибетесь с адресом, то вам мгновенно будет сообщено, по какой причине письмо не дошло до адресата. Стоимость отправки ничтожна и составляет цену минутам, проведенных вами в интернете. Стоимость при этом не зависит от расстояния на котором находиться ваш адресат.
1.Создать свой электронный адрес
Самые популярные поисковые системы на просторах России или, как принято
называть, Рунете, являются Яндекс, Майл и Рамблер
. Завести почтовый
ящик можно в любом из них, и они все будут прекрасно работать.
Почтовые ящики бывают платными и бесплатными. Мы с вами будем устанавливать
бесплатную почтовую службу на примере Яндекса.
Перед тем как зайти на почту и зарегистрировать свой электронный адрес еще раз уточним.
Электронная почта (анг. e-mail) записывается в виде ххххххх(собачка)хххххх.хх
ххххххх - ваш логин (псевдоним) н-р, sidorov
собачка - @
хххххх.ххх - поисковая система, yandex.ru
Примеры эл.адресов в разных поисковых системах: [email protected], [email protected], [email protected]
Значок @, принятый у нас в произношении как «собака», является разделителем
между логином и поисковым сервисом. Почему его так назвали есть несколько
версий, но ни одна не дает четкого толкования. Примем ту, которая признает,
что данный символ(@) похож на свернувшуюся калачиком собаку. В других
странах этот значок называют по-разному, видимо в зависимости от ассоциаций.
Я думаю, вы теперь имеете представление как будет выглядеть ваш электронный адрес и адреса ваших знакомых, с которыми вам предстоит общаться.
Урок написан по заказу журнала "60 лет - не возраст"







