Как сделать так, чтобы телефон не разряжался? Как испортить телефон: несколько эффективных способов
Потеря телефона может серьезно подорвать сохранность вашей информации. Телефон даже могут использовать, чтобы разыграть ваших друзей. Друзьям же будет казаться, что им звонит знакомый человек, с которым им нужно поговорить. Кроме того, вам не помешает настроить громкость звонка своего телефона. Существует уйма опций, которые можно изменить в настройках телефона, воспользоваться сторонними приложениями и надлежащим взаимодействием.
Шаги
Заставьте телефон зазвонить с помощью приложения
- Если хотите, можете найти приложения для телефонного розыгрыша с голосами разных знаменитостей, персонажей и прочих известных людей. Такие приложения не обеспечивают такую же универсальность, как обычные приложения для ложного вызова, но они отлично подойдут для различных тематических мероприятий, например, для праздников и дней рождения.
-
Настройте приложение. Приложение может обладать различными дополнительными функциями, вроде создания поддельной личности для тайного абонента, использования списка контактов и заранее подготовленной записи, а также составления графика для звонка. Спланируйте, когда вы хотите получить вызов, чтобы воспользоваться им в нужной вам ситуации.
- В подобных приложениях можно создать имя, номер телефона и фотографию. Все это необходимо для создания поддельной личности звонившего.
- Когда вы получите вызов, интерфейс звонка будет похож на интерфейс вызова на вашем телефоне. Если интерфейс вызова не соответствуют вашему устройству, выберите другое приложение. В некоторых приложениях даже можно создать собственный интерфейс. Попробуйте сделать его как можно больше похожим на интерфейс своего телефона. В противном случае, человек, которому вы дадите телефон и который хорошо ознакомлен с вашим телефоном, раскроет ваш замысел.
- Приложения могут предоставить ряд аудиоклипов на различные темы и с разными типами личностей. При наличии совместимого с приложением аудиофайла можно даже создать свою собственную личность. Приложения могут не позволить вам записать разговор, но для этого можно воспользоваться предназначенными для этого программами.
- Приложения можно настроить так, чтобы звонок прозвучал прямо сейчас. Если же вы хотите, чтобы вызов случился позже, настройте планировщик таким образом, чтобы телефон зазвенел спустя какое-то время или выставьте вызов на конкретное время. Если хотите, сделайте так, чтобы приложение работало в фоновом режиме или поставьте телефон в режим сна, чтобы симулировать вызов.
-
Активируйте звонок. Обязательно проиграйте ситуацию заранее. Отрепетируйте и запомните звонок, чтобы вся ситуация была более убедительней. Собираясь отдать кому-то телефон, убедитесь, что приложение для ложного вызова не видно.
- Ваш телефон все еще будет принимать обычные звонки с других телефонов, что может помешать вашему розыгрышу. Не планируйте розыгрыш на время, когда будете ждать настоящий звонок.
Звонок с другого телефона
Проверка сигнала вызова на смартфоне
Настройка услуги отслеживания
-
Настройте программу слежения за устройством. В зависимости от модели телефона, крупные операторы мобильной сети предоставляют бесплатную услугу по слежению за телефоном. Но для этого эта функция должна быть предварительно настроена. После этого на телефон можно будет отправить вызов или уведомления, чтобы тот зазвенел.
-
Настройте функцию отслеживания смартфона. Следующие шаги зависят от модели используемого телефона.
- Пользователи iPhone должны зайти в приложение «iCloud». Откройте «iCloud» на своем телефоне. Находясь в приложении, пролистайте вниз, чтобы включить опцию «Найти iPhone». Появится диалоговое окно. Чтобы продолжить, нажмите «Разрешить».
- Пользователи Android должны включить удаленное обнаружение телефона. В разделе «Удаленное управление Android» необходимо нажать на опцию «Удаленно найти это устройство». Перейдите в приложение «Настройки». Приложение «Настройки» и «Настройки Google» – это два разных приложения. Пролистайте вниз, а затем нажмите на опцию «Местоположение». Убедитесь, что все опции местоположения включены.
-
Проверьте рингтон телефона. Для этого необходимо воспользоваться вторым устройством, например, компьютером.
- Пользователям iPhone необходимо открыть сайт iCloud.com или зайти в «Найти iPhone» в приложении «iCloud», воспользовавшись для этого вторым iPhone или iPad. Нажмите на опцию «Найти iPhone». Откроется карта, на которой будет указано последнее местонахождение вашего телефона. Нажмите «Воспроизвести звук» или «Отправить сообщение», чтобы воспроизвести звук на iPhone.
- Чтобы устройство появилось на карте, пользователям Android необходимо открыть в браузере сайт android.com/devicemanager. Нажмите на опцию «Позвонить», чтобы ваше устройство издало звук. Устройство, которое вы используете для поиска телефона, и сам телефон должны иметь одинаковые аккаунты в Google.
Скажу сразу что у меня SONY Xperia SP на Android 4.3, но рецепт от тормозов может помочь владельцам и других телефонов.
Немного про тормоза
Свой телефон я купил в конце 2013 года, и хотя он уже старый по меркам рынка телефонов, он меня вполне устраивает.
Но не все так хорошо, телефон со временем начинает сильно тормозить. И иногда, чтобы просто позвонить, надо наблюдать сильнейшие лаги на протяжении 10-15 секунд. Бывают случаи что проще перезагрузить телефон чем ждать.
Чистка телефона и Хард Ресет
Я уже писал как можно , можете начать с этого , но такая чистка моему телефону уже не помогала.
Также я писал, как сделать , но после полного сброса телефон надо заново настраивать и заново устанавливать нужные приложения.
И вот когда лаги стали такими, что снова надо было делать Хард Ресет, я решил отключать приложения которые занимают больше всего памяти. И увидел что мой Андроид перестал тормозить, по крайней мере он стал нормально работать.
Отключение поиска Google
 Мне помогло выключение сервиса «Поиск Google» телефон стал работать просто отлично, лаги пропали
совсем! Не знаю проблема в прошивке от SONY или в самом поиске Google, но это реально помогло
.
Мне помогло выключение сервиса «Поиск Google» телефон стал работать просто отлично, лаги пропали
совсем! Не знаю проблема в прошивке от SONY или в самом поиске Google, но это реально помогло
.
Что мы теряем?
Отключение сервиса «Google» значит что перестанет работать голосовой поиск и Google Now , конечно это удобные приложения, но лучше без них чем с тормозами. Отключение никак не повлияет на обычный поиск в браузере Гугл Хром , перестанет работать только голосовой ввод и голосовой поиск!
Инструкция по отключению
Если вы приняли решение и готовы отключить поиск Гугл то делаем эти шаги:
Заходим в Настройки — Приложения, у меня о умолчанию открывается вкладка «Загруженные», на других телефонах порядок может быть другой, ищем вкладку «Все» (листаем вправо)
Чтобы удобнее было искать сортируем приложения по размеру, и ищем приложение с названием «Поиск Google»
(может называться «Google Search») и нажимаем на него. Здесь мы его останавливаем
, выключаем
, дополнительно стираем данные
и чистим кэш
.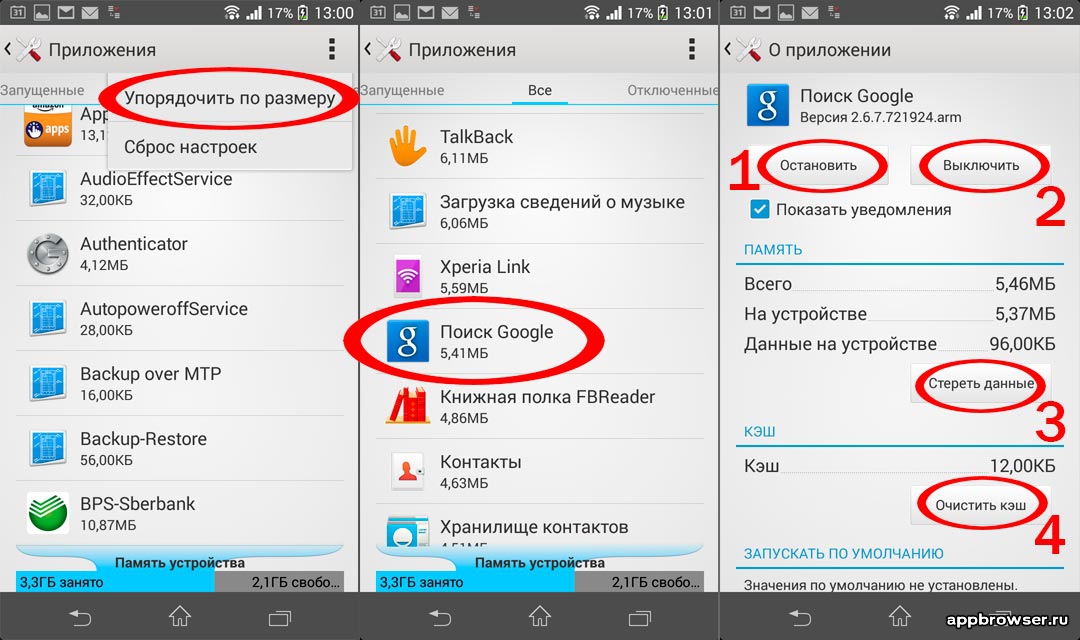
Перед проверкой рекомендую перезапустить телефон.
Что если телефон все еще тормозит?
Отключение поиска помогло убрать тормоза именно на моём телефоне. Если отключение поиска не решило проблему попробуйте отключить другие «жирные» приложения .
Пишите в комментариях, помогло отключение поиска или нет?
Память на смартфонах нерезиновая, несмотря на то огромное количество информации, которое многие из нас на них хранят. Именно поэтому некоторые производители по сей день не отказываются от возможности расширения встроенной памяти при помощи карт MicroSD.
Нынешние флагманы поддерживают карты объёмом вплоть до двух терабайт, что многократно увеличивает внутренние резервы смартфонов. Однако, это не решает другой проблемы – все приложения автоматически устанавливаются во внутреннюю память, а её количество расширить нельзя. В связи с этим мы решили написать статью о том, как сделать так, чтобы всё сохранялось на карту памяти. В ней предложены сразу несколько способов для владельцев разных устройств – начиная от бюджетных моделей, в которые встроено 4-8 ГБ и заканчивая флагманами на последних версиях операционной системы Андроид.
Сохраняем приложения на карту памяти стандартными средствами
В большинстве современных смартфонов процедуру переноса приложений (игр и программ) можно осуществить при помощи нескольких тапов. К сожалению, нет возможности активировать автоматическую их установку на MicroSD. Поэтому нам придётся довольствоваться переносом вручную. Итак, для этого Вы должны выполнить следующие действия:- Заходим в меню «Настройки»;
- Находим там пункт «Приложения». В некоторых разделах он может именоваться как «Диспетчер приложений»;
- Выбираем там нужное нам приложение. В нашем случае – игра «CSR Гонки»;
- Информация в окне обновляется. Теперь Вам нужно тапнуть по кнопке «Переместить на SD-карту»;
- Спустя несколько секунду надпись на кнопке изменится на «Перенести на устройство», что говорит нам об успешном переносе приложения и освобождении внутренней памяти.
Используем Clean Master для переноса данных на карту памяти
Как уже было отмечено выше, данный способ является аналогом прошлого варианта переноса на SD-карту. Предлагаем Вам сразу приступить к рассмотрению инструкции:Готово! Память на самом устройстве освобождена. К слову, если сравнивать уже представленные два способа, то мы советуем выбирать именно второй – с использованием приложения Clean Master. Так Вы потратите значительно меньше времени за счёт того, что можно выбрать сразу несколько игр и программ.
Соединяем карту памяти с внутренней памятью
В Android 6.0+ стал доступен способ расширения памяти за счёт SD-карты. Правда, сразу хотим предупредить Вас, работает он лишь на некоторых устройствах – далеко не все производители внедрили данную функцию в свою оболочку. Итак, приступим:
Также стоит отметить, что не все SD-карты подходят для подобного рода их эксплуатации. Важно, чтобы внешняя карта памяти относилась к 10-му классу и соответствовала заявленным скоростям чтения и записи данных.
Меняем местами внутреннюю память Android с картой памяти (требуется Root)
Ещё один известный способ, наиболее используемый на девайсах с малым объёмом встроенной памяти – подмена внутренней памяти на SD-карту. У Вас уже должен быть сделан рут и установлено приложение Root Explorer. Вы должны выполнить следующие действия:
Готово! Отныне всё, что Вы будете скачивать, автоматически будет устанавливаться на SD-карту. Как видите, существует достаточно большое количество способов сделать так, чтобы всё сохранялось на карту памяти, Вам нужно выбрать лишь один из них в зависимости от того, какая версия ОС у Вас установлена, что именно Вы хотите получить и есть ли на устройстве Root.
С этой проблемой хоть раз, но сталкивается каждый: вы подключаете смартфон или планшет к компьютеру посредством кабеля USB, но кроме зарядки ничего не происходит. Компьютер не видит телефон или определяет его как неизвестное устройство. Ситуация распространенная, но неоднозначная, и причин, по которым она возникает, довольно много. Сегодня будем разбираться, что вызывает такие неполадки и как с ними бороться.
К ситуации, когда ПК не распознает подключенный к нему мобильный девайс, приводят программные и аппаратные сбои:
- Отсутствие в операционной системе ПК драйвера устройства.
- Несоответствие драйвера модели устройства.
- Отсутствие в системе драйвера USB или сбой в его работе.
- Подключение кабелем, неприспособленным для передачи данных или поврежденным.
- Неисправность USB-гнезда (как на компьютере, так и на телефоне), группы гнезд или USB-контроллера на ПК.
- Неисправность чего-либо из оборудования компьютера, блокировка статическим электричеством.
- Ошибка в системных настройках телефона.
- Блокировка доступа к телефону защитными программами, работающими на ПК (в том числе при вирусном заражении гаджета).
- Сбой в работе приложения, с помощью которого выполняется синхронизация телефона и ПК (если используете).
В случае программных неполадок компьютер, как правило, не отображает содержимое памяти телефона, но девайс при подключении к нему нормально заряжается. Если проблема возникла из-за физической неисправности, зарядка чаще всего тоже не идет, но бывают исключения, когда не работают только линии передачи данных.
Очертить круг возможных причин помогает анализ предшествующей ситуации — что происходило перед тем, как возникла проблема. Например:
- Вы переустановили операционную систему на компьютере или удалили часть драйверов (причина в отсутствии нужного драйвера).
- Телефон (планшет) перестал определяться после прошивки, чистки от вирусов, удаления приложений, оптимизации и других манипуляций с ОС (сбой в работе операционной системы мобильного девайса).
- Устройство подверглось механическому воздействию (повреждено USB-гнездо) или побывало в ремонте (после замены деталей нужен драйвер другой версии или неисправность устранена не полностью).
- Вы используете USB-кабель, которым раньше никогда не подключали телефон к компьютеру (кабель предназначен только для зарядки или испорчен) и т. д.
Быстро определяем виновника проблемы
Прослеживание причинно-следственной связи значительно облегчает локализацию проблемы, но примерно в половине случаев ей ничего конкретного не предшествует. Если у вас именно так, следующие действия помогут определить, где возник сбой — в мобильном девайсе, ПК или USB-кабеле.
- Пошевелите кабель в области разъемов (в этих местах чаще всего образуются заломы) и понаблюдайте, не определится ли телефон (планшет) в проводнике или диспетчере устройств компьютера. Либо соедините устройства другим, заведомо рабочим и пригодным для передачи данных кабелем.
- Подключите телефон к другому компьютеру, а также другой мобильный девайс к этому ПК. Если телефон не определится нигде, проблема однозначно в нем. То же самое в случае с компьютером.
- Если причина, предположительно, в компьютере, проверьте телефон во всех гнездах USB, возможно, проблема в одном или нескольких из них (например, только в передней группе).
Если вы пришли к заключению, что источник проблемы — кабель, просто замените его. Что предпринять в других случаях, читайте дальше.
Виновник сбоя — телефон. Что делать?
Если диагностика явно указывает на проблему с мобильным устройством, выполните по порядку перечисленные ниже действия. После каждого шага проверяйте, устранена ли неполадка. Если нет, переходите к следующему.
- Перезагрузите девайс.
- Подсоедините телефон к компьютеру. После соединения сдвиньте вниз шторку меню быстрых настроек и убедитесь, что в списке «Подключить как» не отмечена «только зарядка», а также «камера» или «медиа-устройство». Выберите опцию «USB-накопитель».

- Откройте системные настройки Android (в старых версиях — «Параметры»). Зайдите в раздел «Беспроводные сети». Включите режим модема. Или наоборот, если он включен — выключите. В некоторых редакциях Android этот параметр управляет не только модемом, но и подключением гаджета к ПК как накопителя.

- Поэкспериментируйте с переводом устройства в режим отладки по USB. Откройте в параметрах раздел «Система» и «Для разработчиков». Снимите либо установите флажок возле пункта «Отладка по USB».

- Отсоедините телефон от компьютера, выключите и извлеките из него (телефона) батарею (конечно, если она съемная). Через 5 минут установите батарею на место, включите девайс и повторите попытку соединения.
- Удалите приложения, после установки которых проявился сбой. Если соединение не работает в конкретном приложении для синхронизации, почистите его кэш. Если не поможет — переустановите (и на мобильной устройстве, и на ПК) или попробуйте использовать аналог.
- Просканируйте девайс антивирусом.
- Выполните сброс операционной системы девайса на заводские настройки.
Виновник сбоя — компьютер. Что делать?
- Завершите работу ОС, выключите ПК из розетки (или нажмите клавишу на блоке питания) и 15-20 секунд подержите нажатой кнопку power. Это разрядит емкости и снимет блуждающий статический заряд, который может блокировать определение подключенного устройства.
- Если телефон не распознается только одной группой USB-портов, откройте крышку системного блока и удостоверьтесь в надежности их подключения. Кстати, нормальная зарядка мобильного устройства через порт еще не говорит об исправности второго.
- Загрузите операционную систему. Откройте диспетчер устройств и проверьте, присутствуют ли в списке оборудования переносные устройства, а среди них — ваш телефон. Если он присутствует, но отмечен черной стрелочкой в круге (отключен), щелкните по строке правой клавишей мышки и выберите в меню команду «Включить устройство».

- Если в списке оборудования есть неизвестные устройства (отмеченные восклицательным знаком в желтом треугольнике), возможно, одно из них и есть телефон. Дабы убедиться, что это он, отсоедините мобильный девайс от USB. Если неизвестное устройство исчезнет из списка, значит, так и есть. И причина сбоя — отсутствие в системе нужного драйвера. Как переустановить и откуда скачать драйвер на телефон, мы расскажем немного ниже.
- Проблема с распознаванием подключенных устройств может быть и из-за сбоя загрузки, повреждения или отсутствия драйверов USB. В этом случае восклицательные знаки будут в разделе «Контроллеры USB».
- Переустановка драйверов не помогла? Просканируйте диски компьютера антивирусом и после временно отключите защитные программы. Кстати, последние могут блокировать доступ к мобильному устройству как к носителю, если на нем присутствует подозрительный или явно вредоносный софт. Так что на вирусы стоит проверить и телефон тоже.

- Удалите программы, после установки которых возникла неполадка, или сделайте восстановление системы на контрольную точку, созданную в день, когда проблемы еще не было.
- Если помимо телефона компьютер не распознает другие устройства, подключенные по USB — мышь, клавиатуру, принтер, флешки и т. д., (заряжаются они при этом или нет — не показательно), источником сбоя может быть любая неисправная комплектующая системного блока либо что-то из периферии. Определить виновника в домашних условиях можно методом поочередного отключения или замены оборудования на заведомо исправное.
Как переустановить драйвер мобильного устройства и USB на компьютере с Windows
iPhone
- Подключите iPhone к ПК.
- Откройте папку %CommonProgramW6432%\Apple\Mobile Device Support\Drivers (чтобы не набирать команду вручную, скопируйте ее отсюда, вставьте в адресную строку любой папки и кликните кнопку перехода). В ней находится 2 файла (из четырех) с расширением.inf — usbaapl.inf и usbaapl64.inf.

- Откройте контекстное меню каждого из этих файлов и выполните команду «Установить».
- После установки перезагрузите компьютер.
Android
Смартфоны и планшеты под Android, такие как Samsung, Xiaomi, Lenovo, Meizu, HTC и т. д., как правило, не создают отдельных папок для хранения своих драйверов, да и на официальных сайтах их часто не найти, чтобы просто так скачать и переустановить. Поэтому для начала стоит доверить переустановку уже присутствующих в системе драйверов самой Windows.
Как это сделать:
- Откройте в диспетчере устройств контекстное меню проблемного девайса. Выберите опцию «Обновить драйвер».

- В следующем окне для начала выберите автоматический поиск обновлений. Если Windows не найдет ничего подходящего, отметьте второй пункт — установка и поиск драйверов вручную.

- Далее нажмите «Выбрать из списка доступных на компьютере». В новом окне отобразятся все драйвера мобильных устройств, которые уже установлены на ПК.

- Чтобы сузить поиск, в разделе «Выберите драйвер для этого устройства» поставьте метку «Только совместимые». Отметьте то, что больше соответствует вашему запросу (если в списке больше одного пункта) и для перехода к установке нажмите «Далее».

Чтобы драйвер корректно заработал, перезагрузите компьютер.
Если переустановка уже стоявшего в системе драйвера не помогла, придется поискать что-то другое на просторах сети (с риском скачать вместо искомого вирус), поэтому качайте их только с надежных и проверенных сайтов, вроде 4pda.ru , а перед инсталляцией проверяйте антивирусом.
Драйвера наиболее распространенных моделей мобильных гаджетов также собраны в приложении «USB Драйверы для Android «, которое доступно для бесплатного скачивания на Google Play.
Драйвера USB для Windows обычно без проблем находятся на сайтах производителей ноутбуков или материнских плат десктопных ПК. Иногда они входят в состав драйвера на чипсет.
Если телефон не распознается в режиме прошивки
На то, что компьютер и телефон не видят друг друга в режиме fastboot, указывает сообщение «Waiting for device», которое появляется в программе прошивки. Чаще всего эта ошибка возникает из-за отсутствия в системе драйвера мобильного девайса, поэтому первым делом выполните то, что написано выше — переустановите драйвер или скачайте и установите его заново.
Если не помогло:
- Убедитесь, что вы в точности следуете инструкции по работе с программой установки прошивки и она запущена от имени администратора.
- Проверьте, включена ли на смартфоне отладка по USB (если нет, включите), а сам девайс находится в режиме bootloader. Если этот режим заблокирован, найдите в сети инструкцию по разблокировке загрузчика именно для вашей модели устройства.
- Подключите телефон максимально коротким и заведомо исправным кабелем к заднему гнезду USB, не используя никакие переходники и хабы.
- Возможно, ваш телефон не поддерживает стандарт USB 3 (синее гнездо), поэтому подключайте его только к USB 2.0 (черные гнезда).
- Установите на компьютер все выпущенные обновления Windows.
Если проблема сохраняется даже после этого, попытайтесь выполнить прошивку телефона на другом ПК. И лучше — с иной версией операционной системы.
Когда проблема в поломке физического интерфейса
Неисправные физические интерфейсы, особенно на мобильном гаджете, желательно не использовать совсем (не нагружать током во избежание усугубления поломки), даже если телефон или планшет сохранил способность к зарядке через них. Организовать передачу контента можно либо по беспроводной связи (Wi-Fi, bluetooth), либо через облачные сервисы, которые доступны на том и другом устройстве. В частности, iTunes и iCloud для техники Apple, Google Drive, Яндекс Диск, Dropbox, Microsoft OneDrive и множество других — для всех.
Облачными сервисами удобно пользоваться для передачи фото, видео, музыки, документов и других типов файлов. Для синхронизации контактов на Андроиде и ПК достаточно возможностей почты Gmail. А чтобы управлять телефоном непосредственно с компьютера, можно поставить на них приложение вроде MyPhoneExplorer (состоит из 2 частей — для телефона и для ПК), которое поддерживает и проводное, и беспроводное соединение устройств, не требуя установки драйверов. Очень удобно.
 Словом, выход есть всегда и часто намного более простой, чем кажется на первый взгляд.
Словом, выход есть всегда и часто намного более простой, чем кажется на первый взгляд.
В маленьком стеклянном прямоугольнике, который вы носите с собой весь день, содержится много возможностей. У нас восьмиядерные процессоры, несколько гигабайт оперативной памяти и аккумуляторы с емкостью тысячи миллиампер-часов, но иногда складывается впечатление, что аппаратный потенциал не раскрывается. Настройки сбились, приложения жадно используют ресурсы, что может сделать телефон «вялым» и убить аккумулятор. Но не волнуйтесь, можно исправить проблему в несколько простых шагов.
Каких обновлений? Всех обновлений. Если нет автоматического обновления, активированного в Play Маркет, или подключение к Wi-Fi не очень часто, проверьте все доступные обновления приложений, прежде чем принимать более радикальные меры. Вполне возможно, некоторые приложения имеют неудачные обновления, что приводит к неприятностям в фоновом режиме. Получение последней версии может решить проблему в считанные минуты.
Желательно также проверить наличие системных обновлений в меню «О телефоне» (или "Об устройстве") в «Настройках» . Вы, вероятно, получаете уведомление, когда обновления готовы, но не все программы продолжают настаивать на них после закрытия предупреждения. Если есть доступные обновления для вашего устройства, убедитесь, что они установлены. Вероятно, если почитать кругом, то можно найти страшилки про обновления ОС, но такие рассказы находятся в крайнем меньшинстве. Обычно вы получаете исправления безопасности и (что важно) улучшение производительности.
Удалите и отключите ненужные приложения
Если пользуетесь телефоном в течение нескольких месяцев, у вас, наверное, накопилась довольно большая коллекция приложений, редко открываемых. Возможно, вы думаете, что используете их в какой-то момент, но давайте будем реалистами, этого никогда не произойдет. Просмотрите устройство и удалите все, что абсолютно не нужно.
Android позволяет приложениям запускаться и работать в фоновом режиме. Это обычно не является проблемой, но некоторые приложения (как упоминалось выше) могут безобразничать. Микроуправление фоновыми задачами влечет за собой пагубные последствия, так как любые сервисы, которые вы убиваете, только перезапускаются и тормозят систему, и израсходуют больше заряда батареи. Меньшее число установленных приложений означает меньше фоновых задач для Android. Простое удаление приложений, которые не используются, может решить проблему. Возможно, вы наблюдали медлительность смартфона, если на нем почти нет свободного места, следовательно, очистка памяти может помочь в таком случае.
Ненужные системные приложения, которые нельзя удалить, следует отключить в основных настройках приложений. Это скрывает их от app drawer и препятствует их запуску в фоновом режиме. Если системные приложения стопорили телефон, то проблема решена.
Очистите домашний экран
Большинство производителей устройств имеют свой собственный домашний экран, но есть также различные сторонние альтернативы и Now Launcher от Google в Плей Маркете. Их всех объединяет поддержка виджетов. Виджеты очень полезны, за исключением случаев, когда вы немного увлеклись, и они сделали смартфон «вялым».
Если ощущаете слишком много лагов, посмотрите, что работает на главном экране. Возможно, один или два виджета вызывают проблемы, так что поищите, что обновляется часто. Живые обои также могут стать причиной низкой производительности устройства, переключитесь на статический фон, чтобы увидеть улучшится ли что-то.
Используйте режим сохранения энергии, когда уместно
Сейчас 4 вечера, а батарея уже села? В зависимости от телефона, который вы носите с собой, вам, возможно, придется ответить утвердительно. Энергосберегающие режимы, содержащиеся практически во всех телефонах, могут сэкономить немного энергии и продлить время работы, но они имеют недостатки. Например, будут замедлять тактовую частоту процессора, и уменьшать скорость отображения информации на дисплее. Неудивительно, что работа телефона ощущается медленнее. Это можно заметить, если проблемы с производительностью уже решены.
Когда низкий заряд аккумулятора и длительность использования важнее, чем производительность, то включайте энергосберегающие режимы. Большинство телефонов можно настроить для автоматического включения режима энергосбережения на определенном уровне заряда. Только не оставляйте режим включенным все время, как делают некоторые люди.
Вернитесь к заводским настройкам
Несмотря на то, насколько удивительны смартфоны, они не совершенны. Иногда просто неизвестно что случилось, и никакие изменения настроек и приложений не возвращают к первоначальной производительности. Если все остальное терпит неудачу, следует сделать полный сброс настроек. Это может решить любые проблемы, которые возникли с приложениями, но может также исправить странные и неподдающиеся диагностике системные проблемы. Конечно неприятно, что такие вещи все-таки бывают, но если есть какая-то ошибка глубоко внутри или неправильная настройка, это, пожалуй, единственный вариант действий.
Перед тем, как сбросить настройки телефона, убедитесь, что все важные данные сохранены в другом месте. Можно сохранить файлы в облачных сервисах, таких как Dropbox или Google диск. За данными приложений сложнее следить, однако Helium Backup совместим с большинством устройств и ему не нужен рут.
Инициировать сброс настроек устройства можно из основных настроек системы в меню с удачным названием «Резервное копирование и сброс» . Также можно загрузиться в режиме восстановления и сбросить настройки, но это необходимо только, если телефон уже не правильно загружает Android. Если все же необходимо сбросить настройки, то вы в конечном итоге получите быстрый Android-смартфон.







