Как разблокировать телефон если забыл графический пароль: Все способы. Что делать если забыл пароль от телефона андроид
Прекратите паниковать и прочтите пять инструкций, как разблокировать Android, если вы забыли пароль или графический ключ. Скорее всего, одна из них вам поможет. Способы описаны для смартфонов, однако для планшетов все делается аналогично.
Этот способ подойдет, чтобы разблокировать старый смартфон, выпущенный до 2014 года включительно. Если это так, у вас скорее всего, установлена версия Android ниже 4.0. В этом случае вы можете обойти защиту при помощи своего аккаунта Google. Еще одно условие - телефон должен быть способен подключиться к Интернету (например, он автоматически подключается к вашей домашней точке Wi-Fi). Убедитесь, что смартфон подключен к Интернету.
На экране ввода пароля или графического ключа пять раз введите любую комбинацию символов/жестов.
После пятой попытки ввода неправильного пароля на экране смартфона должна появиться надпись «Забыли пароль?» или нечто похожее.
Нажмите на эту надпись и в отобразившемся окне введите логин и пароль от учетной записи Google, к которой привязан ваш смартфон. Если вы не помните пароль от учетной записи Google, зайдите с другого устройства (например, с компьютера) на страницу восстановления аккаунта Google.
Попробуйте восстановить пароль от учетной записи одним из пяти предлагаемых способов (кроме телефонного). Если вам удалось, введите логин и новый пароль на смартфоне.
Android будет разблокирован. После этого вы можете задать новый пароль для блокировки экрана Android или выбрать иной метод защиты экрана. Если у вас более новое устройство, читайте далее.
Способ 2. Воспользуйтесь Smart Lock
Этот способ, наоборот, подойдет, если у вас новый смартфон - от 2015 года и новее. В этом случае, скорее всего, у вас Android 5.0 и старше. Начиная с этой версии в Android доступна функция Smart Lock, с помощью которой можно попытаться разблокировать Android, если забыл пароль.
Smart Lock позволяет разблокировать телефон тремя различными способами: Надежные устройства - разблокировка без ввода пароля происходит, если к смартфону по Bluetooth подключается знакомое устройство.
Безопасные места - разблокировка без ввода пароля происходит, если вы находитесь в пределах заданной местности - например, у себя дома.
Распознавание лиц - разблокировка без ввода пароля происходит, если Android определяет, что именно вы в данный держите его в руках. Вспомните, настраивали ли вы Smart Lock, когда устанавливали на телефон пароль или графический ключ? Какой способ разблокировки вы выбрали?
Если вы выбрали надежное устройство, и на вашем телефоне включен Bluetooth, найдите устройство, включите на нем Bluetooth и попытайтесь подключиться с него к своему смартфону.
Если вы выбрали безопасное место, и на вашем телефоне включен GPS, отправляйтесь в заданное место. Android разблокируется, как только определит по GPS, что ваше местоположение совпадает с заданным.
Если вы выбрали распознавание лиц, смартфон разблокируется, если увидит камерой ваше лицо и сличит его с тем, что хранится у него в памяти. Если вы не настраивали Smart Lock, чтобы разблокировать Android, если забыли пароль, читайте далее.
3. Воспользуйтесь сервисом поиска смартфона
Если у вас смартфон Samsung, то для вас есть сайт Find My Mobile, который позволяет отыскать ваше и устройство и удаленно управлять им, в том числе, снимать блокировку. Возможно, вы настраивали учетную запись Samsung, и тогда разблокировать Android, если забыл пароль, можно с компьютера. Убедитесь, что ваш смартфон подключен к Интернету.
Зайдите на страницу https://findmymobile.samsung.com/.
Войдите в учетную запись.
Выберите свой заблокированный телефон.
В правом верхнем углу выберите Разблокировать. Если у вас смартфон другой фирмы, или вы не настраивали учетную запись Samsung, читайте далее.
4. Воспользуйтесь Aroma File Manager
Этот способ подойдет, если в вашем телефоне есть карта памяти SD и поддерживается режим восстановления (Recovery Mode). Для того чтобы разблокировать Android этим способом, скачайте на ваш компьютер файловый менеджер Aroma по одной из нижеприведенных ссылок: Aroma File Manager 1.80 (стабильная английская версия)
Aroma File Manager 2.0 (экспериментальная русская версия) После этого необходимо войти на своем телефоне в режим восстановления. Это делается для каждого смартфона индивидуально, и для того, чтобы узнать, как сделать это на вашем, введите в поиске «модель_смартфона recovery mode» и выясните, как это сделать.
После этого: Подключите ваш Android-смартфон при помощи USB к компьютеру.
В большинстве случаев карта памяти SD должна определиться как USB-накопитель. Откройте ее в Проводнике Windows или любом файловом менеджере и скопируйте в корень карты архив с Aroma File Manager.
Если карта не определяется, можно воспользоваться кадридером. Сейчас многие карты памяти SD продаются вместе с ним. Кроме того, вы можете за небольшую плату попросить сбросить вам файл на карту в большинстве салонов сотовой связи.
Когда архив окажется на карте, войдите на смартфоне в режим восстановления. Выберите пункт Install update from zip file → Choose zip from /sdcard и укажите путь до архива с Aroma File Manager. Программа установится и запустится прямо в режиме восстановления.
Зайдите в настройки программы и установите пункт Automount all devices on start.
Выйдите из режима восстановления и снова войдите в него. Повторите действие из шага 5.
Теперь, используя программу, перейдите в папку: Data Folder → System Folder и найдите в ней файл gesture.key или password.key. Удалите найденный файл и перезагрузите устройство. Смартфон будет разблокирован. Если все это кажется вам слишком сложным, читайте далее.
5. Сделайте hard reset (сброс к заводским настройкам)
В случае если вам не особо важна сохранность данных на смартфоне, можно просто выполнить сброс к заводским настройкам. Делается это по-разному для каждой модели телефона, так что для верности введите в поиске «модель_смартфона hard reset» и уточните, как это сделать. Выключите смартфон и достаньте из него карту памяти.
Попробуйте по очереди зажать и удерживать около 10-15 секунд следующие кнопки: кнопка уменьшения громкости + кнопка питания;
кнопка увеличения громкости + кнопка питания;
кнопка уменьшения громкости + кнопка питания + кнопка «Домой»;
кнопка уменьшения громкости + кнопка увеличения громкости + кнопка питания. Если одна из комбинаций подойдет, на экране появится служебное меню. В нем, используя кнопки громкости в качестве кнопок «вверх-вниз», выберите пункт Recovery, а затем - команду Wipe data/factory reset. Подтвердите выполнение сброса. В течение нескольких минут телефон будет полностью возвращен в то состояние, в котором вы его купили. Все ваши данные и установленные приложения будут уничтожены! Однако, таким образом вы точно разблокируете Android, если забыли пароль.
При включении телефон попросит логин и пароль от вашего аккаунта Google. Введите их. Если у вас относительно новый смартфон, то, скорее всего, он незаметно от вас выполнял синхронизацию с аккаунтом Google и Google Play. Так что удаленные приложения можно будет вернуть обратно.
Установка пароля - это прекрасный способ обезопасить свое устройство. Однако порой случается так, что владелец может забыть пароль. Что же делать в таком случае? Сегодня РосКейс подскажет вам самые доступные для обычного обывателя способы, и научит вас, что делать если забыт пароль от Android .
Перед установкой пароля советуем вам сделать резервное копирование важнейших для вас данных. Так сказать, на всякий случай. В этом вам помогут фирменные приложения смартфонов или облачные хранилища. Бывает, что девайс попадает в руки юных дарований, которые своими хаотичными манипуляциями умудряются не только поставить вам пароль, но также и попутно удалить некоторые важные файлы. В таком случае, как узнать пароль на Андроиде, если ребенок даже еще не разговаривает? Здесь вам и помогут наши простые советы.
Способ №1 - Разблокировка с помощью аккаунта Гугл
Разблокировать забытый пароль на Андроиде вам поможет учетная запись Google. Такой способ позволит целиком и полностью сохранить все данные. Самым главным условием для реализации этой возможности является наличие активного подключения к сети. После пяти раз введения неверного пароля появится надпись «Забыли пароль», на которую необходимо будет нажать. В появившихся окнах нужно будет ввести имя пользователя учетной записи Google и пароль. Завершив эту процедуру нажатием на кнопку «Войти», вы увидите запрос на новый пароль. Здесь уже перестрахуйтесь и не поленитесь записать ваш созданный пароль (на всякий случай).
В случае, если интернет-соединение отсутствует на вашем гаджете, можно вставить в него другую сим-карту или попробовать перезагрузить девайс. При этом в процессе включения нужно успеть выдвинуть верхнюю шторку меню.
Еще один нюанс: если вы забыли пароль от учетной записи. В таком случае восстановить его можно здесь. Просто выберите нужный пункт - и Google поможет вам восстановить ваш шифр. Примечание: логин для входа - адрес email до @gmail.com.

Способ №2 - Сброс пароля через звонок
Для его реализации вам понадобится второй смартфон, с которого вам необходимо будет осуществить звонок на ваш девайс. Как только звонок поступит, поднимите трубку и, не прерывая вызов, зайдите в настройки и осуществите сброс графического пароля на Android или деактивируйте символьный пароль. Для работы этого метода на вашем аппарате должен быть радиомодуль для звонков.
Следует учитывать, что такой способ подходит далеко не для всех устройств. Если ваш гаджет стал именно таким исключением, переходите к способу №3.
Способ №3 - Возврат к заводским настройкам
Данный метод радикальнее всех предложенных выше. Однако, если первые два не сработали, то обойти пароль на Андроиде можно только удалив все данные с устройства. И снова на помощь придет Google и его функция «удаленное управление Android». Но это сработает только если она была предварительно активирована на девайсе, и он подключено к сети. Перейдя на страницу ", введите свои данные. Вы увидите табличку с последним определенным местоположением вашего устройства, а также функциями «Прозвонить» и «Заблокировать» и «У далить данные». При помощи последней вы сможете удалить все данные с гаджета и вернуть все к заводским настройкам.

Способ №4 - Hard Reset Android
Если так случилось, что все предыдущие способы реализовать не удалось, то остается еще вариант, который не требует подключения к интернету. Вы можете сделать полный сброс, нажав в выключенном смартфоне на определенные кнопки. На разных телефонах срабатывают разные комбинации: блокировка+увеличение громкости, блокировка+уменьшение громкости, блокировка+кнопка домой и др.

Как только вы увидите изображение на экране, отпустите кнопку питания. Девайс загрузится в режиме Recovery. Переход по пунктам меню осуществляется посредством кнопок регулировки громкости. Необходимо выбрать строку «Wipe data (очистить память)» и подтвердить выбор нажатием на кнопку питания. Аппарат выдаст предупреждение о потере данных и удалит их после повторного подтверждения.
Конечно, это далеко не все способы, но самые простые и доступные. Например, существует способ с перепрошивкой и необходимостью ROOT-прав. Но эти варианты требуют гораздо больших описаний и временных затрат.
Мы же в свою очередь желаем вам не забывать ваши пароли и не использовать ваши драгоценные девайсы в качестве игрушек для своих чад.
Также для работы с телефоном Вам помогут " " для универсальных портов.
Сейчас многие владельцы смартфонов используют для разблокировки метод ввода графического ключа. Это позволяет защитить аппарат от воров, которые попросту не смогут получить доступ к содержимому девайса. Однако иногда такой метод играет с пользователем злую шутку. Направление движений пальца вполне можно забыть. В такой момент владелец устройства начинает задаваться вопросом: «Как разблокировать Андроид, если забыл графический ключ?». В сегодняшнем материале мы во всех подробностях ответим на данный вопрос.
Снять графический ключ с Андроида можно несколькими способами. Не все из них срабатывают в абсолютном большинстве случаев. Но существует один наиболее надежный способ. Он заключается в установке SMS Bypass . Эта небольшая и совсем недорогая программа позволит убрать графический ключ, прислав на смартфон особое SMS-сообщение, содержащее текст «1234 reset ». Само собой, этот код можно поменять в настройках утилиты.
Внимание: для работы приложению требуется root-доступ ! Обязательно получите права суперпользователя перед его установкой!
Следует отметить, что установить SMS Bypass можно даже на заблокированный девайс, лишь бы на нём был аккаунт Google . Для установки вам необходимо зайти с компьютера в Google Play под этим же аккаунтом. Перейдите на страничку приложения и нажмите кнопку «Купить ». Затем вам предоставят выбор, на какой именно гаджет установить программу. Если смартфон подключен к интернету, то инсталляция будет произведена в ближайшую минуту.
Звонок на телефон
Этот способ обойти графический ключ на телефоне не требует каких-либо капиталовложений. Не нужно и устанавливать дополнительное приложение. Вам необходимо лишь осуществить звонок на свой номер с другого аппарата.
Внимание: этот метод работает только на старых смартфонах, функционирующих под управлением Android 2.2 или более ранней версии операционной системы. Позднее брешь в безопасности была устранена.
Метод заключается в том, чтобы во время принятия звонка сбросить графический ключ. Делается это по пути «Настройки » - «Безопасность ».
Ввод данных от своего аккаунта
Этот способ срабатывает не на всех версиях Android. Он зашит лишь в некоторые фирменные оболочки. Метод снятия графического ключа заключается в пяти-шести попытках неправильного его ввода. После этого вам предложат подождать 30 секунд.

После дальнейших бесплодных попыток совершить правильные движения пальцем отобразится окно с кнопкой «Забыли графический ключ? ». Нажмите на неё, после чего вам останется ввести данные от своего аккаунта Google (логин и пароль). Если в данный момент ваш смартфон не подключен к интернету, то сделать это можно сразу после его перезагрузки. Также для этого можно нажать кнопку «Экстренный вызов » и ввести следующий код: *#*#7378423#*#*


Ручное удаление файла gesture.key
Внимание: этот способ работает только на смартфонах с модифицированным меню Recovery! Если вы никогда не устанавливали сторонние прошивки, то данный метод не для вас!
Ваш графический ключ содержится в текстовом файле gesture.key . Если его удалить, то и сам графический ключ сбросится. Устранить его без разблокировки устройства можно при помощи следующих меню Recovery:
- CWM;
- TWRP.
Ваши действия необыкновенно просты:
1. Скачайте на свой компьютер архивный файл утилиты Aroma File Manager .
2. Переместите его на карту памяти.
3. Вставьте карточку в ваш смартфон.
4. Зайдите в меню Recovery и установите приложение.
5. Перейдите по пути «/data/system/ ».
6. Удалите файлы gesture.key , locksettings.db , locksettings.db-wal и locksettings.db-shm .
7. Перезагрузите смартфон.
8. Введите любой графический ключ - аппарат должен разблокироваться.
Если у вас установлено меню Recovery TWRP, то вам даже не нужно скачивать отдельную утилиту. Найти файловый менеджер вы сможете по пути «Advanced » - «File Manager ».
Использование второго пользователя
Этот способ работает только на аппаратах с root-доступом, установленным приложением SuperSU и как минимум двумя зарегистрированными пользователями. Также важно то, что в SuperSU должен быть включен многопользовательский режим.

Для того, чтобы снять графический ключ с Андроида, необходимо:
1. Перейти во второго пользователя.
2. Зайти в Play Market и установить Root Browser .

3. Открыть установленную утилиту и перейти по пути «/data/system/ ».

4. Удалить следующие файлы:
- gesture.key;
- locksettings.db;
- locksettings.db-wal;
- locksettings.db-shm.
Сброс данных
Этот способ сработает на многих смартфонах, на которые установлено меню Recovery (TWRP, CWN или Стандартное). При помощи этого метода придется не только сбросить графический ключ, но и удалить все прочие пользовательские данные - телефонную книгу, SMS-сообщения, заметки и некоторые другие данные. К счастью, если у вас есть аккаунт Google и на устройстве включена синхронизация, то вы без труда всё восстановите. Что касается фотографий, видеороликов и музыки, то они никуда не денутся.
Для осуществления сброса данных вам необходимо выйти в меню Recovery и выбрать в нём пункт Wipe data/Factory Reset . У разных производителей метод выхода в меню Recovery отличается:
- Смартфон Samsung сначала необходимо выключить, после чего зажать центральную клавишу, клавишу увеличения уровня громкости и кнопку питания. На моделях, выпущенных до 2012 года держать нужно только кнопку питания и центральную клавишу.
- На смартфонах HTC удерживаются кнопка уменьшения уровня громкости и клавиша питания. После появления изображения с Android обе кнопки отпускаются. Вместо Factory Reset нужный пункт меню может называться Clear Storage . Желательно перед переходом в меню Recovery достать и вставить батарею (если она съемная).
- На смартфонах Huawei тоже рекомендуется снять и вставить аккумулятор. Затем нужно удерживать клавишу питания и кнопку увеличения громкости. После появления картинки с Android кнопки отпускаются.
- На смартфонах Sony обычно срабатывает один из выше рассмотренных способов перехода в меню Recovery. Исключением являются старые модели - они могут потребовать подключения устройства к компьютеру и установки программы Sony Ericsson PC Suite , где необходимо перейти по пути «Инструменты » - «Восстановление данных ».
- На смартфоне ZTE обычно помогает удержание кнопки питания и нажатия в определенное время клавиши увеличения громкости (затем её тоже нужно удерживать). А ещё выполнить сброс данных при помощи нажатия на экране блокировки кнопки «Экстренный вызов » и набора комбинации *983*987# .
- На устройствах от Motorola , Archos , Asus и Prestigio зажимаются клавиша питания и кнопка уменьшения громкости. Иногда вместо последней используется клавиша увеличения уровня громкости.
Поход в сервисный центр
Идеальный способ, который срабатывает практически в 100% случаев. Просто отнесите свой смартфон или планшет в сервисный центр. Но обратите внимание, что ремонт не будет считаться гарантийным. Специалисты смогут снять блокировку графического ключа с Андроида, но они попросят за свою работу деньги.
Использование аккаунта Samsung
Само собой, данный способ можно использовать только в том случае, если у вас смартфон или планшет Samsung. Также вы должны были зарегистрировать аккаунт Samsung, позволяющий пользоваться фирменными южнокорейскими сервисами. Если эти условия соблюдены, то совершите следующие действия:
1. Зайдите с компьютера на интернет-сайт Samsung Account и авторизуйтесь на нём, нажав кнопку «Войти » и введя свой логин с паролем.

2. Перейдите в раздел «Найти устройство ».
3. Нажмите кнопку «Найти » и вновь введите свой логин (подойдет адрес электронной почты, указанный при регистрации) и пароль. После этого нажмите синюю кнопку «Войти ».
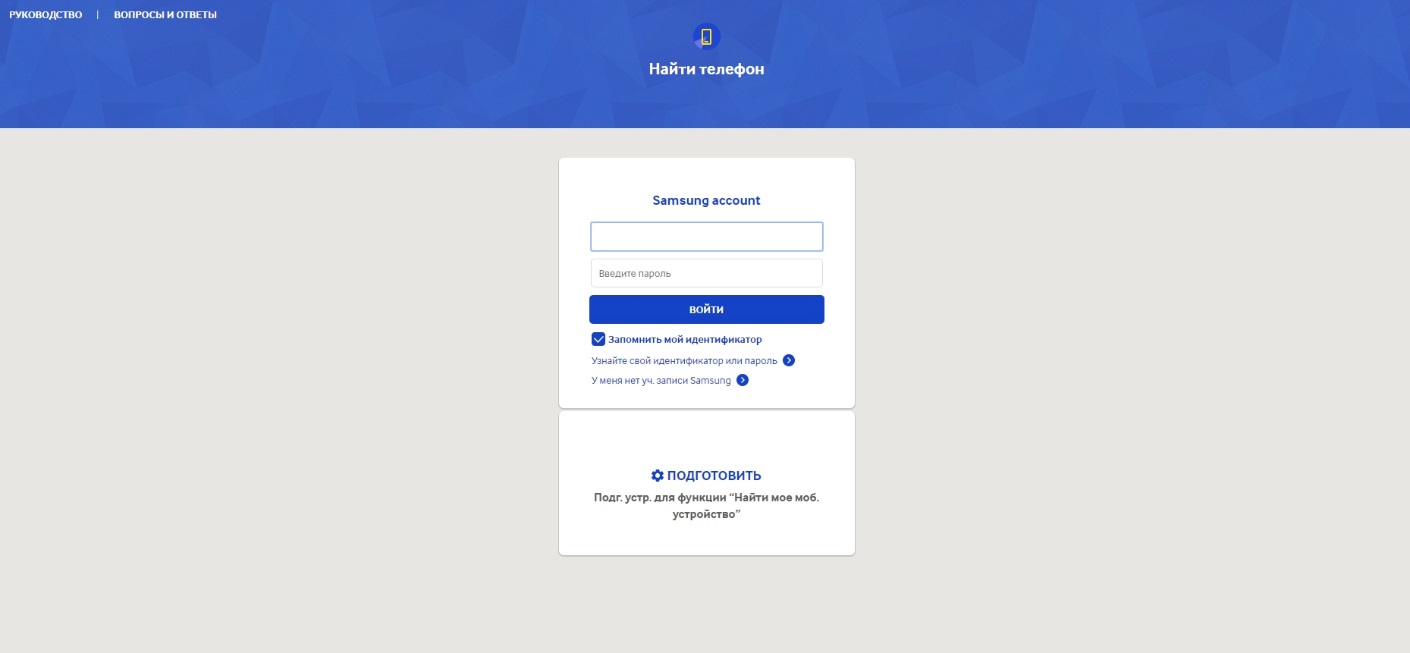
4. Если у вас несколько южнокорейских устройств, то выберите нужное в соответствующем списке (расположен в левом верхнем углу). Далее остается лишь нажать кнопку «Ещё ».

5. Нажмите кнопку «Разблокировать моё устройство ».

Подведение итогов
В сегодняшнем руководстве рассмотрены почти все способы разблокировки смартфона. Когда забыл пароль или графический ключ - можно воспользоваться каким-то из них. Также можно попробовать перепрошить девайс, для чего используются программы ODIN , Flashtool , Fastboot и многие другие. Но это уже совершенно крайний случай, прибегать к которому следует при особой необходимости.
Блокировка телефона под оператора предназначена для защиты телефона от использования телефона в сети, отличной от исходной. В этом случае при включении телефона с "чужой" сим-картой запрашивается код разблокировки, иначе телефон блокируется и его использование невозможно. Обратитесь в представительство оператора, используя контакты, расположенные на его официальном сайте. Адрес сайта вы сможете найти на упаковке от сим-карты либо используя поисковик, введя его название. Предоставьте imei-номер телефона , а также всю дополнительную информацию, которая может потребоваться. Вы также можете столкнуться с таким видом защиты, как блокировка аппарата. Он предназначен для сохранения личных файлов, хранящихся на телефоне, в безопасности на случай кражи либо потери телефона . В этом случае при включении телефона будет запрошен пароль, который необходимо ввести для разблокировки. Для его сброса вы можете использовать код сброса настроек либо код обнуления прошивки. Первый код сбросит все настройки на исходные, в то время как второй приведет к потере всех ваших данных, хранящихся в телефона . Обратитесь к производителю вашего телефона , предоставив imei-код, а также все дополнительные данные, которые могут потребоваться.Для защиты сим-карты, без которой использование сотового телефона невозможно, используется пин-код, который ее блокирует. В случае если вы забыли пин-код, используйте пак-код. Вы сможете найти его на пластиковой упаковке от сим-карты. Если вы не можете использовать этот способ, обратитесь в представительство оператора. Предоставьте ваши паспортные данные, а также дополнительные данные, которые будут запрошены. Вам будет предоставлена новая сим-карта взамен старой. Таким образом вы сохраните закрепленный за вами сотовый номер, но все ваши данные, хранящиеся на старой сим-карте, будут утеряны.
Совет 2: Как быть, если забыл код разблокировки на телефоне
Современные мобильные телефоны имеют функцию блокировки, не позволяющую использовать аппарат в случае его потери или кражи. Для снятия блокировки необходимо ввести код, который знает только владелец телефона. Но иногда получается так, что он сам забывает код доступа.
Вам понадобится
- - утилиты разблокировки;
Инструкция
Конкретный алгоритм разблокировки телефона зависит от его модели. Например, если вы пользуетесь телефоном Sony Ericsson, то вам помогут специальные программы для разблокировки: Ultimate unlocker и Sony Ericsson S1 Flasher & Unlocker. Установите одну из программ на компьютер, подключите телефон входящим в его комплект кабелем к USB-разъему. Когда операционная система «увидит» телефон, запустите программу, выберите в ее меню нужную опцию и разблокируйте аппарат.
Для разблокировки телефонов Nokia воспользуйтесь утилитой MyNokiaTool. Учтите, что на компьютере должна быть установлена программа Nokia PC Suite, обычно она поставляется на компакт-диске в комплекте с телефоном. Если программы нет, ее можно скачать по этой ссылке: http://www.nokia.com/ru-ru/support/downloads/.
После установки Nokia PC Suite подключите телефон, Windows должна определить его. После этого установите и запустите MyNokiaTool. В окне программы нажмите кнопку «Подключить» и дождитесь появления в правой части окна надписи «Телефон подключен». После этого нажмите кнопку «Прочитать код», в правой части окна появится код вашего телефона. Если телефон не определяется программой, его тоже можно разблокировать, но методика достаточно сложна и требует определенных технических умений. Ссылка на материал дана в конце статьи.
Выход есть!
Первое правило разблокировщика ноутбуков - не терять присутствия духа!
Успокойтесь. Есть еще способы вернуть к жизни вашего «железного друга».
Способ 1. Лабораторией Касперского и другими не менее солидными компаниями разработаны -сервисы по разблокировке «мертвых» ПК. В этом случае вы должны будете (на другом заведомо рабочем ) пройти по нужному адресу (все ссылки указаны внизу статьи), ввести номер телефона вымогателя и текст сообщения. Система немного подумает и выдаст нужный код разблокировки. Если все получилось – вы стали самого распространенного случая заражения. В идеале после такого нужно как следует почистить систему, и можно жить дальше.
Способ 2. Бывает и так, что код не подходит. Тогда есть другой вариант. Перезагрузить ноутбук и нажать F8 после теста BIOS. В появившемся меню выбрать «Безопасный режим с поддержкой командной строки». Дальше ввести команду – msconfig. Как только появится меню, в нем есть вкладка «Сервис», а в ней «Восстановление системы». Это помогает сделать откат системы назад на сутки и больше.
Способ 3. Некоторые вредоносные программы самостоятельно удаляются через некоторое время. Это можно сделать искусственно, обманув систему по дате. Зайти в BIOS при загрузке ПК и поставить нужную дату на 5 - 10 дней вперед проще простого. И уже если все прошло благополучно, сделать проверку на вирусы.
Любой смартфон или планшет поставляется со встроенными мерами безопасности – графический ключ или пароль в виде пин кода.
Только что делать если забыл графический ключ и как разблокировать планшет, телефон или смартфон андроид известно далеко не всем.
Эти причины невероятно разнообразны, и в данном случае вопросов нет. Вопросы есть только: как разблокировать андроид 5.1, 6.0, 4.4, 4.2, 4.0, 5.0, андроид lollipop и все остальные, не зная (забыл или забыла) пин код или графический ключ.
В этой записи я предоставлю описание как убрать блокировку на любом андроид, включая те, что в рамке ниже.
- на планшете или телефоне / смартфоне самсунг дуос, самсунг галакси а3, s7, s4, j5, таб, а5, s5 mini, j1, gt i9500, note n8000 или duos gt 19082 и других.
- на планшете или телефоне / смартфоне леново а5000, а1000, а536, а319, a2010, s90, к5, а6010, а706, а6000, а328, а328, а319, a390t, леново с660, lenovo vibe, иксперия аква и других.
- на планшете или телефоне / смартфоне сони иксперия, xiaomi redmi note 3, xiaomi redmi note 4, redmi 3s, сони м2 sony xperia e5, z3, z1, xperia e4, c1905, 6603, m2 d2303, xiaomi max, редми 3, xiaomi mi5, sony сяоми и других.
- на планшете или телефоне / смартфоне алкатель пикси, алкатель ван тач, alcatel one touch и других.
- на планшете или телефоне / смартфоне зте — zte a5, zte blade a5 pro, blade а515, micromax q383, blade af3 и других.
- также на планшетах или тифонах / смартфонах dexp, микромакс, philips, honor, impress u too, китайский мейзу, prestigio, miui, ирбис, мтс, теле2 мини, wexler, декс, oysters, highscreen, хуавей, дигма, флай, dns, oysters t72ms, престижио, htc, prestigio multipad, ксиоми, эксплей, асус — asus зенфон гоу, лджи — lg e612, fly и многих других.
ПРИМЕЧАНИЕ: часто случается, что одни люди просто теряют свои телефоны, а другие находят, но они заблокированы графическим ключом.
Обойти графический ключ в таком случае не получится. Что можно сделать? Только взломать, точнее сбросить. Как? Об этом ниже.
Еще часто разблокировать андроид (снять графический ключ) получается вот таким способами:
- После многих проб (примерно 6) ввода графического ключа система предложит ввести почту и пароль Google которые вы указали в настройках (без них не сможете скачивать с плей маркет). Выберите “забыл граф. ключ?” введите данные Google после чего телефон будет разблокирован.
- Дождитесь когда аккумулятор начнет садится. Во время предупреждения, войдите в меню состояния батареи, а затем вернитесь в меню настроек и отключите графический ключ.
Как разблокировать андроид когда забыл графический ключ
Так называемый графический ключ блокировки с помощью моделирования чертежа пальца является достаточно эффективным решением для обеспечения безопасности, особенно если рисунок сложный.
Если вы забыли его (графический ключ), есть несколько шагов, которые можно предпринять, чтобы восстановить доступ к данным, хранящимся на устройстве.
Для этого введите неправильно, по крайней мере пять раз чертеж разблокировки, который должен состоять как минимум из четырех точек.
Если вам повезет, одна из тех попыток, может разблокировать устройство андроид. Если нет, то после пяти попыток на дисплее появится сообщение о том, что вы должны подождать 30 секунд, для повторения попытки.
Кроме того, на экране после нажатия кнопки «OK» в нижнем правом углу у вас будет два дополнительных параметра — забыли графический ключ и пин код. Вы можете использовать их, чтобы получить доступ к системе андроида.
Стоит отметить, что если в качестве дополнительной меры защиты вы использовали еще и пин код, то при разблокировании графического ключа, то будете автоматически перенаправлены на страницу с экраном меню «Настройки», для разблокировки вашей конфигурации телефона, чтобы ее отключить или выбрать другую комбинацию блокировки. Также там можете включить или отключить другие меры безопасности.
Как отключить блокировку андроид если забыли пин код и графический ключ
Если вы ввели неправильный ключ блокировки пять раз или PIN код в нижней части экрана на некоторых устройствах появится сообщение может вы забыли пароль.
Вам нужно знать пароль учетной записи Gmail. В основном, на экране появляется экран входа, где необходимо ввести адрес электронной почты, который вы использовали для настройки устройства и пароль для доступа к нему.
Если вход был правильным, на экране будет отображаться страница настройки нового метода защиты устройства.
Также можете использовать компьютер или ноутбук чтобы разблокировать графический ключ – ссылка чуть ниже.
Если в вашем телефоне включено удаленное управление, то при нажатии «Удалить», графический ключ удалится со всеми вашими данными – вы получите планшет или смартфон как с магазина, а данные при этом можно восстановить (если самостоятельно не ставили запрет, я восстановил)

Для этого, если сейчас находитесь за компьютером перейдите вот по этой ссылке. Компьютер и телефон, пусть даже заблокированный должны быть подключены к интернету.
У меня на рисунке видите опцию заблокировать, так как мой телефон не заблокирован. У вас же будет разблокировать – нажимайте именно на нее.
Как сбросить графический ключ андроид если забыл доступ к учетной записи Google
С этой точки зрения ситуация сложная, но решаема. В противном случае настройка безопасности смартфоне или планшете была бы просто бессмысленной.
Вы конечно уже задали себе вопрос, каким образом тогда разблокировать андроид – снять графический ключ.
Когда все остальное не удалось, то можете сбросить графический ключ, но тогда потеряете всю информацию, хранящуюся на нем.
Если изображения и видео и все остальные важные данные, хранятся на карте или телефон синхронизируются с вашим аккаунтом Google, то практически вы не потеряете почти ничего.
Тем не менее, было бы целесообразно, не вызвать эту процедуру, если же решение принято, то весь риск лежит только на вас.
Как снять графический ключ с любого андроид смартфона или планшета
Если у вас заблокированный смартфон или планшет с Android, то в течение 10 минут у себя дома можете его разблокировать.
Если вы пропускаете регулярное резервное копирование, то можете потерять контакты в адресной книге, некоторые уникальные фотографии или документы, но самое главное — сможете использовать свой телефон.
С одной стороны, вы беспокоитесь о потере данных, с другой стороны, получите свежий телефон, как из коробки, только что купленный. Хотя ситуация страшная, но решения просты и эффективны.
Для телефонов Android решение не так просто, как в случае iPhone или IPad. Но есть некоторые общие принципы.
Вам нужно применить правильную комбинацию кнопок. Комбинаций не много. Эта комбинация кнопок, необходима для активации меню, которая меняется в зависимости от устройства.
Вначале любой планшет или телефон должен быть полностью выключен. Если у вас нет такой возможности, можете, извлечь аккумулятор из смартфона и вставить обратно.
Для того, чтобы поставить устройство в режим восстановления, вы должны одновременно нажать на комбинацию клавиш регулировки громкости, включения питания и домашней кнопки.
Чтобы дать вам идею обратите внимание на некоторые возможности. В Nexus 7 и Nexus 4 доступ к меню можно получить если одновременно нажать громкость увеличить, громкость уменьшить и кнопку питания.
Для меню восстановления Galaxy S3 удерживать нужно увеличить громкость, Home и питание. Если у вас есть Motorola Droid X достаточно, держать нажатыми Дом и питание в течение нескольких секунд.
Чтобы включить меню восстановления в большинстве устройств с выделенной кнопки для захвата фото / видео, нажмите увеличить громкость и камера.
Еще остались варианты: питание, уменьшить громкость и домашняя кнопка. В некоторых телефонах домашнюю кнопку не нужно нажимать, а только питания и одну из двух – уменьшение или увеличение громкости.
Вот и все варианты. Шансы очень высоки, что одна из этих комбинаций, вам поможет. Если вы все сделали правильно, то экране появится лого андроид, как ниже на рисунке.

Затем увидите меню в текстовом формате.

Вам нужно в меню выбрать параметр «wipe data/factory reset». Для перемещения вверх или вниз используйте кнопки регулировки громкости. Для подтверждения используйте кнопку питания.

Вам не нужно беспокоиться, что выберете что-то по ошибке. Любой выбор должен быть подтвержден, в том числе возврата к заводским настройкам.
После выбора подтверждения «YES», остается заключительный этап — «reboot system now», после чего устройство перезагрузится и забытый графический ключ будет снят.

Как следует из названия функции, вам не следует забывать, что этот вариант с потерей личных данных с телефона.
После процесса восстановления, ведите учетную запись Gmail, выберите страну и дайте свое согласие с условиями, налагаемыми изготовителем телефона или планшета, после чего получите полностью функциональное устройство.
Конечно, все вышесказанное приводит к полному стиранию данных, поэтому в будущем всегда делайте резервную копию заблаговременно.
Тогда сможете всегда все быстро восстановить. Для этой цели могут быть использованы, такие решения как Dropbox, ICloud и т. д. Успехов.







