Как правильно установить из iso. Как запустить ISO без диска. Как открыть файл ISO на Windows разных версий
В настоящее время успешно можно заменить любой CD или DVD диск его виртуальным образом. Однако, у некоторых не опытных пользователей работа с образами дисков может вызвать определенное затруднение. На самом деле нет ничего сложного в использование образов, достаточно прибегнуть к помощи специальной программы. Для открытия образа диска на компьютере понадобится:
— Компьютер(Закажите у нас);
— Одна из следующих программ: Ultra Iso, Alcohol 120% или Daemon Tools;
— Образ диска.
Инструкция
- Ultra Iso
Самая распространенная программа для работы с образами дисков – UltraIso. В первую очередь эта программа заслужила свою популярность за счет своих широких возможностей. Она способна не только запускать образы дисков, но и вносить в них определенные изменения. Для простого запуска образа через эту программу нужно выполнить следующие действия:
После этих действий образ диска будет запущен на компьютере.
- Alcohol 120%

В настоящее время существует очень много подобных программ, второе место среди приложений для работы с образами занимает приложение Alcohol 120% — это платная программа, но она имеет бесплатный тестовый период. Установите данное приложение на жесткий диск и откройте его. Нажмите на один из имеющихся виртуальных приводов, расположены они в нижней части программы, и нажмите команду «Смонтировать образ», укажите расположение образа диска и подтвердите его использование. Диск станет доступен в стандартном виде.
- Daemon Tools
Третьей известной программой для подобных задач является DaemonTools. Скачайте установочный файл DaemonTools и установите приложение. Перезагрузите операционную систему. Утилита DaemonTools начнет работу автоматически при запуске Windows и будет свернута в трей. Наведите курсор на иконку данной утилиты в трее и кликните правой клавишей мышки, щелкните команду «Виртуальный CD/DVD ROM» и щелкните «Монтировать образ». Укажите расположение образа диска и завершите процедуру нажатием на соответствующую кнопку. Образ будет открыт.
- Операционная система Windows может распознавать файлы в формате iso, как файлы архивов. Никогда не пытайтесь распаковывать подобные файлы, они не являются архивами, а процесс распаковки может нанести вред структуре файла, и он может перестать работать.
Видео: Как открыть образ диска
Из этой статьи Вы узнаете, как установить iso игру и с помощью каких программ это делается.
Очень часто появляются в интернете в фомате образа диска iso. А что это за формат такой и как с ним работать знает далеко не каждый. Предлагаю разобраться, как установить iso игру на компьютер и какая программа Вам в этом поможет.
Для начала рассмотрим, какие форматы образа диска используются чаще всего. Вот небольшой перечень: *.iso, *.mds, *.ccd, *.nrg, *.bwt, *.pdi, *.cue . Есть также и другие форматы, которые используются реже. Файл, который является образом диска, имеет следующий вид: «название файла.iso».
Теперь отвечаем на вопрос «как установить iso игру?». Во-первых, понадобится программа для создания «виртуального» привода
. В этом Вам поможет приложение Daemon Tools
, скачать которое можно, например, на сайте www.daemon-tools.cc.
Установите программу (особых премудростей там нет) и во вкладке «Мой компьютер» наблюдайте появление нового устройства, которое и будет Вашим «виртуальным» приводом.
Во-вторых, смонтируйте образ iso-игры
в только что созданный привод. Для этого нужно нажать правой кнопкой мыши на ярлык программы Daemon Tools в нижнем правом углу рабочего стола.
Если значок программы будет красного цвета, то выбирайте пункт «Эмуляция» и в открывшемся меню нажмите на фразу «Все опции ВКЛ» (All options ON).
Daemon Tools «перекрасится» в зеленый цвет.
После этого опять нажмите ПКМ на ярлыке программы и выберите пункт «Virtual CD/DVD-Rom». В раскрывшемся меню нажмите «Привод 0 [X]: нет данных» и «Монтировать образ» (Mount Image).
Здесь буква [X]- обозначение «виртуального привода», она может быть разной. Найдите Ваш iso-образ игры и нажмите кнопку «Открыть». Поздравляю, Вы смонтировали образ диска =).
Далее последует автозапуск смонтированной игры , если такой предусмотрен. Для просмотра содержимого iso-образа нужно открыть «виртуальный» привод, который находится во вкладке «Мой компьютер». Вот пожалуй и все.
Теперь Вы знаете, как установить iso игру и сможете с легкостью научить знакомых и друзей это делать. Следует отметить, что таким же методом можно открыть и другие форматы образов диска. Также учтите, что Вы можете создать несколько приводов на компьютере (Daemon Tools 4 поддерживает 4 «виртуальных» привода ).
После скачивания игр или ПО из интернета Вы обратили внимание на файлы типа iso. В материале рассмотрим, что такое образ, как открыть iso файл на Windows 7, 8, 10 штатными средствами, и сторонними программами.
Что представляет собой iso образ и как его запустить
Образ iso – это одиночный файл, являющийся виртуальной копией CD/DVD или BD. Эти файлы идентифицируются в ОС по расширению «.iso». Много ПО распространяется в виде образа и в основном это объемные программные продукты. Такими приложениями могут быть, ОС, игры и иные программы-установщики.
Данные образы используются в качестве замены физических дисковых накопителей. Кроме папок и файлов образы содержат дополнительную загрузочную информацию, если для его создания использовалась программа, которая поддерживает сохранение такой информации. Чтобы запустить файл iso на компьютере, используются стандартные средства ОС или сторонние программы. В свою очередь приложения можно подразделить на специальные и архиваторы.
К специальному ПО, предназначенному для работы с образом относятся:
- WinCDEmu;
- Pismo File Mount Audit Package;
- DAEMON Tools;
- IsoBuster;
- ImgBurn;
- Ultraiso;
- Alcohol 120;
- другие.
Iso файл похож на архив. Его содержимое могут открыть такие архиваторы:
- 7-Zip;
- PeaZip;
- Winrar;
- WinZip;
- Другие.
Конечно, список еще можно продолжать, но перечисленных программ вполне достаточно. Есть из чего выбрать. Может какое ПО Вам уже знакомо. Ниже подробнее рассмотрим, для примера, открытие файла iso специальными приложениями и архиваторами.
Открытие файла образа стандартными средствами Windows
В Windows 8, 10 разработали встроенный инструмент для работы с iso. Если Вы пользователь Windows 7, то данный способ не подойдет, здесь необходимо устанавливать стороннюю программу. Открыть iso файл на Windows 10, 8 можно одним из способов, который покажется для Вас удобнее:

После того, как Вы подключите образ, в проводнике появится новый виртуальный диск. Вы можете открыть его и произвести задуманные действия. Не забудьте, потом закрыть файл образа, щелкните правой кнопкой по виртуальному диску и выберите «извлечь».
Запускаем iso через специальные программы
Процесс открытия iso файла на Windows 7 (подойдет и для 8, 10) рассмотрим на примере удобных, простых и бесплатных версий программ WinCDEmu и Daemon tools lite. Для WinCDEmu проделайте такие шаги:

Вы наверняка слышали про инструмент Daemon tools. Чтобы открыть iso файл через Daemon tools проделайте такие действия:

Открываем файл образа программами-архиваторами
Дело с архивами пользователь имеет всегда. Архиваторы тоже умеют открывать iso. Рассмотрим данный процесс подробнее, на примере программ-архиваторов PeaZip и WinRar. Проделайте следующие действия с архиватором PeaZip:
Загрузите установочные файлы программы отсюда. Во время установки выставите русский язык.
Рекомендуем также в процессе установки приложения поставить флажок на isoдля ассоциирования этого типа с PeaZip.
Чтобы открыть iso файл на Windows через PeaZip дважды кликните по образу, и обработайте его. Советуем также извлечь содержимое образа, кликнув по кнопке «извлечь», указав путь и нажав на OK.
Конечно, стоит внимания архиватор WinRar. Проделайте такие шаги:
Скачайте русскую версию с этого сайта. Далее в процессе установки в настройках программы поставьте флажок на isoдля ассоциирования файлов данного типа с WinRar.
Дважды кликните по образу, чтобы открыть его. Для удобной работы с образом советуем извлечь его, нажав кнопку «извлечь» и указав необходимый путь распаковки архива формата iso.
Такими способами можно открыть iso файл на Windows 7, 8, 10. Если Вы владелец семерки, то без установки стороннего ПО не обойтись. Пользователи восьмерки, десятки могут запускать образы своими средствами, но установка дополнительных утилит (например, WinCDEmu) может дополнить удобство в использовании. В процессе эксплуатации ПК, Вам придется столкнуться с архивами, поэтому установки архиватора не избежать, которые еще и дополнительно помогут открыть isoобразы на ПК. Делайте выбор на основе своих предпочтений.
Если Вы решили установить скаченную игру из интернета , и у Вас возникли сложности, то после прочтения данной статьи большая часть ваших проблем будут полностью решены. Мы рассмотрим наиболее популярные варианты, которые чаще всего используются при установке игр, которые были закачаны из сети.
1. С помощью Daemon Tools
Большая часть игр, которые вы скачаете или уже скачали из интернета, будут иметь расширение ISO или MDF, иногда MDS и подобные. Это один единый файл, который представляет из себя образ диска. Данный образ диска нужно открыть с помощью специальной программы, одна из таких называется . Скачайте и установите её, есть бесплатная версия, которая вполне нам подойдет.
Вот такой значок молнии появится в Области уведомлений:
Чтобы установить скаченную игру в формате ISO, с помощью Daemon Tools, нам нужно будет кликнуть правой кнопкой мыши по молнии и выбрать первый привод.

В открывшемся окне нам нужно указать, где на компьютере лежит образ диска ISO.

И подождать пока он смонтируется.

Образ мы открыли, теперь, чтобы установить игру в ISO формате, мы переходим в «Компьютер». И там, где расположены все наши жесткие диски и дисководы, в самом низу находим смонтированный образ игры.

Запускаем двойным кликом мыши и следуем стандартному мастеру установки. Установка ISO игры, или в других форматах MDF или MDS, мало чем отличается от установки обычных программы.






В конце нам обычно предлагают обновить DirectX, для корректной работы программ.


Чаще всего, чтобы установить скаченную игру из интернета, используется именно этот способ. Он наиболее популярен. Но кроме этого есть и другие, рассмотрим их.
2. Через установочный файл
Иногда, скачивая из интернета игру, мы получаем папку с огромным количеством файлов.
Но ничего страшного если вы скачали такую игру. Здесь всё еще намного проще, и эту игру тоже можно установить. Нам даже не понадобится Дэймон Тулз, так как этот тип игр даже не запакован в образ диска. Здесь мы просто видим набор всех файлов игры. Нам нужно запустить установочный файл, который имеет расширение EXE и отличается от других симпатичной иконкой.

Запустив такой файл, мы следуем мастеру установки и подождав около 20 минут наслаждаемся установленной игрой.
3. Распакуйте архив
Ещё реже вы можете столкнутся с архивами.

Иногда, но всё-таки бывает, что скачиваешь игру из интернета, а она запакована в архив. В таком случае нам нужно нажать правой кнопкой мыши по файлу и выбрать пункт «Извлечь файлы» и нажать «ОК».

Распакованная папка с игрой появится рядом.
Открыв её мы уже будем решать, что делать. Точнее нам нужно будет найти и запустить файл с расширением EXE и либо установить игру, либо уже сразу начать играть, так как игры в архивах чаще всего после распаковки уже готовы к работе и не требуют установки.
Итак, чтобы установить скаченную игру у нас есть 3 варианта развития событий, и мы их все рассмотрели, НО примерно 80% всех скаченных игр из интернета будут именно в образе диска иметь формат ISO и устанавливаться с помощью Дэймон Тулз.
P.S. Когда устанавливаете игру, обращайте внимание на папку и диск в которые она будет установлена. Обычно при установке игры скаченной из интернета есть возможность самому указать путь для установки. Вот пример:
В данном случае я через кнопку "Обзор" указал, чтобы игра устанавливалась на диск (D:), но никак не на системный диск, так как установка в этот раздел приведет к быстрому заполнению свободного места.
Но к сожалению иногда нет возможнсти выбрать папку для установки игры, и приходится держать игру на диске (C:), именно так произошло с игрой, которую мы установили в начале урока.
Если после изучения этого урока у вас осталось меньше вопросов по установке игры скаченных из интернета , то это очень хорошо.
Файл ISO – это формат образа диска. Установить ISO игру можно воспользовавшись специальной программой. Одна из таких программ называется Daemon Tools. Установку данной программы я описал в уроке: . Если вам просто нужно скачать программу, и Вы сами разберётесь с установкой, то даю ссылку ниже.
Скачать программу Daemon Tools Lite
После установки данной программы у нас на компьютере, в области уведомлений, рядом с часами, появится соответствующая иконка.
Для того чтобы установить игру в формате ISO нам нужно открыть образ с помощью Daemon Tools и тогда у нас получиться как будто в дисководе стоит диск с игрой. Кликаем правой кнопкой мыши по иконке программы и в появившемся списке выбираем пустой привод.

Затем в открывшемся окне указываем, где у нас на компьютере лежит ISO образ игры , и нажимаем «Открыть» .
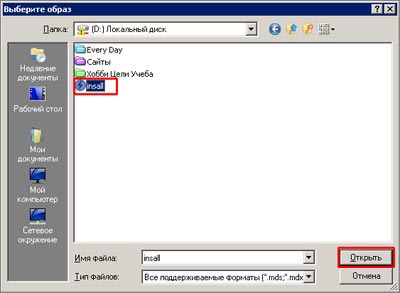
Происходит монтирование образа в виртуальный привод.

После монтирования образа у нас должен сработать автозапуск и автоматически открыться установочное окно. Если автозапуск отключен, то открыть виртуальный диск можно вручную. Заходим в «Мой компьютер» и открываем диск с монтированной игрой. Узнать букву дисковода, в котором монтирована игра можно кликнув по иконку программы в панели управлений. Также как мы это делали при монтировании.

Как видно из картинки у меня буква виртуального дисковода (H:). Захожу в «Мой компьютер» и там нахожу дисковод с буквой (H:) , запускаю и устанавливаю игру.

Вот таким вот образом с помощью программы Daemon Tools открыть и .







