Как поставить 7 после 8
Почему не у всех получается установить Windows 7 вместо Windows 8? Дело в том, что в интернете уже порасписано довольно много инструкций на эту тему, есть простые и понятные, есть замудренно-усложненные, но все они не универсальны. Т.е. каждая инструкция может подходить к одному типу BIOS или к определенной серии ноутбуков и компьютеров. Поэтому, из-за разницы в интерфейсе и настройках, полльзователи и натыкаются на сложности. В данной инструкции речь пойдет именно о моделях ноутбуков схожих с Asus N76B .
Универсальным пунктом, наверное, является лишь снятие защиты загрузки (ставим secure boot Control в disable) в BIOSе. Хотя BIOS, как таковой, на новых моделях уже и не BIOS вовсе:), а (UEFI BIOS) И таблица разделов на харде теперь вовсе на MBR, как было раньше, а GPT.
Все это конечно хорошо: мощнее, умнее, совершеннее, но многое еще не продумано в этих новшествах. Но больше всего массы людей раздражает то, что их можно сказать насильно заставляют переходить со стабильной семерки на убогую Windows 8.
В подробности вдаваться не будем, что такое uefi и gpt можно почитать в вики (яндекс вам в помощь), наша цель более банальна — нужно установить более привычный и практичный Windows 7 вместо сырого, корявого и неудобного Windows 8 .
Настройки BIOS uefi для установки Windows 7
Вообщем процедура входа в настройки uefi такая же как и в BIOS, при перезагрузке ноутбука, в момент когда на пару секунд появляется логотип производителя тыкаем клавишу F2.
На главной выставляем время и дату (если не правильно показывает) и сразу переходим в раздел Security , см. скрин. В нижней части интерфейса находим строчку Secure Boot Control , по умолчанию параметр включен — enabled . тыкаем на него мышкой и переводим в положение выключено — Disabled .

Защиту метода загрузки отключили, но этого недостаточно. Дело в том, что система просто не будет читать ваш установочный диск. Для включения выбора девайса для загрузки переходим в раздел Boot (вверху). Находим параметр launch CSM и таким же образом, или клавишами указанными в подсказке в правом нижнем углу, переводим его из положения Disable в Enabled .

Видим что открылся еще один параметр: launch PXE OpRom . так же переводим его в положение Enabled .
Теперь жмакаем клавишу F10 для сохранения настроек и тыкаем Enter.

Ноутбук перезагружается и мы снова входим в UEFI в раздел Boot. Теперь спокойно можно в параметре Boot Option #1 указать наш dvdrom с установочным диском или порт с установочной флешкой, и не забываем при первой же перезагрузке (при установке windows 7) изменить порядок загрузки, т.е. выставить первым ваш жесткий диск.
Создание таблицы MBR вместо GPT для установки Windows 7
Итак: с настройками закончено, перезагружаем ноут и загружаемся с установочного диска. Как обычно, сначала идет копирование файлов, а потом мы видим картину с кучей разделов жесткого диска. При попытке выбрать любой из разделов мы получаем ошибку с вот таким сообщением:
Установка Windows на данный диск не возможна. Выбранный диск имеют стиль разделов GPT.
Установка Windows в данную область жесткого диска невозможна. Устанавливать Windows нужно в раздел, отформатированный как NTFS.
Установка Windows в данную область жесткого диска невозможна. Данный раздел является системным разделом EFI (ESP).

И до тех пор пока на диске существует хотя бы один раздел, изменение таблицы разделов с GPT на MBR и установка будут невозможны. В данной ситуации мы просто выбираем поочередно все разделы и жмакаем кнопку Удалить. Если раздел Recovery находится на отдельном жестком диске, то трогать его не обязательно.

Хитрая установка Windows 7 вместо Windows 8
Теперь можно смело начинать установку винды в обычном варианте, но…
Сейчас мы не просто установим семерку на наш любимый ноутбук, но и сделаем кое что по хитрому. дело в том, что многие юзеры пользуются системы программой Acronis. И если на диске уже имеются 4 раздела, то acronis не сможет создать зону безопасности для хранения резервной копии системы. А зона безопасности очень хорошая штука, т.к она скрыта ото всех в том числе и для всякого рода вредоносов и ваш бэкап будет в находиться в надежности и сохранности.
Шаг 1: Выделяем наш диск и внизу жмем Создать. На данном этапе размер не важен, мы увидим сообщение что система создаст еще один раздел (для системных файлов) раазмером 100 мегабайт.
После этого у нас будет только два выхода
1.Разбить большой раздел пополам или как вам будет удобно (в этом случае на диске будет существовать 3 раздела, но вы будете видеть только 2)
Или 2.Удаляем большой раздел

Выделяем раздел 1, внизу жмем расширить, для системного раздела вам хватит 100-150 гигабайт пространства.

Оствашееся незанятое пространство разбиваем на 2 части: выделяем незанятое место и внизу жмем создать — выбираем размер (указывается в мегабайтах) т.е. к нужному количеству гигабайт тупо добавляем три нуля 🙂 И для оставшегося раздела просто жмем создать — размер проставится автоматически.

Таким образом у нас на жестком диске фактически будет существовать 3 раздела и видеть в системе мы тоже будем 3 раздела. Ну а четвертый раздел уже создаст сам Acronis для зоны безопасности, который видеть уже не будет никто.
Разделы можно отформатировать в NTFS сейчас, а можно и потом, после завершения всех процедур прямо из окна «Мой компьютер». Теперь выбираем раздел 1 и в обычном варианте, сложностей уже не будет.
http://сайт/wp-content/uploads/windows_7_vmesto_windows_8.png http://сайт/wp-content/uploads/windows_7_vmesto_windows_8-150x150.png 2018-04-15T19:44:46+00:00 Установка Замена Windows 8 на Windows 7 Почему не у всех получается установить Windows 7 вместо Windows 8? Дело в том, что в интернете уже порасписано довольно много инструкций на эту тему, есть простые и понятные, есть замудренно-усложненные, но все они не универсальны. Т.е. каждая инструкция может подходить к одному типу... User сайт - Компьютер для чайниковНесколько лет назад на большинство компьютеров и ноутбуков производитель устанавливал Windows 8, однако пользователи приняли эту версию операционной системы неоднозначно. Многие остались ей недовольны. Если вы хотите переустановить Виндовс 8 на предыдущую, седьмую, то следуйте инструкциям в этой статье и у вас все получится.
Перед началом установки рекомендуем сохранить на флешке или перенести на другой раздел жесткого диска важные файлы, поскольку они могут быть стерты в процессе, если вы укажете это. Далее остается только подготовить накопитель и следовать инструкциям в установщике.
Шаг 1: Подготавливаем накопитель
Чаще всего лицензионные копии Windows 7 распространяются на дисках, но иногда встречаются и на флешках. В этом случае не требуется производить никаких операций, можете сразу переходить к следующему шагу. Если у вас есть образ операционной системы и вы хотите записать его на флешку для дальнейшей установки, то рекомендуем воспользоваться специальными программами. Подробнее об этом читайте в наших статьях.
Шаг 2: Настраиваем BIOS или UEFI
Компьютеры и ноутбуки, в которых с завода была установлена копия Виндовс 8, чаще всего имеют интерфейс UEFI вместо старого БИОСа. При использовании флешки необходимо выполнить ряд настроек, что позволит без проблем запустить загрузочную флешку. Об установке Windows 7 на ноутбуки с UEFI вы можете прочитать в нашей статье, кроме этого приведенные там инструкции подходят и для компьютеров.

Обладателям BIOS придется выполнить немного другие действия. Для начала вам необходимо определить версию интерфейса, а уже потом выбирать требуемые параметры в меню. Об этом также читайте в нашей статье.

Шаг 3: Устанавливаем Windows 7
Подготовительные работы и настройка всех параметров завершена, остается только вставить диск или флешку и приступить к переустановке. Процесс не является чем-то тяжелым, просто следуйте инструкции:

После выполнения всех действий остается только ожидать окончания установки. В течение всего процесса несколько раз будет произведена перезагрузка компьютера. Далее выполнится настройка рабочего стола и создание ярлыков.
Шаг 4: Скачиваем драйвера и программы
Комфортное использование Windows и любой другой операционной системы возможно только тогда, когда имеются все необходимые драйвера и программы. Для начала позаботьтесь о том, чтобы заранее подготовить сетевые драйвера или специальную офлайн-программу по их установке.
Windows 8, то обязательно столкнетесь с несколькими проблемами, которые не позволят вам установить Windows 7 вместо Windows 8.
Проблема 1:
К сожалению, не всегда получается установить Windows 7 на накопители с GPT-оглавлением - некоторые ноутбуки просто не позволяют установить Windows 7 при включенном UEFI-boot. Не получится установить Windows 7 на GPT диски с неоригинального диска (к примеру, с диска, где собраны образы с разными редакциями Windows 7), а также с "не UEFI" загрузочной флешки (можно создать флешку с UEFI загрузчиком, но далеко не каждому пользователю это под силу). Поэтому, проще всего деактивировать вышеуказанный(-ые) пункт(-ы) UEFI-boot (и/или Secure-boot) в БИОС материнской платы ноутбука или компьютера и тогда Windows 7 установится без проблем. Активация "UEFI-boot" позволяет создавать служебный UEFI-раздел на целевом накопителе с GPT (GUID Partiton Table) оглавлением. Соответственно, деактивация позволяет устанавливать Windows 7 на диски с MBR разметкой.
 |
|
 |
 |
Примеры
В некоторых случаях в настройки BIOS можно зайти из сервисного меню Windows 8. Попасть в него можно выполнив штатную перезагрузку с зажатой клавишей Shift.
Проблема 2:
Как уже говорилось выше, предустановленные Windows 8 чаще всего установлены на накопители с GPT-оглавлением. Если у вас возникла "Проблема 1" из данного FAQ, то чтобы установить Windows 7, диск должен быть преобразован к традиционной главной загрузочной области MBR (Master Boot Record). Осуществить преобразование GPT в MBR можно во время установки Windows 7, а именно:В тот момент, когда мастер установки предлагает выбрать накопитель/раздел для установки операционной системы, нужно воспользоваться комбинацией клавиш Shift + F10, в результате чего откроется командная строка.

Командная строка открывается по нажатию Shift + F10 во время установки Windows
В командной строке:
- Наберите "diskpart" и нажмите клавишу "ENTER".
- В приглашении команды diskpart наберите без кавычек: "list disk" и нажмите клавишу "ENTER".
- Запишите номер диска, который Вы хотите преобразовать в MBR диск.
- В приглашении команды diskpart наберите без кавычек: "select disk
" (где - номер диска) и нажмите клавишу "ENTER". - Наберите команду "clean" для быстрой очистки диска и удаления всех разделов
- В приглашении команды diskpart наберите без кавычек: "convert mbr" и нажмите клавишу "ENTER".
Дополнительно о с предустановленной Windows 8:
В для установки Windows 7 вместо предустановленной Windows 8, сначала необходимо зайти в БИОС, в разделе "Security" отключить "Secure boot" , затем в разделе "Boot" включить "Launch CSM" - перевести из "Disabled" в "Enabled" (Launch CSM в данном случае расшифровывается как Launch Compatibility Support Module (активация режима совместимости)). После этого сохранить настройки и выйти из БИОС. Затем нужно снова зайти в БИОС и в разделе "Boot" изменить приоритет загрузки - выбрать в качестве "First boot device" (первого загрузочного устройства) оптический привод.На сегодняшний день операционная система восьмой версии производства компании Microsoft является достаточно удобной и чрезвычайно функциональной. Тем не менее, многие пользователи остаются верны предшествующей версии. И тому есть множество причин. При необходимости можно достаточно быстро осуществить инсталляцию предыдущей версии ОС. Для этого достаточно выполнить ряд определенных манипуляций.
Что необходимо для установки
Для выполнения операции рассматриваемого типа потребуется:
- дистрибутив операционной системы;
- документация, идущая в комплекте с персональным компьютером.
На компьютере, на котором изначально была ОС v.8, Биос, в стандартном его состоянии, попросту отсутствует. Его заменил UEFI – Unified Extensible Firmware Interface. Данное новшество позволяет максимально обезопасить ПК, предупреждает запуск всевозможных «руткинов». При запуске с использованием UEFI ПК осуществляет проверку сигнатур кода загрузки. Посторонние сигнатуры запускаться не будут.
Именно из-за UEFI становится невозможно быстро и просто инсталлировать другую версию, без осуществления дополнительных действий. Ещё одной трудностью является разметка дискового накопителя. Для операционной системы восьмой версии требуется GPT – GUID Partition Table. Для стандартного Биос используется обычный MBR.
Настройки Биос
Установить Windows 7 поверх Windows 8 можно только предварительно настроив UEFI. Чтобы попасть в меню настроек, необходимо максимально подробно ознакомиться с документацией на свой компьютер. Стандартный способ включения Bios (нажатие на F2 или же клавишу Delete до загрузки) не помогут. Например, чтобы попасть в UEFI на ноутбуке Sony, требуется нажать Assistant в выключенном состоянии.
Если попасть в меню Unified Extensible Firmware Interface удалось, то необходимо выполнить в строгом порядке действия:

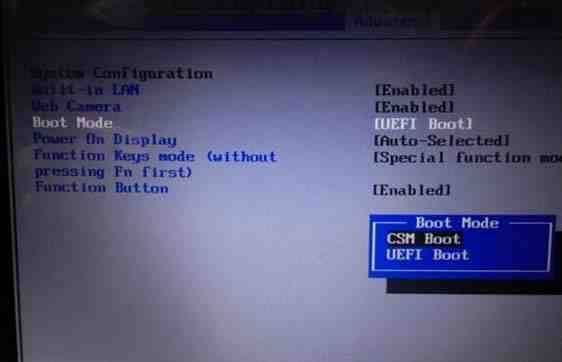
Когда все перечисленные выше действия выполнены, можно смело приступать к инсталляции Виндовс 7 или даже более ранней версии операционной системы. Проблем, скорее всего, не возникнет.
К сожалению, иногда случается, что пункт под названием «Boot» попросту отсутствует. В таком случае необходимо выбрать в «Secure Boot» значение «Disabled». В такой ситуации будет невозможна инсталляция ОС, предшествующей Виндовс 7. Так как более ранние версии попросту не способны функционировать в разделе GPT.
В рассматриваемом случае потребуется следующее:
- ПК с 64-х битной ОС;
- вставленный в привод диск с дистрибутивом;
- флэш-память, объем которой составляет не менее 8 Гб.
Когда компьютер готов к использованию, необходимо запустить командную строку (обязательно от имени администратора) и выполнить необходимый перечень команд (после ввода каждой следует нажимать «Enter»):
- diskpart – запуск утилиты для работы с дисками;
- list disk – позволяет узнать, как обозначается монтированная в ПК флэшка;
- select disk – X – выбор флэш-карты;
- clean;
- create partition primary;
- select partition 1;
- active;
- format quick fs=fat32 label=«Win7UEFI»;
- assign;
- exit.
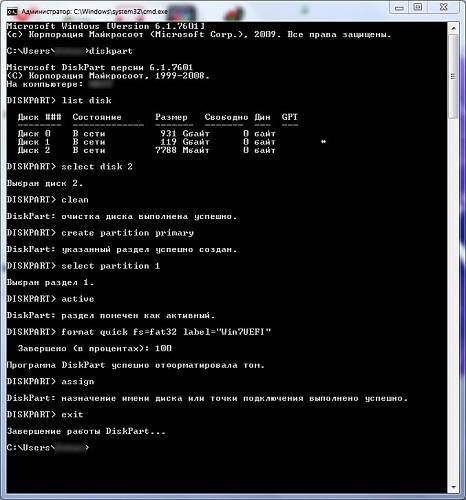
После осуществления всех выше перечисленных команд необходимо выполнить перечень некоторых операций (завершающий этап):
- xcopy Z:*.*V: /e /f /h – символом «Z» обозначается дистрибутив ОС, располагающийся в дисковом приводе компьютера, V – символьное обозначение флэш-карты;
- xcopy V:efimicrosoft*.* /e /f /h V:efi;
- xcopy C:windowsbootefibootmgfw.efi V:efibootbootx64.efi – появится вопрос на английской языке, ответить на него необходимо нажатием клавиши F;
- Z:bootbootsect.exe /nt60 V.

Когда все перечисленные выше действия завершены, необходимо извлечь вставленную в USB-порт флэш-память. На ней будет присутствовать дистрибутив Виндовс 7, который можно будет без каких-либо затруднений монтировать на ноутбук или компьютер, уже оснащенный Виндовс 8.
Преобразование GTP в MBR
Преобразовать раздел GTP в MBR можно как с потерей имеющихся данных на диске, так и с их сохранением.
Чтобы выполнить преобразование без потери всей имеющейся информации, потребуется запустить приложение Paragon Hard Disk Manager, после чего:
- в главном окне приложения выбрать нужный раздел и кликнуть на него правой кнопкой мыши;
- откроется контекстное меню, в котором требуется выбрать пункт под названием «конвертировать из GPT в MBR»;
- соглашаемся с применением всех изменений и кликаем по специальной кнопке, находящейся на панели инструментов.
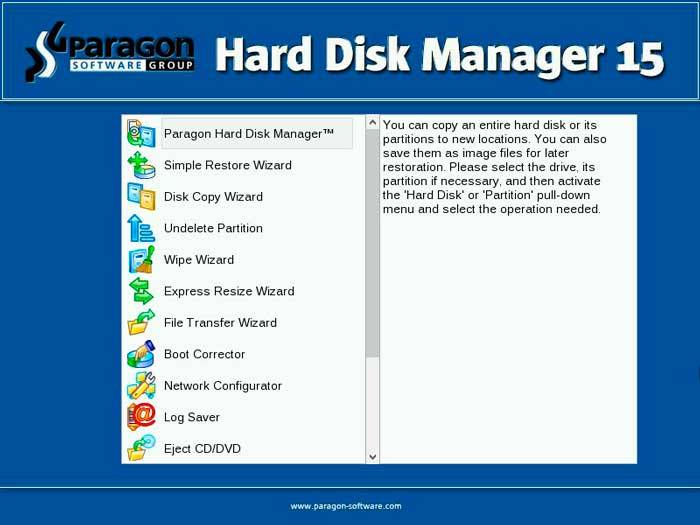
После завершения процесса конвертации потребуется выполнить перезапуск компьютера.
Второй способ требует наличия дистрибутива ОС Виндовс 7. Запускаем инсталляцию, и в момент, когда требуется осуществить выбор раздела, получаем ошибку.
После этого делаем следующее:
- запускаем консоль комбинацией клавиш Shift+F10;
- запускаем утилиту для работы с дисковыми разделами командой «diskpart»;
- при помощи команды «list disk» обнаруживаем диск, который необходимо преобразовать;
- выбираем командой «select disk #» раздел, с которым будет необходимо работать;
- выполняем команду «clean» – она позволит очистить диск от всей присутствующей информации;
- выполняем команду «convert mbr» - будет осуществлено преобразование.
Когда конвертация закончена, можно смело приступать к копированию операционной системы седьмой версии.
Видео: Установка Windows
Выставляем загрузку с диска
Если все операции будут осуществляться с диска, то требуется в обязательном порядке изменить режим загрузки через UEFI Boot.
Сделать это можно следующим образом:
- заходим в UEFI Setup Utility;
- находим раздел под названием Boot Option Priorities;
- выбираем напротив пункта Boot Option #1 дисковый привод.

Аналогичным образом необходимо поступать, когда требуется инсталляция с обычной флэш-карты. После её подключения осуществляется перезагрузка и аналогичные манипуляции. Необходимо лишь вместо дискового привода выбрать флэш-карту.
Как установить Windows 7 на Windows 8
Если предварительная подготовка была осуществлена должным образом, то копирование более ранней операционной системы проблем у большинства пользователей не вызовет. Важно лишь удостовериться в наличии нужного количества места на жестком диске, а также соответствии ПК требованиям.
Процесс установки
Прежде, чем приступить к монтированию продукта от Microsoft v. 7 на персональный компьютер, где ранее была v.8, следует:
- преобразовать раздел в MBR;
- установить приоритетным загрузчиком дисковый привод.
Сам процесс инсталляции выглядит следующим образом:

- «копирование файлов»;
- «распаковка файлов»;
- «установка компонентов»;
- «установка обновлений»;
- «завершение установки».

Когда все перечисленные выше этапы завершены, операционная система фактически уже установлена. Остается последний этап – настройка параметров.
Настройка параметров
Настройка параметров осуществляется всего в несколько шагов:

После этапа настройки сетевого окружения запускается непосредственно сама ОС. И можно смело приступать к установке драйверов и программ.
Драйвера и программы
Драйвера для ПК, на который установлена более ранняя версия ОС, можно найти в интернете на официальном сайте производителя. Также можно воспользоваться специальным программным обеспечением, осуществляющим поиск и установку драйверов в автоматическом режиме.

На сегодняшний день наиболее популярными приложениями являются:
- «Device Doctor»;
- «Drive Pack Solution»;
- «Driver Genius»;
- «DriverMax».
В Виндовс 7, установленной на ПК, где ранее была Виндовс 8, можно использовать все приложения, предназначенные для v. 7. Проблем в работе при правильно осуществленной настройке и инсталляции возникнуть не должно. Важно лишь помнить о том, что далеко не все приложения, работающие в v.8, будут работать в v.7.
Процесс инсталляции в рассматриваемом случае связан с большим количеством различных нюансов. Прежде всего, следует помнить о довольно сложной настройке Bios, а также особенностях работы с разделами GTP-типа. Но при соблюдении точных инструкций можно без каких-либо затруднений выполнить инсталляцию более раннего продукта от Microsoft.
>Windows 8 – это предпоследняя версия системы, выпущенная компанией Майкрософт, на сегодня. Как мы и ожидали после "Семёрки" получили "Восьмёрку". И, конечно же, нам нужно научиться устанавливать Windows 8 , чтобы окунуться в освоение этой новейшей операционной системы. Я предлагаю заняться этим сегодня.
Рассмотрим весь процесс установки Windows 8, чем он отличается от установок других версий "Винды" и так далее. Но прежде чем перейти к делу нужно естественно огласить системные требования. А всё просто!
Чтобы установить Windows 8 нам нужно:
чтобы процессор был с тактовой частотой не менее 1ГГц
свободного места на жестком диске 20 и более ГБ
поддержка DirectX 9
Другими словами, если ранее у Вас была установлена "Семёрка", то не стоит заморачиваться с системными требованиям. Новейшая Windows 8 у Вас отлично будет работать.
1. Где взять диск с Windows 8
Купить программу можно в магазине или в Интернете. Если будете из сети, то скорей всего у Вас будет закачан образ, который нужно будет записать на пустой диск. Как это делается, я рассказал в уроке: . Если для Вас эти информация актуальна, то почитайте, там все очень просто.
2. Ставим в БИОС загрузку с диска







