Как передать файлы по блютуз на айфон. Как передать приложение через блютуз
Бывает так, что нужно срочно передать приложение по блютузу. Например, другу или знакомому понравилась программа или игра, установленная на вашем смартфоне, но при этом нет возможности подключиться к интернету и скачать её с магазина. Как же быть в таком случае? Что же придётся ненадолго «вернуться в прошлое» и использовать технологию беспроводной связи, с помощью которой раньше все пользователи активно обменивались контентом.
Если же при этом возникли трудности, то обратите внимание на описанные ниже способы. Ведь каждый из них позволяет передавать приложение через bluetooth от одного устройства другому.
Способ №1 — ES Проводник
Чаще всего, чтобы перекинуть какую-нибудь прогу или игру по блютуз с андроида на андроид, задействуют файловый менеджер ES Проводник. На некоторых устройствах он установлен по умолчанию. Однако чаще всего приходится скачивать это приложение с цифрового магазина.
Чем же хорош ES Проводник? Он обладает высокой функциональностью и практически не задействует системные ресурсы. При этом даёт возможность передавать и файлы мультимедиа, и уже установленные рабочие программы или игры на другой телефон.
Что же необходимо сделать для обмена данными по блютуз через ES Проводник? Сейчас расскажем.

- Первым делом запускаем приложение.
- Далее на домашней странице находим значок в виде андроида. Он закреплен вверху. Также рядом с ним имеется надпись «APPs». Кликаем на него.
- Теперь выбираем нужное приложение, которое и будем отправлять через блютуз. Попутно кликаем на значок в виде трёх точек, расположенный сверху.
- Жмём «Отправить».
- В открывшемся меню отобразится список устройств, которые доступны к сопряжению. Ищем и подтверждаем то, на которое и нужно отправить приложение или документ.
Способ №2 — APK Extractor
Есть разные сторонние программы, используя которые можно без особого труда перекинуть приложение (или его инсталлятор) по bluetooth. Пожалуй, самая популярная утилита из всех подобных – APK Extractor. Скачать её можно бесплатно в Play Market.

Что касается того, как пользоваться приложением, то всё предельно просто. Достаточно придерживаться следующей схемы действий:
- Сначала сверяем версии Bluetooth на обоих устройствах. Если они совпадают, то можете переходить к следующему пункту. В противном случае лучше всего отказаться от передачи данных при помощи APK Extractor .
- Скачиваем утилиту на устройство, с которого будем отправлять через блютуз приложение или файл.
- Запускаем APK Extractor. Для этого нужно тапнуть на иконку с изображением робота на экране телефона или планшета.
- Далее откроется меню. В нём будут отображены недавно установленные и активные приложения. Вам следует выбрать необходимую утилиту или игру, а затем нажать на неё, удерживая палец в течение нескольких секунд.
- После чего в появившемся окне выбираем пункт «Send APK». Тем самым вы запустите процесс преобразования, извлечения и сжатия файлов выбранного приложения в специальный формат, более удобный для передачи.
- Включаем блютуз на обоих устройствах, располагаем их максимально близко друг к другу и передаём созданный apk-документ. Обязательно дожидаемся окончания процедуры. Обычно принимающий данные девайс выдаёт по этому случаю специальное сообщение.
- Наконец, находим переданный apk-файл и устанавливаем его.
Не забудьте! Обязательно заранее включите на обоих устройствах bluetooth-соединение. Иначе передать приложение или какой-либо файл у вас не получится.
Способ №3 — Bluetooth File Transfer
Хотите быстро передать любимую игру или полезную программу с одного смартфона на другой, используя блютуз? Тогда попробуйте утилиту Bluetooth File Transfer. Как и многие другие подобные приложения, её можно скачать с плеймаркета.
Как же с помощью Bluetooth File Transfer передать по беспроводной связи уже установленные в памяти телефона программы? Это довольно просто:
- Запускаем утилиту.
- Откроется главное меню. В нём ставим галочку рядом с пунктом «Apk».
- В появившемся окне отмечаем те программы или игры, которые будем отправлять по блютуз.
- Жмём кнопку «Share».
- Выбираем способ отправки файлов. В нашем случае это Bluetooth.
- На устройстве-получателе заходим в меню системных настроек. Активируем возможность устанавливать приложения с неизвестных источников.
Вот и всё. Как вы поняли, понадобится ещё утилита, создающая Apk-файлы. Это может быть тот же Clean master или любая другая прога, отвечающая за стабильность работы ОС.
Способ №4 — Airblue Sharing
Сегодня популярностью пользуются не только смартфоны и планшеты, работающие на ОС Android. Гаджеты с iOS также привлекают многих юзеров. Поэтому часто возникают ситуации, когда нужно передать приложение через bluetooth с андроида на айфон или наоборот. Однако сделать это не так уж просто. Ведь разработчики iOS блокируют возможность обмена файлами с устройствами других ОС.
Хотя решение всё-таки есть. Необходимо воспользоваться программой (а точнее – системным твиком) под названием Airblue Sharing. Данный инструмент встраивается в ОС и позволяет перекидывать по Bluetooth фотографии, приложения и другие файлы с iPhone на Android. Причём ничего сверхъестественного делать не нужно. Рекомендуем лишь соблюдать следующий порядок действий:
- На айфоне через утилиту Cydia зайдите в магазин приложений.
- В поле поиска введите «Airblue sharing». Через несколько секунд приложение будет найдено.
- Скачайте и установите программу на iPhone.
- Далее откройте файловый менеджер. Обычно он идёт вместе с Airblue sharing.
- Найдите и укажите файл, документ или приложение, которое нужно передать по блютуз.
- При нажатии на него откроется меню. В нём выберите устройство-получатель.
- Подтвердите свои действия, чтобы начать отправку.
- Дождитесь окончания процедуры. Обычно она занимает совсем немного времени. Ведь скорость передачи данных высокая и может достигать 1,7 Мб/с.
Для справки! Airblue sharing – это платное расширение, но в интернете есть и взломанные версии. Правда, пользоваться ими мы не рекомендуем. Лучше не пожалеть пары долларов и быть уверенными, что данный софт абсолютно безопасен.
Отправить приложение или файл с «яблочного» гаджета у вас получилось. Но как быть в ситуации, когда нужно, наоборот, с android-телефона и принять их на айфоне? Сейчас расскажем.
- Для начала установите Airblue sharing на айфоне.
- Найдите соответствующий значок на рабочем столе. Тапните по нему.
- Через свайп вправо откройте отдельное меню. Теперь активируйте функцию Enable Receiving. Это необходимо для того, чтобы система от Google смогла увидеть гаджет с iOS (в некоторых случаях данный шаг можно пропустить).
- На андроид-устройстве выберите приложение и отправьте его через Bluetooth на айфон.
- Наконец, останется лишь принять его на iOS и по необходимости установить.
Для справки! С другими iOS-устройствами передача файлов по блютуз возможна только при наличии у них установленного твика AirBlue Sharing.
Помимо Airblue sharing для передачи приложений и разных файлов по блютуз с айфона на андроид можно использовать утилиту iBluetooth. Она довольно простая и удобная. Ещё и весит всего пару сотен Кб. Правда, бесплатно юзать iBluetooth можно лишь 7 дней. Затем придётся заплатить несколько долларов.
«Яблочные» гаджеты всё больше набирают обороты популярности, ведь продукция Apple считается одной из лидирующих на рынке. Пользователи Андроидов радуются тому, что нет заморочек с переносом фото- и видеофайлов на ноутбук с телефона. Ведь все, что для этого нужно - это подключить девайс к ноутбуку, открыть папку и скопировать медиафайлы на жёсткий диск. С айфонами и айпадами можно поступить аналогично, но мы в XXI веке и компьютерные технологии дошли нового уровня. В этой статье вы узнаете 5 способов скинуть фото с айфона на компьютер.
Синхронизация через USB
 Это самый простой способ, не требующий никаких программ и интернета, заключается в том, как скопировать фото с айфона на компьютер. Все, что вам понадобится, это USB и, собственно, ноутбук, на который вы хотите скинуть медиафайлы. Итак, первым делом нужно подключить USB-шнур к телефону и к ноутбуку. Как правило, после этого на дисплее телефона появится уведомление, которое запросит разрешение на соединение с компьютером. На экране компьютера же появится окошко, через которое вы сможете выгрузить файлы.
Это самый простой способ, не требующий никаких программ и интернета, заключается в том, как скопировать фото с айфона на компьютер. Все, что вам понадобится, это USB и, собственно, ноутбук, на который вы хотите скинуть медиафайлы. Итак, первым делом нужно подключить USB-шнур к телефону и к ноутбуку. Как правило, после этого на дисплее телефона появится уведомление, которое запросит разрешение на соединение с компьютером. На экране компьютера же появится окошко, через которое вы сможете выгрузить файлы.
Иногда возникают проблемы , например, ноутбук не видит телефона. В таком случае необходимо поменять шнур или установить драйвера. Во всех (или многих) версиях Windows айфоновские драйвера уже установлены на компьютер, поэтому никаких сложностей с этим быть не должно. Но если всё-таки возникла такая ситуация, тогда в разделе «Мой компьютер» можно найти жёсткий диск телефона и оттуда загрузить все драйвера.
Чтобы перенести фото с айфона, на компьютере нужно открыть окно с папками айфона и далее необходимо будет выбрать папку DCIM. В этой папке находятся все медиафайлы, которые, соответственно, есть и на девайсе. Вам надо выделить все , что вы хотите скинуть и сделать это можно двумя способами:
- Первый: нажать «Копировать» и потом уже «Вставить» там, где вы хотите их хранить на компьютере.
- Второй: перенести из папки DCIM в папку, где будут храниться медиафайлы.
Скопировать медиафайлы на MacOS
Так как и айфон, и компьютер одной ОС, то и скинуть фотографии и видео будет намного проще. В этом случае есть несколько вариантов, которые пригодятся каждому. И в двух случаях из трёх перекинуть снимки на ноутбук можно не подключаясь к нему по USB-кабелю. Итак, есть несколько вариантов:
- С помощью USB-кабеля.
- При помощи сторонних программ.
 Разберём сначала первый способ, поскольку он отличается от других тем, что при копировании необходимо девайс подключать к компьютеру при помощи кабеля. Здесь этапы копирования почти ничем не отличаются от описанного выше способа. Но на компьютерах Mac есть уже установленное приложение и называется оно iPhoto.
Разберём сначала первый способ, поскольку он отличается от других тем, что при копировании необходимо девайс подключать к компьютеру при помощи кабеля. Здесь этапы копирования почти ничем не отличаются от описанного выше способа. Но на компьютерах Mac есть уже установленное приложение и называется оно iPhoto.
Чтобы с айфона загрузить фото на компьютер, для начала нужно подключить телефон к компьютеру через кабель. После того как на компьютере или ноутбуке высветится уведомление о том, что телефон подключён, приложение iPhoto сразу же откроется без каких-либо ваших действий. В случае если приложение так и не открылось, то вам придётся сделать это самим, найдя его в разделе «Программы». Теперь у вас откроется окошко с видеозаписями и фотографиями, которые были на айфоне и все, что остаётся - это скинуть их на компьютер.
Копирование с помощью сторонних программ
Не всегда обладатели яблочной продукции пользуются стандартными программами, поэтому второй по популярности программой для копирования фото- и видеофайлов является Image capture.
Для начала нам нужно её скачать и установить на ноутбук, после чего подключить телефон к ноутбуку через шнур и зайти в программу. Далее, нужно найти в ней приложение, которое называется «Захват изображения». Это приложение почти сразу спросит вас о том, куда нужно скопировать файлы. После того как вы выбрали папку, в которую нужно скинуть фото, необходимо нажать «Загрузить все». Затем все выбранные вами файлы сами перекинутся в нужную папку. Этот процесс будет зависеть от того, сколько файлов вы скидываете.
Кстати, с помощью настроек этого приложения можно сделать так, чтобы после того, как перенесли файлы, они автоматически удалились с айфона.
Загрузка при помощи iTunes
 Эта программа необходима не только для того, чтобы через неё скидывать фото и видео на компьютер, но и для других целей. Например, для скачивания и воспроизведения на гаджете и компьютере музыки, видео. А также для обновлений, восстановления и других важных функций, без которых не обойтись как в повседневной жизни, так и в катастрофических моментах.
Эта программа необходима не только для того, чтобы через неё скидывать фото и видео на компьютер, но и для других целей. Например, для скачивания и воспроизведения на гаджете и компьютере музыки, видео. А также для обновлений, восстановления и других важных функций, без которых не обойтись как в повседневной жизни, так и в катастрофических моментах.
Айтюнс можно скачать на официальном сайте продукции и волноваться за вирусы и прочие недочёты, как правило, не приходится. Что касается установки, то программа подсказывает каждый её этап и ошибиться невозможно.
Итак, чтобы загрузить фотографии с айфона на компьютер при помощи айтюнс, первым делом нужно подключить смартфон к ноутбуку с помощью кабеля. Теперь в программе нужно найти раздел медиатеки и найти в устройствах свой смартфон, после чего выбрать его. Если девайс подключается к айтюнсу первый раз, то его необходимо синхронизировать. Теперь вам будут доступны все функции вашего айфона и вы сможете переносить файлы, удалять, загружать и даже изменить название устройства.
Электронная почта и облачные хранилища
 Кроме всех перечисленных вариантов, можно использовать более простые способы, благодаря которым не придётся подключать смартфон к ноутбуку. Но в этом случае необходим интернет как на телефоне, так и на ноутбуке. Для начала выберем самый простой вариант - электронная почта. Здесь вы можете завести аккаунт только для того, чтобы отправлять самому себе фотографии и видеозаписи и уже на ноутбуке сохранять их в определённую папку.
Кроме всех перечисленных вариантов, можно использовать более простые способы, благодаря которым не придётся подключать смартфон к ноутбуку. Но в этом случае необходим интернет как на телефоне, так и на ноутбуке. Для начала выберем самый простой вариант - электронная почта. Здесь вы можете завести аккаунт только для того, чтобы отправлять самому себе фотографии и видеозаписи и уже на ноутбуке сохранять их в определённую папку.
И также существуют облачные хранилища, которые будут всегда у вас под рукой. Вам понадобится всего лишь скачать приложение (Dropbox , iCloud или, к примеру, Яндекс. диск) на ваш телефон и ноутбук, связать их в один аккаунт и загружать туда все медиафайлы. После того как фотографии загрузятся в облачное хранилище, на ноутбуке будут высвечиваться уведомления - если их включить - и уже там вы сможете посмотреть или отправить видеозаписи или фото.
Пользователи, которые впервые приобрели яблочное устройство, удивляются, когда узнают, что с помощью блютуз скинуть фотографии на ноутбук или другой девайс нельзя. Но этому есть логичное объяснение. Блютуз на айфоне нужен лишь для гарнитуры , которая соединяется с телефоном этим способом.
Как перенести фото с айфона на копьютер





Наверняка все из вас в свое время передавали по Bluetooth или через инфракрасный порт мелодии и картинки. Такой возможностью обладал практически любой, самый простой телефон. Но у компании Apple свой тернистый путь и, даже спустя много поколений устройств и версий iOS, телефоны iPhone не умеют просто передавать файлы по Bluetooth. Конечно, если у вас на телефоне установлен джейлбрейк, ситуацию можно легко исправить, установив стороннее приложение из Cydia. Но джейлбрейк может серьезно понизить безопасность вашего устройства, поэтому мы никому не рекомендуем взламывать операционную систему телефона.
Как передать файл с iPhone на iPhone
Apple считает, что для передачи фотографий и других данных достаточно электронной почты, облачных хранилищ и всевозможных мессенджеров. Это конечно так, но что делать, если интернета под рукой нет, или он очень дорогой, к примеру, в роуминге? В iOS 7 одной из новинок была функция AirDrop, которая и позволяет передавать файлы на рядом находящиеся устройства без необходимости делать какие-либо предварительные настройки. Естественно, файлы можно передавать только между устройствами Apple.
Чтобы включить AirDrop, необходимо вытянуть шторку снизу экрана и нажать на кнопку «AirDrop». Далее необходимо выбрать, от кого вы сможете принимать файлы – от всех, или только от тех, кто есть у вас в контактах:
После того, как AirDrop включен на обоих устройствах, можно начинать передачу файлов. Покажем процесс на примере фотографии. Нажимаем «Отправить» на любой фотографии. Буквально через несколько секунд вы увидите контакты, которым вы в настоящий момент можете передать фото. Выбираем нужный контакт:

Тот, кому вы пересылаете фотографию должен нажать «Принять» в появившемся запросе:

Вот и все. Если у вас остались вопросы – , наши эксперты всегда готовы вам помочь!
Обнаруживая Bluetooth в настройках гаджета, недоумевают: известно, что передать данные без проводов с Айфона можно только на другие «яблочные» устройства благодаря функции AirDrop . Так зачем же нужен Bluetooth на аппаратах Apple?
Bluetooth на гаджетах Apple необходим прежде всего для подключения различных дополнительных устройств - а именно:
- Телефонных гарнитур.
- Беспроводных наушников, клавиатур и компьютерных мышек.
- Видеотехники (скажем, телевизоров).
- «Умных» часов.
- Селфи-палок.
Кроме того, технология AirDrop использует комбинацию Wi-Fi и Bluetooth, что делает возможным беспроводной обмен данными между обладателями девайсов Apple. О технологии AirDrop подробно рассказано .
Как настроить Блютуз-подключение
Сразу отметим, что подключить к iPhone по Bluetooth можно устройства, произведённые не только фирмой Apple. Например, гарнитуры от известной компании Jabra отлично взаимодействуют с Айфонами.
О том, совместимо ли устройство с «яблочными» гаджетами, нужно поинтересоваться у консультанта при покупке. Если же вы покупаете через интернет, стоит предварительно убедиться, что девайс поддерживает профили, соответствующие определённой модели iPhone, самостоятельно. Данные о необходимых профилях присутствуют на этой странице .
Подключать iPhone к девайсу по Bluetooth следует так:
Шаг 1. Убедитесь, что оба устройства заряжены, и расположите их таким образом, чтобы расстояние между ними не превышало 10 метров.
Шаг 2. Активируйте Bluetooth-модуль на дополнительном девайсе - как это сделать, описано в инструкции от производителя.
Шаг 3. В меню «Настройки » Айфона отыщите раздел «Bluetooth » и зайдите в него.
Шаг 4. Передвиньте ползунок напротив «Bluetooth » в активное положение.

Активировать Bluetooth можно и иначе: вызвать «Центр Контроля» свайпом снизу-вверх и нажать на иконку с соответствующим символом.

О том, что Bluetooth включен, можно узнать по следующим признакам:
- Иконка в «Центре Контроля » окрасилась в белый цвет.
- Рядом с индикатором батареи появился небольшой значок Bluetooth.

Шаг 5 . Дождитесь, когда Айфон завершит поиск, и нажмите на название необходимого девайса в разделе «Устройства » («Devices »).
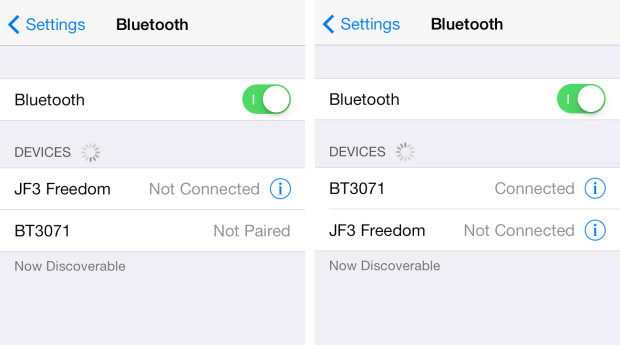
Шаг 6 . Введите PIN-код – найти его можно в документации, прилагающейся к подключаемому девайсу. Если отыскать пароль не получается (что вполне возможно, так как документация составляется на языке производителя), испробуйте простые комбинации вроде 0000 или 1234 .
После того как устройство будет подключено, статус напротив его названия поменяется на «Connected ». В дальнейшем вводить пароль снова не придётся – Айфон запомнит сопряжение.
Как отключить устройство от Bluetooth
Отключение от Bluetooth Айфона нужно производить так:
Шаг 1 . Зайдите в раздел настроек «Bluetooth ».
Шаг 2 . Нажмите на иконку с литерой «i» напротив названия подключённого устройства.

Шаг 3 . Кликните на кнопку «Disconnect » («Отключить »).

Соединение будет разорвано.
Если вы больше не собираетесь пользоваться девайсом, с которым на Айфоне установлено сопряжение, можно удалить пару. Для этого:
Шаг 1 . Нажмите кнопку «Forget This Device » («Забыть это устройство »), которая располагается ниже «Disconnect ».
Шаг 2. Подтвердите, что желаете разорвать сопряжение – в появившемся меню кликните на «Forget Device » («Забыть устройство »).

Когда вы вернётесь на предыдущий экран iPhone, то увидите, что в блоке «Мои устройства » название отключенного девайса больше не фигурирует.
Можно ли обойти запрет на обмен файлами через Bluetooth
Компания Apple не позволяет пользователям передавать данные через Блютуз по двум причинам:
- Это нарушает авторские права на музыку, программы, фильмы.
- Передача по Bluetooth небезопасна – в системе Айфона могут завестись вирусы.
Однако несмотря на неодобрение Apple, отправлять файлы через Блютуз возможно – правда, для этого сначала придётся сделать джейлбрейк устройства. Далее нужно загрузить из Cydia один из трёх твиков, каждый из которых является платным .
Твик №1. iBluetooth . Это небольшая по размеру (весит чуть более 200 Кб) и очень простая утилита. Для передачи данных нужно активировать Блютуз в настройках iPhone, затем зайти в iBluetooth и выбрать через это приложение изображение, которое следует отправить. Пользователю твика даётся демо-период в 7 бесплатных дней – в течение этого периода юзер должен убедиться в эффективности программы. Цена полной версии утилиты – 3.99$.
Твик №2 . AirBlue Sharing . Этот твик не из дешёвых – его стоимость составляет 4.99$. Однако пользователи, вынужденные постоянно передавать файлы «по воздуху», наверняка останутся довольны простотой этой программы. Никакие настройки не требуются – владельцу Айфона необходимо лишь долго нажать на нужный файл, и появится окно, предлагающее выбрать девайс, на который будет отправлено сообщение.

Если другой пользователь захочет вам передать фото по блютузу, на экране вашего гаджета c AirBlue Sharing появится запрос на принятие файла.

Благодаря твику AirBlue Sharing владелец Айфона сможет обмениваться данными не только с другими обладателями «яблочных» гаджетов, но и с пользователями Android, Windows Phone, BlackBerry OS.
Твик №3. Celeste 2 . Этот твик наиболее дорогой: его цена – около 7 долларов. Столь высокая стоимость обусловлена, вероятно, тем, что программа интегрирована с сервисом Gremlin , который даёт возможность быстро перенести принятые файлы в стандартную медиатеку iOS. Доступно приложение Celeste 2 в репозитарии BigBoss.

Изображение: modmyi.com
Контролировать передачу данных можно в «Центре уведомлений ». О том, что отправка успешно завершена, приложение оповестит специальным баннером.
Не работает Bluetooth на iPhone: что делать?
Bluetooth – довольно простая технология, поэтому причины, почему не подключается Блютуз-гарнитура к Айфону, как правило, прозаичны:
- Пользователь забыл включить девайс или просто не разобрался, как это делается.
- На девайсе или на самом Айфоне разряжена батарея.
- Пользователь расположил устройства на слишком большом расстоянии друг от друга.
- Между устройствами находится препятствие, через которое не может проникнуть сигнал (например, стена).
- На гаджете установлена iOS устаревшей версии либо девайс просто не совместим с iPhone данной модификации.
Пользователю iPhone, столкнувшемуся с проблемами при подключении по Bluetooth, рекомендуется перезагрузить оба устройства и обновить свой гаджет до последней актуальной версии операционной системы (при необходимости). Если такие меры не помогли, нужно удалить созданную пару и установить новое сопряжение.
Заключение
Главная причина, по которой пользователи мобильной техники недолюбливают устройства Apple – закрытость. Передать данные с iPhone так же просто, как с Android, не получится: Bluetooth Айфона сопрягается только с дополнительными девайсами, вроде гарнитур и беспроводных колонок, а вот использовать его для отправки / приёма файлов невозможно.
Впрочем, компьютерные умельцы научились обходить и это ограничение – использовать Bluetooth «по полной» позволят твики, продающиеся в Cydia . Пользователям, которые не желают «ломать» iPhone и тратить деньги на дополнительный софт, придётся довольствоваться AirDrop – функцией, которая, увы, пока не способна похвастать стабильной работой.
Операционная система iOS имеет массу поклонников. Но и у нее есть свои недостатки. Одним из них является невозможность силами iPhone и iPad напрямую передать файлы через Bluetooth. Как говориться мелочь, а не приятно. Наверное, у каждого владельца устройств на iOS есть друзья со смартфонами на Android. Как им передать файлы? Конечно, можно для этой цели использовать облачные решения или электронную почту. Но, задача «приручить» Bluetooth. Давайте ее решать.
Решаем проблему
К сожалению, разработчики iOS не желают включать в свои устройства возможность передачи файлов по Bluetooth на устройства других операционных систем. Это конечно доставляет неудобства. Но, писать на форумах поддержки или иными способами добиться того, чтобы «яблочники» пересмотрели свою политику, это пустая трата времени.
Тем более, что есть для решения этого вопроса довольно простое решение — приложение из репозитария BigBoss . Это очень простое и удобное приложение, с помощью которого можно перекинуть средствами «синего зуба» фотографии и другие файлы с iPhone на Android — устройства.
Если у вас открыт доступ к файловой системе iPhone (джейлбрейка), то используя утилиту Cydia перейдите в магазин приложений.
Введите в поле для поиска (обозначенного иконкой с лупой) название приложения: Airblue sharing. Через несколько секунд нужное приложение будет найдено.

ВАЖНО: К сожалению, это приложение платное. Ее стоимость около 5$. Конечно, всегда есть возможность найти взломанное приложение. Но, рисковать ее установкой на свой девайс ненужно.

После того, как вы нашли Airblue sharing, установите утилиту на свое устройство. После чего, зайдите во встроенный в приложение файловый менеджер.

И выберите нужный документ.

Нажмите на него и в списке устройств, которые найдет ваш Bluetooth выберете то, на которое нужно отправить файл.

Приложение запросит повторить ваши действия. После одобрения начнется отправка файла. Через несколько минут (все зависит от величины файла) он окажется на устройстве, на которое вы осуществляли передачу.

- С помощью данной утилиты можно осуществлять передачу музыки, изображений, документов и контактов. Причем файлы можно отправлять как по одному, так и несколько одновременно. Благодаря Airblue sharing можно синхронизировать iOS и Android устройства по средствам Bluetooth без особого труда
- Конечно главным недостатком использования твика AirBlue Sharing является стоимость утилиты. Но, нужно понимать, что на данный момент другой альтернативы нет
- Утилита AirBlue Sharing поддерживает десктопные операционные системы OS X , Windows и Linux , а также мобильные Android , Windows Phone , Blackberry OS и iOS







