Как отключить доступ программы в интернет. Как заблокировать программе доступ в интернет
При работе в сети операционная система (ОС) использует сервисы, открывающие порты и ожидающие подключения к ним. Отсутствие на компьютере программы, фильтрующей исходящий и входящий трафик, открывает доступ к данным, которые может получить пользователь, находящийся за удаленным компьютером. В качестве программного обеспечения (ПО), блокирующего попытки подключения к машине извне, в Windows используется брандмауэр. Посредством этой программы можно всего в несколько шагов запретить определенному софту осуществлять подключение к другим сетевым ресурсам.
Блокировка доступа программе в Интернет средствами Windows
В большинстве случаев блокировка программ в ПК, функционирующем под Windows, осуществляется в автоматическом режиме. Если какое-то приложение пытается нарушить установленные правила безопасности, на его пути стоит определенный софт. Это может быть антивирус или целый комплекс ПО.
Средства блокировки отдельных процессов и приложений есть и в самой Windows. С целью запретить определенной программе доступ в Интернет необходимо совершить несложную процедуру, состоящую из нескольких щелчков мышью.
Пошаговая инструкция
Переходим в панель управления, щелкнув на кнопке “Пуск”, далее – на соответствующем объекте.
В окне панели управления щелкаем на “Брандмауэр Windows”, запуская программу.
Снимаем галочку напротив названия программы, которой доступ в Интернет должен быть запрещен, щелкаем “ОК”. Если после щелчка по галочке она не исчезает, предварительно нужно нажать на кнопке “Изменить параметры”.

Переходим для установки дополнительных параметров.

Создаем правило для приложения, которому запрещаем выход в Интернет. С этой целью поочередно: в левом столбике жмем “Правила для исходящего подключения”, в правом – “Создать правило”.
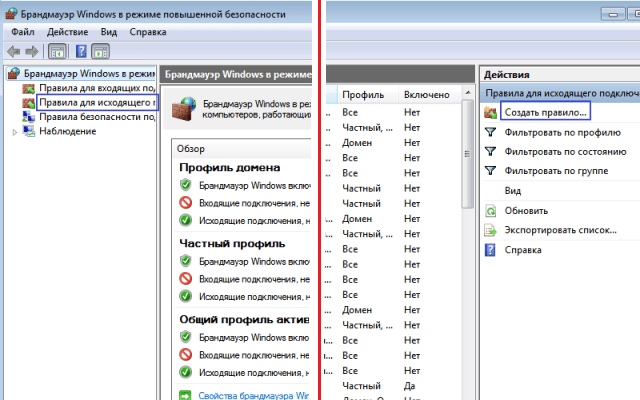
Смотрим, что отображается в окне. Должен быть выбран параметр “Для программы”. Жмем “Далее”.

Щелкаем “Обзор” с целью указать путь к программе. Для этого необходимо найти исполняющий файл, заканчивающийся на “.exe”. Выделяем объект, идем “Далее”.

Выбираем “Блокировать подключение”, снова щелкаем на “Далее”.

В появившемся окне должны быть выбраны все пункты. Если это не так – исправляем ситуацию, снова нажимаем “Далее”.
Практически все утилиты получают и отправляют разные данные и отчеты на серверы разработчиков. Ничего в этом страшного нет, таким образом программы получают данные об обновлении. Но если это мешает, можно задуматься о том, как запретить программе выход в интернет. Сделать это совсем не сложно. К тому же, заблокировать данные любой утилиты можно несколькими несложными способами.
Как запретить программе выход в интернет?
Блокировать обмен данными утилиты с сервером разработчиков можно несколькими способами:
- брандмауэром;
- дополнительным файерволом;
- антивирусной программой.
Рассмотрим детальнее, как запретить программе выход в интернет, средствами какими проще и эффективнее всего пользоваться, а также что представляет собой каждый из способов.
Что такое брандмауэр?
Брандмауэр представляет собой программы и аппаратные блоки, которые фильтруют и контролируют данные, полученные из сети интернет. Термин исходит из немецкого и дословно обозначает стену, предохраняющую от пожара (brand - пожар, mauer - стена). Его ещё называют “файерволом” (от англ. Firewall - огненная стена).
Перед тем как получить какие-нибудь данные из интернета, происходит их проверка брандмауэром и сравнение с настройками и протоколами, в результате чего выносится вердикт: пропустить или не пропустить. Однако данный компонент в состоянии работать не только с входящими данными, но и с исходящими. Например, запрос программы на обновление. Брандмауэр, имея возможность управлять этой информацией, может помочь решить проблему относительно того, как запретить программе выход в интернет. При этом он имеет некоторое преимущество: эта функция уже встроена в операционную систему, поэтому искать защиту не требуется.
Блокируем брандмауэром
Как запретить программе выход в интернет брандмауэром? Сделать это не очень сложно. Заходим в “Панель управления” (которая в меню “Пуск”), переключаемся на категории, если стоят значки (сделать это можно в правом верхнем углу). Выбираем “Система и безопасность”\\"Брандмауэр Windows". В списке разделов в левой колонке заходим в “Дополнительные параметры”.
На том же месте (в левой панели) нажимаем на “Правила для входящих подключений”. Из списка находим правило для нужной программы и отключаем его. Если этой утилиты в списке нет, то правило для неё можно создать.

Справа кликаем на “Создать правило”. Откроется панель для создания правила. Тип правила оставляем “Для программы”, далее нажимаем "Обзор" и выбираем программу по пути. В следующем разделе ставим точку на “Блокировать подключение” и в разделе “Профиль” оставляем все варианты отмеченными. Называем наше правило - и “Готово”. То же самое можно сделать и с исходящими данными программы, но для этого нужно перейти в “Правила для исходящего подключения”.
Не стоит беспокоиться, если возможностей брандмауэра не хватает, так как запретить программе выход в интернет фаерволом, возможно, будет надежнее.
Защита посторонним файерволом
Если нужна более углубленная защита и проверка входящих и исходящих данных, придется обзавестись дополнительным файерволом. В интернете их полным-полно, поэтому рассмотрим самые мощные.
SpyShelter Firewall
Довольно мощная утилита, защищающая компьютер от вторжения неизвестных вирусов и вредоносных программ с сохранением конфиденциальных данных о пользователе.
В функционал утилиты входит:
- Усиленная защита папок, файлов, регистра, СОМ-объектов, номеров кредитных карт и паролей.
- Полная совместимость с 32-х и 64-х разрядной Windows.
- Обнаружение новых и неизвестных вирусов, которых нет в базе антивирусов, и прочее.
SpyShelter Firewall предоставляет пробную версию на 14 дней, лицензия стоит от 25 евро. Присутствует русский язык (заходим в Setting\\ Language\\ Russian.lng).
Outpost Firewall Pro
Очень мощный файервол, защищающий ПК от известных и неизвестных вирусов и вредоносных программ. Он полностью контролирует входящую и исходящую информацию от всех программ, а также имеет возможность полностью блокировать доступ к сети любой утилите или дать неограниченный доступ. Также надежно защищает от хакерских атак личные данные и содержимое жесткого диска.

Пробная версия дается на 30 дней, лицензия стоит 450 рублей. Имеется русский язык.
Пожалуй, один из самых мощных бесплатных файерволов, который осуществляет защиту от неизвестных и известных вирусных программ и троянов, хакерских атак и контролирующий входящие и исходящие данные от утилит. Поддерживается всеми ОС Windows, начиная от Vista любой разрядности. Имеется русский язык.

С помощью NOD32 Smart Security
Некоторые антивирусы также могут помочь ответить на вопрос о том, как запретить программе выход в интернет. NOD32 Smart Security является отличным этому примером.

Разворачиваем антивирус из панели задач (там где часы). В левой панели разделов переходим в настройки и нажимаем “Перейти к расширенным параметрам” внизу экрана (также это можно сделать клавишей F5).Откроется окно дополнительных настроек. Раскрываем раздел “Сеть”//”Персональный файервол”//”Правила и зоны”. Здесь находим пункт “Редактор зон и правил” и нажимаем "Настройки". В этом окне в вкладке “Правила” представлен список утилит, среди которых нужно найти необходимую. Если таковой нет, нажимаем “Создать”, так как запретить программе выход в интернет без правила не получится.

Заполняем вкладку “Общие”:
- Вписываем имя правила (желательно по названию программы, чтобы разобраться потом).
- Направление. Выбираем, какой вид трафика будет блокироваться: входящий (когда программа получает данные), исходящий (программа отправляет данные) или любой (и входящий, и исходящий).
- Выбираем действие, то есть разрешаем или запрещаем пересылку информации.
- Определяемся с протоколом (если понятия нет, что это такое, оставляем TCP & UDP).
- Для какого профиля будет правило (если их несколько).
Теперь нам понадобится вкладка “Локальный”. Нажимаем "Обзор", находим ту утилиту, которую хотим блокировать и кликаем на “ОК”. Теперь не стоит беспокоиться о том, как запретить программе выход в интернет.
Некоторые программы могут самостоятельно выходить в интернет для того, чтобы скачивать обновления или отсылать какую-либо статистику. В этом уроке мы научимся блокировать доступ в интернет тем или иным программам.
Доступ программы в интернет происходит в фоновом режиме, поэтому пользователь может не заметить данный процесс.
Шаг 1. Брандмауэр Windows
Для начала нам понадобится брандмауэр windows. Для этого заходим Пуск – Панель управления – Брандмауэр Windows :
Шаг 2. Дополнительные параметры
В окне Брандмауэра нам нужно выбрать пункт Дополнительные параметры :

Шаг 3.
В появившемся окне дополнительных настроек нужно выбрать пункт Правила для входящих подключений :

Шаг 4. Создание правила
Теперь нужно создать правило. Для этого выбираем пункт меню Действие – Создать правило :

Шаг 5. Тип правила
В окне мастера создания сначала нужно выбрать тип правила Для программы и нажать кнопку Далее :

Шаг 6. Программа
В данном шаге нужно выбрать программу, для которой нужно применить правило. Для этого нужно установить галочку Путь программы и нажать кнопку Обзор . В окне обзора программ выбираем программу:

Шаг 7. Блокировка подключения
Теперь нужно установить галочку возле пункта Блокировать подключение и нажать кнопку Далее :

Шаг 8. Профили
В данном шаге нужно выбрать профили, для которых будет применяться правило. В примере установлены все галочки. Выбираем профили и жмем Далее :

Шаг 9. Имя правила
Это самый простой шаг. Здесь нужно указать имя правила и нажать кнопку Готово :

На этом все. Теперь наше правило можно увидеть в окне Правила для входящих подключений . Также возле его названия будет установлен знак запрета (красный круг).

Шаг 10. Разрешаем подключение
Если вам нужно разрешить программе подключение, то выберите правило из списка и кликните по нему правой кнопкой мыши . В появившемся меню выберите пункт Свойства .
В окне свойств установите галочку возле пункта Разрешить подключении , нажмите кнопку Применить , а затем ОК :

На этом урок закончен. Спасибо за внимание.
Урок для Вас подготовлен командой сайта .
Многие программные продукты требуют подключения к Интернет для своей работы. Вы не обращаете внимания на этот факт до тех пор, пока связь не ухудшается – сайты открываются медленно, все тормозит. А сами приложения начинают обновляться, качать рекламу и пр. Это может серьезно усложнить работу за компьютером. Поэтому, неплохо знать, как запретить программе доступ в Интернет.
Возможность запретить доступ снимет множество проблем. Даже если ПО не запущено, оно может быть указано в автозагрузке. Тогда вы вообще не знаете о его работе, но удивляетесь некоторой заторможенности вашего ПК.
Как узнать, кто выходит в Интернет
Воспользуемся системным средством Windows – «Монитор ресурсов». Проще всего найти его через поиск. Нажмите на лупу и введите название.
Щелкните по найденному приложению и откроется окно, в котором вы можете наблюдать всю активность вашего ПК. Перейдите во вкладку «Сеть».

Посмотрите внимательно. Вы сейчас пользуетесь скайпом? Нет? Тогда его можно закрыть. Это сэкономит ресурсы. Также вы увидите и другие сервисы, которые без вашего ведома осуществляют выход в сеть.
Естественно, Скайпу не следует запрещать доступ в Интернет. Но вот другим программам вполне можно и запретить. Например, нелицензионным. Это предотвратит ненужное скачивание обновлений.
Как заблокировать доступ в Интернет программе
Для этого необходимо приложение, которое называется брандмауэр или файрволл. Если вы используете такие приложения, настраивайте их. Если у вас антивирус, который позволяет запретить – можно указать в его параметрах. Но самый простой способ запретить доступ – использовать встроенный файрволл Windows. Как заблокировать программе доступ в Интернет расскажем на примере Windows 10.
Для запуска настроек, вы можете воспользоваться поиском или главным контекстным меню (правая кнопка мыши на кнопке «Пуск»). Нам нужна панель управления.
Переключитесь в вид «Категории» и выберите «Система и безопасность».

Здесь вы найдете искомое. Открывайте.

Зеленый цвет щита означает, что брандмауэр включен.

Если вы видите красный цвет, включите сервис. Для этого щелкните слева на опцию «Включение и отключение брандмауэра Windows» и выберите пункт «Включить».
Внимание! Если у вас используется другой брандмауэр, то лучше не включать встроенный, а все настройки производить в стороннем. Иначе могут возникнуть конфликты.

Здесь нам понадобится настроить правила.

Чтобы запретить конкретной программе доступ в интернет в брандмауэре Windows 10, следует установить правила входящих и исходящих подключений.
Начнем с входящих. Нажимайте на «Правила для входящих подключений». В правой части окна вы увидите «Создать правило». Нажимайте.

В окошке выберите пункт «Для программы» и щелкните «Далее».

Выберите нужную программу, нажав кнопку «Обзор».


Выберите опцию запрета подключения и нажимайте «Далее».


Придумайте имя для правила, чтобы потом не запутаться. И нажимайте готово.

Правило появится в списке. Его назначение - запретить приложениям получать данные из сети.


Создать правило.


Мы сумели заблокировать программе доступ в интернет фаерволом. Эти несложные действия помогут вам контролировать выход программ в Интернет.
Отличного Вам дня!
Если вы являетесь геймером до самой глубины души, а в совокупности еще и злостным пиратом, то покупка лицензионных игр в магазинах - не для вас. Вы скачиваете взломанные игры с торрент-трекеров и играете в них бесплатно. В некоторых случаях вам может пригодиться данная статья. Ведь сейчас многие производители вводят в свои детища системы онлайн-проверок, и игра может пытаться самостоятельно проверить свою версию на сайте проекта. Поэтому вам жизненно необходимо знать, как заблокировать доступ в интернет игре, чтобы взломанная версия работала.
Первые попытки
Для начала не стоит торопиться. Если вы уверены, что ваша игрушка не заражена вирусом и не попытается самостоятельно выйти во Всемирную сеть, то перед тем, как заблокировать доступ в интернет игре, вы можете попытаться воспользоваться следующими советами.
Во время запуска интересующего вас приложения просто отключайте интернет. Если у вас ничего не закачивается, вы не ждете звонка по "Скайпу", то просто отсоедините персональный компьютер от интернета. Для примера можно привести взломанную версию L.A.Noire. Игра пытается получить данные об аккаунте игрока с сервера. При выключении интернета, она этого делать не будет. И вы сможете спокойно поиграть.

Сервер
Вторая причина, по которой может потребоваться блокировка доступа, если хакнутая игра пытается обновиться. А это обычно приводит к тому, что взломанная версия перестает работать. В данном случае вам не обязательно знать, как заблокировать доступ в интернет игре. Достаточно будет оградить её от сервера.
- Находим адрес сервера игры, которую вы хотите заблокировать.
- Находим в "Моём компьютере" файлик hosts и открываем его с помощью блокнота.
- Вводим в него, как показано в примере (в самом файле), ip-адрес сервера обновления игры.
- После этого действия любые обращения вашего компьютера к данному адресу не смогут достигнуть адресата.
- Не имея доступа к серверу, ваша игрушка не сможет обновиться или проверить свою подлинность.
Фаервол
Если же вы подозреваете ваше приложение в резидентской вредоносной деятельности, то у вас не остаётся выбора, кроме как воспользоваться кардинальными мерами. Существует множество возможностей оградить игру от доступа в интернет полностью. Одним из самых популярных вопросов становится: "Как заблокировать доступ игры в интернет через firewall?" Давайте не будем путать понятия. В персональном компьютере firewall переводится с английского как "брандмауэр". Поэтому мы и будем рассматривать способы блокировки с его помощью.

Первый шаг
Итак, как заблокировать игре доступ в интернет? Windows 7 предоставляет нам возможность воспользоваться проверенным временем "другом" - брандмауэром. Несмотря на то что, по отзывам пользователей, его деятельность оставляет желать лучшего в плане безопасности, уж с такой мелочью, как блокировка игры, он справляется на ура.
- Заходим в "Панель управления" и во вкладке "Безопасность" находим "Брандмауэр".
- Проверяем, включен ли он в принципе. Если нет, то запускаем.
- В левом меню находим подпункт "Разрешить запуск программы...".
- После запуска перед вами появится список приложений, установленных на вашем персональном компьютере. Чтобы заблокировать игру, надо просто убрать все отметки рядом с её названием.
Помните, что все операции надо проводить под учетной записью администратора.

Второй этап
Если проведённых выше операций недостаточно, то есть еще способ того, как через брандмауэр заблокировать игре доступ в интернет. Для этого в главном меню "Брандмауэра" выберите дополнительные параметры.
Перед вами появится окно, в котором можно настроить правила для подключений. Нас интересуют в первую очередь "Исходящие". Выбрав соответствующую вкладку в меню слева, переводим взгляд вправо и нажимаем "Создать новое правило".
- Выбираем тип - для программы.
- Указываем путь к исполняемому файлу игры. Помните, что надо указать не ярлык на рабочем столе, а сам.exe, располагающийся в папке с установленной игрой.
- Блокируем подключение.
- Распространяем создаваемое правило для всех профилей на компьютере.
- Обозначаем так, чтобы можно было потом его найти.
Таким образом, мы блокируем игру, не давая ей возможности подлючиться к интернету. Если вам потребуется снять это ограничение, то есть два варианта - удалите само правило, либо нажмите "Отключить правило". Теперь вы знаете, как заблокировать доступ в интернет игре.

Антивирус
Кроме описанных выше способов, есть еще один вариант того, как заблокировать доступ в интернет ехешнику игры. Все защитные программы похожи и различаются одновременно. Мы разберём блокировку игры с помощью "Касперского". Для начала нам потребуется Kaspersky Internet Security любого года выпуска.
- В "Центре защиты" программы мы заходим в меню настройки. Так же как и в предыдущем варианте, нам придется составить правило, по которому антивирус будет блокировать любые действия игры, связанные с интернетом.
- Нас интересует "Сетевой экран" и его настройка.
- Открываем вкладку с "Правилами".
- Как и в случае с брандмауэром, надо найти интересующую нас игру. Жмем "Изменить".
- Добавляем правило.
- При его настройке определяем действие как "Заблокировать" и указываем тип (название).
- Подтверждаем все изменения. Теперь нужная вам игра не сможет обращаться к Всемирной паутине.
Как понимаете, любые действия, связанные с блокировкой игр на компьютере, неотрывно взаимодействуют с безопасностью вашей операционной системы. Любые изменения, которые вы вносите, должны быть зафиксированы, чтобы в определённый момент можно было всё вернуть на круги своя без драм, потерянных данных, сломанного компьютера и истерик, почему же ничего не работает так, как надо вам.







