Как лучше порезать. Быстрая обрезка видео. Режем репчатый лук полукольцами
Мы узнали какие именно бывают ножи и для чего они предназначены. А вот теперь, прежде чем начать нещадно кромсать луковицы (помните Джулию Чайлд из фильма "Джули и Джулия"?), мы с вами научимся правильно держать инструменты. Не переживайте, до луковиц тоже совсем скоро дойдем, еще наревётесь.

Ну что, берем все дружно в руки шеф-ножи и смотрим на картинки! Это как раз вариант из серии, когда проще показать, чем описать. Если вдруг что-то не поймете - внизу поста я дам видео.
1. Правильный захват ножа ("Поварской хват")
Сожмите как на картинке лезвие большим и подогнутым указательным пальцем. Большой палец лежит сбоку, вдоль ручки ножа, а указательный как бы обхватывает рукоять сверху
Оставшимися тремя пальцами обхватите рукоять ножа
Не сжимайте лезвие и рукоять очень сильно, иначе вы не сможете использовать нож долго. Держите его не расслаблено, но достаточно крепко - уверенно.
Такой захват верен для большинства ножей (вариант захвата овощного ножа см. ниже).

2. Неправильный захват ножа
Самые распространенные ошибки, которые необходимо избегать:
Не кладите большой или указательный палец на обух ножа!!!
Не держите нож как меч!!!

3. Вариант захвата овощного ножа (Paring knife)
Для некоторых типов нарезки нам необходимо применять нож с коротким лезвием для овощей и фруктов, который следует держать следующим образом:

4. Как правильно держать пальцы
Итак, одна рука у нас занята ножом, теперь разберемся со второй рукой, которая придерживает наши продукты.
Кончики пальцев должны быть всегда подогнуты внутрь.
Вторые фаланги указательного и среднего пальцев располагаются почти перпендикулярно. Лезвие ножа прижато к сгибам пальцев и при нарезке по ним скользит.
Большой палец должен быть отведен назад, иначе увлечетесь и отсечете себе ноготь на раз-два. Он как бы обхватывает овощ или фрукт и подталкивает его к ножу.
Мизинец ни в коем случае не оттопыриваем!

5. Какой частью ножа резать?
При нарезке продуктов мы можем использовать разные части лезвия ножа. Слева направо:
1. Часть лезвия у острия. Это наиболее острая и узкая часть ножа. Используется для деликатной нарезки или нарезки маленьких кусочков.
2. Центральная часть используется в большинстве случаев.
3. Пята используется для трудоемкой нарезки, когда нужно применить больше силы.

6. Основные способы нарезания
1. Рубка. Самый простой способ, когда движение лезвия идет сверху вниз. Именно такой способ использует Джулия Чайлд при нарезке лука, который я сейчас покажу вам в видео из ее шоу "The French Chef". Я вырезала отрывок из серии "Your Own French Onion Soup". Как бонус - оставила ту часть, где Джулия показывает как нужно править нож, с помощью мусата. Кто не знает английского - не отчаиваетесь, достаточно внимательно смотреть видео, все показано очень наглядно!
2. Нарезка ломтиками, первый способ
Держим нож под острым углом. Кончик ножа не отрывается от доски.
Двигаем нож вниз и немного вперед, прорезая морковь (или любой другой овощ)
Заканчиваем движение, когда режущая кромка опускается на доску.
Для следующего движения поднимаем пяту и тянем назад (на себя), кончик ножа при этом снова упирается в доску.

3. Нарезка ломтиками, второй способ
Держим нож под углом 45 градусов. Часть ножа у острия располагается на огурце. И в этом месте упирается боковой поверхностью лезвия в наши подогнутые пальцы (см. п. 4). Кончик ножа в доску НЕ упирается.
Нарезайте продукт движениями вниз и вперед.

Вот в этом видео можно наглядно посмотреть нарезку ломтиками по Первому и Второму способу
Информация взята из книг:
- Knife Skills Illustrated: A User"s Manual by Peter Hertzmann. Publisher: W. W. Norton & Co.; illustrated edition edition (7 Sep 2007)
- Essentials of professional cooking/Wayne Gisslen. Published by John Wiley & Sons, Inc., Hoboken, New Jersey
- Видео Джулия Чайлд, шоу
"The French Chef"
Старый-добрый QuickTime поможет разрезать, склеить и повернуть видео с минимальными затратами времени.
Наша жизнь нераздельно связана с видео. С помощью смартфона мы часто делаем фотографии и снимаем видео; загружаем фильмы в iTunes и качаем . В списке популярных вопросов от человека, который не знаком с профессиональным монтажом и не имеет представления как работать с такими редакторами, как Final Cut Pro X или iMovie , периодически возникают следующие:
- как обрезать видео;
- как склеить видео;
- как совместить два видео в одно;
- как повернуть видео.
Под рукой есть Mac и нет желания копаться в стороннем софте. Впрочем, Apple уже позаботилась о нас. На все заданные выше вопросы ответит стандартный плеер QuickTime .
Проблемные форматы
По умолчанию, практически все современные мобильные устройства кодируют видео в популярном формате MPEG-4 . Зарекомендовавший себя алгоритм сжатия, позволяет добиться максимального качества при минимальном размере конечного файла. Техника Apple, помимо MPEG-4, предпочитает и еще один формат QuickTime – .mov .
Все видеоформаты, которые сможет открыть встроенный в OS X плеер, ограничивается следующим списком (подробнее – на сайте Apple):
- Quicktime .mov;
- MPEG4 (.mp4, .m4v);
- MPEG-1;
- 3GPP, 3GPP2, AVCHD, DV.
Капризный формат.avi потребует предварительного преобразования программными средствами плеера. Увы, процесс конвертации не всегда окачивается благополучно.
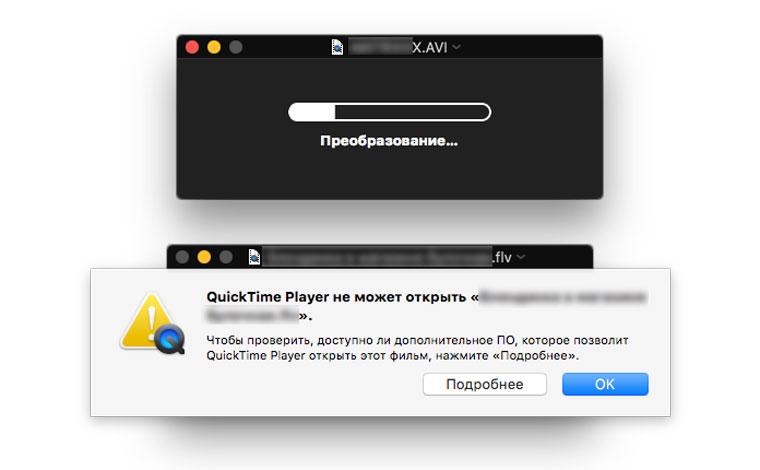
Так или иначе, быстрая обработка видео, снятого на смартфон или загруженного с видеохостинга, с высокой долей вероятности будет поддерживаться QuickTime.
Быстрая обрезка видео
Итак, у нас есть файл исходник в подходящем формате, в котором нужно оставить несколько удачных кадров, а часть видео обрезать. Открываем видео с помощью QuickTime Player и приступаем к «отсечению лишнего».

Для того, чтобы открыть таймлайн с возможностью редактирования, нажмите комбинацию клавиш CMD + T . На экране тут же появится знакомая по iOS панель форматирования видео.
Расположенные по бокам желтые ограничители позволяют моментально обрезать исходный видеоролик. Еле заметная красная линия информирует о текущем месте воспроизведения. Таким образом вы можете обрезать начало и конец видео.
Разделение видео и компоновка
QuickTime позволяет без труда убрать и лишние фрагменты видео. Перейдите к нужному кадру и нажмите комбинацию клавиш CMD + Y . Видео будет разделено именно в этом месте.

Ухватившись за красный ползунок, перемещайте его по таймлайну. В местах, где требуется разделить видео, повторно нажимайте CMD + Y .
Для удаления ненужных фрагментов достаточно подсветить его (кадры попадут в фокус желтой рамки) и нажать клавишу BackSpace . Компоновка разделенных фрагментов осуществляется с помощью их перетаскивания и размещения в нужном порядке по всей длине таймлайна.
Поворот видео
Если в обрабатываемом видео нет необходимости вырезать лишние фрагменты, а требуется перевернуть его с первого по последний кадр, можно воспользоваться комбинацией клавиш CMD + Shift + R (поворот на 90 градусов влево) и CMD + Shift + L (поворот на 90 градусов вправо). Повторное нажатие будет приводить к повороту с шагом в 90 градусов.
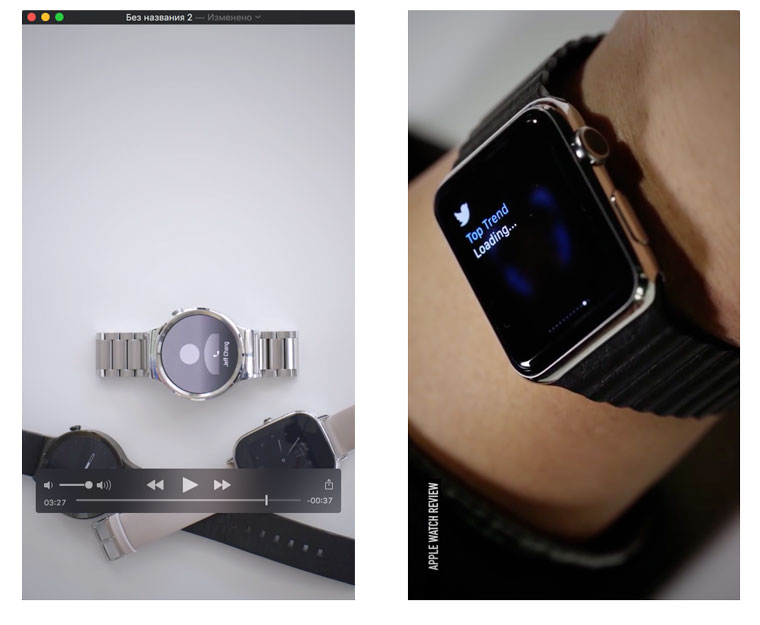
Используя встроенный в плеер QuickTime редактор, вызвать который можно с помощью клавиш CMD + Y , вы можете поворачивать отдельные обрезанные фрагменты, пользуясь уже знакомыми CMD + Shift + R и CMD + Shift + L .
Склеивание видео
Предусмотрен в QuickTime и инструмент для склеивания нескольких видеофайлов в один. Выполнить это можно с помощью двух простых шагов:
- Откройте первое видео с помощью QuickTime.
- На экран открытого ролика перетяните второе видео из Finder.

Откроется таймлайн, с помощью которого вы можете переставить видео местами и произвести операции обрезки и компоновки, описанные в перечисленных выше пунктах.
Независимо от операции, которую вы выполняли с исходным видео, после окончания редактирования потребуется нажать Готово , а затем сохранить вновь созданный ролик. Сделать это можно через меню Файл – Экспортировать , либо через закрытие плеера (щелчок по красному крестику) с указанием директории для сохранения во всплывающем меню. Через несколько минут видео со всеми изменениями будет готово.

Один из первых навыков, которым обучается повар, - это быстрая нарезка мяса и овощей. Если вам никак не удается нарезать еду безопасно и оперативно, убедитесь, что вы используете надлежащие инструменты (такие как хорошая разделочная доска и кухонный нож). Научитесь правильно держать нож и используйте подходящую технику нарезки во время работы на кухне. Немного практики, и вы станете более уверенно и умело нарезать продукты.
Шаги
Выберите нож и поверхность для нарезки
- Избегайте резки на металлических, стеклянных разделочных досках, а также досках из камня. Они затупляют ножи.
- Подумайте о приобретении двух разделочных досок. Одну используйте для нарезки фруктов или овощей, а вторую - для мяса.
-
Закрепите разделочную доску. Если вы решили использовать пластиковую разделочную доску или если ваша рабочая поверхность довольно гладкая, не допускайте того, чтобы доска сдвигалась с места. Нож может соскользнуть и поранить вас. Чтобы сохранить разделочную доску неподвижной, расстелите влажное полотенце (или тряпку) на рабочей поверхности. Положите разделочную доску прямо на тряпку. Теперь доска не должна скользить.
- Также под разделочную доску можно подложить нескользящие коврики, влажные бумажные полотенца или специальную клеящую массу.
-
Используйте правильный нож для работы. Большинство ножевых наборов включает в себя разные виды ножей, которые понадобятся вам на кухне. Для нарезки чаще всего используется 20–25-сантиметровый кухонный нож. У него есть легкий изгиб, позволяющий водить ножом вперед-назад при быстрой нарезке. Вы должны ощущать равновесие и легкую тяжесть ножа, когда держите его в руке.
- Не нарезайте продукты маленькими ножами (например, ножами для фруктов), так как такой нож может застрять в еде или поранить вас самих.
- Не используйте кухонный нож для мелкой работы, такой как чистка еды или нарезка хлеба.
-
Сохраняйте нож острым. Профессиональные повара затачивают лезвия своих ножей каждый день, потому что часто их используют. Заведите привычку затачивать лезвие своего ножа при помощи точильного камня, так как тупые ножи чаще всего скользят при работе. Это повышает риск порезаться. Если вам неудобно затачивать ножи самостоятельно, вы можете отнести их в мастерскую по заточке режущих инструментов.
Держите нож правильно
Держите кухонный нож в своей преобладающей руке. Используйте ее, чтобы обхватить рукоять ножа, расположив указательный и большой пальцы на лезвии. Эти пальцы должны находиться перед больстером (место, где широкая часть лезвия соединяется с рукояткой). Постарайтесь не класть указательный палец поперек верхней части лезвия. Крепкий захват лезвия обеспечит лучшее управление ножом во время резки.
- Конечно, вы можете резать, полностью обхватив рукоятку всей рукой, однако это ограничит зону ваших движений.
- Указательный и большой пальцы должны выглядеть так, будто они сжимают стороны лезвия.
-
Образуйте “клешню” своей недоминирующей рукой. Свободной от ножа рукой нужно крепко держать еду, которую вы нарезаете. Чтобы не порезаться, загните кончики пальцев по направлению к ладони так, чтобы рука приняла форму "клешни". Сжимайте еду согнутой в клешню рукой, чтобы продукты не двигались и не скользили.
- Поначалу это может казаться неестественным или неудобным, однако это наилучший способ предотвратить неприятные происшествия на кухне.
-
Защитите большой палец недоминирующей руки. Очень важно поджать большой палец вспомогательной руки, чтобы понизить риск порезаться. Костяшки большого пальца и костяшки кончиков пальцев должны быть ближе к лезвию ножа, нежели сами кончики пальцев. Таким образом, при быстрой нарезке нож будет просто ударяться о костяшки и не касаться кончиков пальцев.
- Тренируйтесь подгибать большой палец. Если вы заметили, что большой палец начинает выпирать, остановитесь и подогните его снова. Тренируйтесь нарезать не спеша, пока это не войдет в привычку.
Используйте разные техники нарезки
Тренируйте технику поперечной резки. Если вы только учитесь нарезать, то поперечная резка - это отличная и безопасная техника. Положите еду, которую хотите нарезать, на разделочную доску и возьмите кухонный нож своей преобладающей рукой. Раскройте недоминирующую руку и положите ладонь так, чтобы пальцы накрывали лезвие. Не сгибайте пальцы, а другой рукой водите лезвием на одном уровне, нарезая еду. Продолжайте нарезать до нужных размеров.
Выберите подходящую разделочную доску. Вы можете выбрать вариант из дерева, бамбука или пластика. Пластик - легче и его проще хранить, но его довольно непросто чистить. Откажитесь от пластиковых разделочных досок, на которых остаются порезы и следы от ножа. Деревянные разделочные доски обладают натуральными антисептическими свойствами, которые помогают сохранять их в чистоте. Также можно использовать и бамбуковые разделочные доски, однако они тверже деревянных, поэтому ваши ножи будут быстрее затупляться.
Здравствуйте, уважаемые читатели. В трилогии своих статей о , я уже описывал технику, о которой сегодня пойдет речь.
Еще несколько лет назад разделение картинок на части пользовалось большой популярностью, но это умение пригодится и сегодня. К примеру, если вы захотите самостоятельно создать модульную картину, состоящую из нескольких частей. Они очень популярны и действительно эффектно смотрятся в интерьере, а значит могут сделать и интерфейс любого сайта более привлекательным.
Сегодня мы поговорим о том, как разрезать картинку на части в фотошопе. Урок очень простой. Помимо описания работы с программой, вы получите видео инструкцию и неплохую альтернативу, если сегодняшняя задача для вас имеет разовое значение и не пригодится в будущем.
Давайте приступать?
Фотошоп
Нет ничего проще, чем разделить изображение на части в Photoshop. Открывает иллюстрацию. Для этого перетаскиваем ее из папки в рабочее поле или пользуемся категорией «Файл» в верхней панели управления, а затем кнопкой «Открыть».

Затем выбираем инструмент «Раскройка». Он может прятаться под «Рамкой». Чтобы его открыть, необходимо кликнуть правой кнопкой мыши по иконке с этим инструментом или недолго зажать левую клавишу все той же мыши.

Теперь переходим к самому фото, и щелкаем правой кнопкой мыши, чтобы вызвать дополнительное меню, в котором выбираем пункт «Разделить фрагмент».

Появляется дополнительное окно, в котором вы можете выбрать на сколько равных частей будет поделено фото. Нужно только поставить галочки напротив «по вертикали» или «горизонтали» собираетесь делить.

Вот такой результат у меня получился.

Обратите внимание, что вы можете определить количество фрагментов не только исходя из их числа, но и относительно пикселей, по размеру. Должен отметить, что в этом случае вам нужно четко рассчитать размеры картинки, иначе некоторые части будут меньше, пикселей не хватит.
Осталось только нажать «Ок». Вернусь все-таки к первоначальному варианту.

Если вам лень искать, то просто используйте сочетание клавиш Ctrl+Shift+Alt+C. Я часто его использую, чуть позже объясню почему. Изначально пальцы не слушались, немного корявое расположение надо было принять, но из раза в раз все стало значительно проще. Дело в привычке.

Смотрите, в правой верхней части, рядом с картинкой, вы можете выбрать формат (jpg, и так далее) и уровень . Мне также нередко пригождается возможность прямо здесь поменять пропорции картинки в пункте « ». Незаменимая штука при редактировании изображений и дальнейшей публикации их на сайте. Все значительно быстрее, чем морочить голову со стандартными инструментами.

Выбираете папку и готово.

Теперь, открыв папку, в которую вы сохраняли свой результат, вы увидите несколько файлов, в которых будут содержаться несколько фрагментов единой фотографии. Используйте в свое удовольствие.

Видео инструкция
Понимаю желание многих учиться по видео, а потому прикладываю вам неплохой урок, в котором можно найти аналогичный вариант работы, который описан в этой публикации.
Если вам нравится этот формат, то я могу также порекомендовать отличный курс, в котором собрано множество полезных уроков по профессиональной работе с фотошопом для новичков «Фотошоп для начинающих в видеоформате ». Можно иногда заходить в эту программу и ждать, когда у вас появится интересная идея, но интереснее будет изучить инструменты и пользоваться ими исходя из своих потребностей.

Понадобилось что-то и вы сами примерно представляете, как это сделать. Представьте что фотошоп – это автомобиль. Одно дело вы срочно звоните другу с криком: «Как останавливается эта штуковина» или ищете подходящий урок на YouTube, и совсем другое, если у вас уже есть все необходимые знания.
Еще одна интересная вещь, которую мне бы хотелось вам презентовать «Фотошоп. Уроки повышения мастерства ». Наверняка рано или поздно вам приходила идея или профессионально . Это все здорово, но идеи – это дело внезапное, а тут все придумали за вас и подробно рассказали про ретушь, дизайн открыток и календарей, создание интересных эффектов, коллажирование и многое другое.

Простой вариант для разового использования — онлайн
Понимаю, что не все настроены на то, чтобы работать с фотошопом и становиться мастером дизайна.
Так зачем вообще открывать эту программу для такой элементарной задачи, как деление картинки на части? Тем более, не вижу смысла в этом случае скачивать тяжеловесный Photoshop, если не хотите в будущем делать деньги на этой программе и умении работать с ней.
К сожалению, онлайн версия этой программы не справится с раскройкой фото. Нет подходящего инструмента. Зато вы можете зайти на сайт Imgonline.com.ua и разрезать фото тут.
Просто выбираете файл с компьютера, задаете свои параметры (на сколько частей будем делить и в каком формате скачивать конечный вариант), а затем кликаете «Ок».

Готово, осталось лишь скачать и все фрагменты как на ладони.

Работа не заняла и минуты.
Вот в принципе и все, не забывайте подписываться на рассылку, чтобы получать самые полезные советы, быстрые способы решения ваших проблем, а также . До новых встреч и удачи. Для вас она может начаться прямо здесь и сейчас.
Как обрезать на компьютере видео без программ, конвертации и прочих сложностей???
В этой статье мы подробно разберемся в этом вопросе. ↓↓↓
Первый вариант: Онлайн-сервисы
Когда нужно обрезать видео, но нет времени на установку программ, проще всего воспользоваться онлайн-сервисами.
Вот несколько из них: ↓↓↓
- online-video-cutter.com
- онлайн-редактор от Youtube
Рассмотрим работу с каждым из них ⇓
1) Online-video-cutter.com
Это простой и удобный сервис для кадрирования и разворота видео с русскоязычным интерфейсом
Позволяет выполнить обрезку на компьютере без программ.
Заходим на сайт и в правом верхнем углу выбираем русский язык.

Теперь можно приступать к обрезке: ↓↓↓

P.S
— Если вдруг по окончании обрезки вы захотите что-то поправить, просто вернитесь на этап “Обрезать”, нажав по нему. Здесь вы можете выбрать формат сохранения видеоролика и качество. Максимальное качество — 1080 (Full HD)
.
Сервис прекрасно подойдет вам, если вы ищете, чем быстро обрезать ролик без конвертации, поскольку вы можете сохранить его в том же формате, в котором загрузили.
2) Онлайн-редактор Youtube
Для многих не секрет, что видеохостинг Youtube располагает собственным онлайн-редактором видео. Причем с достаточно широкими возможностями. 
С его помощью можно обрабатывать ролики перед тем, как представить их публике. Но даже если вы не ведете видеоблог и не собираетесь публиковать видео, вы можете использовать этот редактор.
Итак, чтобы обрезать видео на компьютере без программ в онлайн-редакторе Youtube, проделайте следующие действия: ↓↓↓

Вот так можно обрезать видео на ПК без программ.
P.S — Из-за того, что Ютуб щепетильно заботится об авторских правах, весь процесс загрузки и обработки занимает некоторое время. Иногда по той же причине некоторые кнопки и инструменты могут становиться неактивными.
Мы разобрались в том, как с помощью онлайн-сервисов обрезать видео без программ……….. Но если вас не смущает установка ПО, давайте рассмотрим несколько простых видеоредакторов, в которых также можно выполнить это действие ↓↓↓
Видеоредакторы
⇒ Вот несколько программ, в которых можно обрезать видео без потери качества: ↓↓↓
1. Freemake Video Converter
Эта программа представляет собой простой видеоредактор с необходимым набором функций. 
Он распространяется бесплатно , но за символическую плату вы можете расширить ее функционал. Хотя для обрезки достаточно и возможностей бесплатной версии.
Обрезка видео во Freemake Video Converter выполняется так: ↓↓↓
- Откройте нужный файл в программе
- С помощью кнопок установите маркеры начала и конца вырезаемого фрагмента. Клавишами управления курсором можно передвигать бегунок покадрово, добиваясь максимально точной обрезки
- Вырежьте фрагмент
Ну или вот видео инструкция с тонким голоском ↓
Обратите внимание: приложение не обрезает, а вырезает отмеченный фрагмент. Если он был посредине видео, оставшиеся края склеиваются. Если вам нужно оставить вырезанный фрагмент, нужно отрезать все, что до него и что после.
2. VirtualDub
Это полностью бесплатный видеоредактор с мощными функциями .
С его помощью можно удобно обрезать видео. Для этого откройте в нем файл и выделите маркерами фрагмент на временной шкале. Установив маркер в начале фрагмента, нажмите клавишу Home, в конце — клавишу End.
Выделенную часть можно: ⇓
- вырезать с помощью меню Правка
- удалить нажатием Delete
- сохранить отдельным файлом через меню Файл
Внимание!!!
→ Программа позволяет вырезать часть видео без потери качества изображения и звука !!!
3. Windows Movie Maker
Несмотря на разнообразие программ для обработки видеофайлов, Windows Movie Maker до сих пор остается одним из популярнейших любительских редакторов.

Он прост и обладает достаточными возможностями для непрофессиональной работы с клипом.
Последовательность действий для обрезки: ⇓⇓⇓

4. iPhone и Android
Владельцы iPhone для обрезки видео могут воспользоваться пред установленным приложением “Фото” разработки компании Apple.
Процедура выглядит следующим образом: ↓↓↓

Отредактировать таким образом можно лишь те клипы, которые вы сами сняли на свой iPhone
Обрезать видео на Андроид без сторонних программ не получится. В этой ОС нет пред установленных для этого средств. Однако есть куча бесплатных приложений с такими возможностями, которые можно установить за пару минут — пример ↓

→ Одно из таких — AndroVid . Это удобный видеоредактор с богатым функционалом. Помимо прочего, в нем можно обрезать видео и удалять фрагменты, склеивать между собой клипы, конвертировать их в другие форматы.
Вывод
В вашем распоряжении целый арсенал средств для обрезки ролика : ↓↓↓
- Чтобы обрезать видеоролик без скачивания программы, используйте онлайн-сервисы
- Если нужен дополнительный функционал, используйте приложения для ПК
- На мобильных устройствах используйте мобильные приложения







