Как цитировать в Whatsapp — помощь пользователям. Как цитировать сообщение в WhatsApp. Как посмотреть, сколько памяти занял чат
Во время ведения диалога очень важно иметь возможность уточнить, какое сообщение, или часть его, ты комментируешь. Поэтому во многих мессенджерах, например, как в Ватсапе, цитировать можно и чужие, и свои месседжи. Но есть одна заковыка: не всегда удается найти кнопку, предназначенную для этого. Давай разберемся, как это работает.
Ватсап: цитирование и перенос в чатах
У нас есть два пути: собственно, цитирование внутри чата и перенос сообщения в диалог с третьим лицом. Действия будут отличаться, и выглядеть на экране это тоже будет по-разному. Сначала о том, как цитировать в WhatsApp:
- Промотай диалог, чтобы найти нужные сообщения.
- Нажми на месседж, чуть задержи палец, а затем отпусти. Ты увидишь выделение.
- Теперь жми на кривую стрелочку вверху экрана, слева.
- Над полем для ввода текста появится окошко с цитатой. Тебе надо прокомментировать ее и нажать «Отправить» (без комментария кнопка отправки не появится).



Опция «Цитировать» работает только в мобильной версии программы, на десктопе можно только перенести текст, внутри чата и за его пределы. Кроме того, разом цитировать можно только один месседж, если отметить несколько, будет активна только кнопка «Переслать». В остальном функция работает полноценно.
Как в Ватсапе скопировать текст и перенести его в другой чат: выделяем текст по предыдущей инструкции, тут можно копировать одно сообщение или сразу несколько; затем опять кривая стрелочка (это кнопка «Переслать»), но та, которая находится справа; в открывшемся списке выбираем адресата и жмем «Отправить». Готово. А еще мы писали, и как его можно использовать.
Ватсап представляет собой самый популярный мессенеджер в мире. Более миллиарда пользователей каждый месяц, общая аудитория практически доходит до двух. Для сравнения больше только у легендарного Фэйсбука. Даже Инстаграмм, который является очень популярной платформой, общая клиенту не превышает 700 миллионов. Не зря же люди выбирают именно Ватсап, востребованность говорит сама за себя.
Команда разработчиков постоянно проводит различные обновления и совершенствует утилиту. Появляются новые версии, в том числе не только для телефонов, но и планшетов, компьютеров и даже часов. Ватсап можно установить практически куда угодно и начать быстро и молниеносно общаться со своими друзьями из других стран. Притом делать это бесплатно, не платя ни копейки – разве не выгодное предложение?
Инструкция
Как ответить на сообщение в – вопрос многих новых клиентов, которые еще никогда не пользовались утилитой? На самом деле все очень просто, поэтому после увиденной инструкции, вы сможете легко пользоваться приложением. Мы поможем вам научиться работать на данной утилите раз и навсегда. Поэтапно выполняйте написанные действия, и вы легко поймете, как в Ватсапе ответить на конкретное сообщение.
Для Андроида
Выделяем необходимую фразу, для этого нужно нажать на нужный текст и подождать. Появиться иконка, она имеет вид стрелки, которая направлена влево. Сообщение закрепляется в виде цитаты, его можно дополнить еще несколькими словами и отравить. Это делает кнопка с иконкой самолета;
Для Айфона
Пролистываем сообщения и ищем то, которое нам нужно. Опять совершаем длительно нажатие, фраза просто выделиться. Теперь нажимаем на кнопку «Ответить». Нужный текст прикрепляется к окошку чата, дополняем его предложением по желанию и отправляем;
На днях WhatsApp обновился, получив новые интересные возможности, которые делают общение проще. Но в этой подборке не только они.
#1. Отвечай на конкретное сообщение собеседника
Как: свайп слева-направо по сообщению
Эта возможность очень важна в активной переписке - особенно, когда речь о групповом чате.
Когда отвечаешь на конкретное сообщение с помощью этой новой фичи, получаешь блок древовидной формы, в котором сразу понятно о чем вообще речь.

#2. Добавляй любые фильтры при отправке снимков
Как: свайп снизу-вверх во время добавления фото
Вспоминай! Кому принадлежит WhatsApp? Правильно - Facebook. Каким еще интересным сервисом он владеет? Да, Instagram. Поэтому появление такой фишки закономерно.
Теперь во время отправки снимков собеседнику можешь добавить фильтры для каждой фотки.
#3. Не бойся отправлять большое количество фото
Как: шли снимки без разбора
Моделируем ситуацию, во время активного диалога в групповом чате решаешь отправить друзьям подборку фотографий из какого-то интересного места.
Раньше боялся делать это, ведь фотки заполонили бы весь чат так, что до необходимого сообщения нужно было бы листать долго и нудно. А теперь снимки группируются в альбом. Это победа.

#4. Следи за статистикой трафа во время общения
Как: Настройки - Данные и Хранилище - Статистика
Если пользуешься WhatsApp действительно активно - регулярно переписываешься, пересылаешь фотографии и звонишь с помощью сервиса - эта возможность для тебя.
В приложении есть меню со статистикой используемого трафика, который поможет понять, куда уходят твои мегабайты из тарифного плана.
#5. Сохраняй или не сохраняй медиа в фотопленку
Все пользователи WhatsApp делятся на два типа: первые хотят видеть все полученные через мессенджер снимки в галерее iPhone, другие - нет.
Поэтому меняй положение этого переключателя по личным потребностям.

#6. Блокируй уведомления собеседников или чатов
Как: Меню диалога - Не беспокоить
Уверен, в твоем WhatsApp достаточно групповых диалогов, которые не можешь удалить, но получать от них уведомления регулярно уже устал - может, у тебя тут работу обсуждают, а ты в отпуске.
Такие можешь временно «успокоить». Для этого разработчики предусмотрели соответствующую возможность.
#7. Получи информацию про сообщения в переписке
Как: свайп справа-налево по сообщению
В этом меню, о котором знают немногие, получишь информацию о том, когда сообщение было доставлено и когда прочитано.
Эта возможность пригодится на случай важных переговоров.

#8. Отправляй сообщения без подключения к инету
Как: вот так
Даже если в данный момент ты не подключен к интернету, можешь отправлять сообщения без проблем.
Все они отмечаются иконкой с изображением часиков и будут отправлены собеседнику, когда подключение к сети появится.
#9. Отмечай записи для своего перечня избранных
Как: длинный тап по сообщению
Редко, но бывают моменты, когда обмениваешься через WhatsApp действительно важной информацией. Если получил что-то такое, можешь добавить в список избранного.
Получить доступ ко всем отмеченным сможешь через настройки программы.

#10. Вспоминай о форматировании, если это нужно
Как: выделяй жирный звездочками, курсив подчеркиванием, а перечеркнутый фигурными тире
Если серьезно относишься к переписке, всегда выделяешь важную информацию форматированием.
Как в WhatsApp выделить текст курсивом, сделать шрифт жирным или зачёркнутым
Этой фишкой я уже давно пользуюсь в WhatsApp, и знаю, что большинство людей, не знаю о ней.
Если вы хотите выделить слово жирным, просто поставьте звездочку (*) в начале и конце слова. Например, если вы захотите выделить слово жирный жирным, напишите так *жирный *. То же самое с курсивом , только вместо звездочек ставим нижнее подчеркивание (_). Чтобы получился зачеркнутый текст вам нужно ставить знак тильды (~) в начале и конце требуемого фрагмента. Есть также возможность создания моноширинного текста, добавить три кавычки с любой стороны текста.
Для вас это слишком сложно? Тогда просто выделите необходимое слово или чать текста, нажмите «больше» и выберите выделить жирным, курсивом, зачеркивание или моноширину. Хочу предупредить, что это есть не на всех устройствах, поэтому лучше пользоваться первым способом.
Как цитировать сообщение в WhatsApp
Если чат или группа активные и постоянно приходят новые сообщение, цитирование является лучшим способом не запутаться, кто, кому и на что отвечает.

Чтобы процитировать кого-то, нужно нажать несколько секунд на сообщение, а потом выбрать стрелку, указывающую налево (это первая стрелка). Таким образом, прикрепляется цитируемое сообщение, останется только набрать ответ и отправить.
Как отключить автоматическую загрузку фото и видео в WhatsApp
Одним из самых трюков с WhatsApp, которые вы обязательно должны знать, поможет вам сэкономить мобильный интернет-трафик.

Есть несколько способов сэкономить интернет-трафик WhatsApp, по-прежнему получая уведомления и сообщения. Во-первых, отключите возможность приложения загружать медиафайлы через мобильную сеть. Это можно сделать в настройках для этого нажмите на три точки в правом в верхнем углу, далее «Настройки » — «Данные и хранилище » — ««.
В этом разделе нужно убрать галочки с того медиаконтента, который не нужно загружать с помощью мобильного интернета. После чего для того, чтобы посмотреть присланную фотографию или видео в чате, нужно просто нажать на файл, и начнется загрузка. Особенно рекомендую отключать видео, так как они имеют большой вес и больше всего съедают трафик.
Звонки в WhatsApp жрут трафик? Включите экономию данных

Звонки в WhatsApp очень удобны, после их запуска я отказался от скайпа. Но они могут использовать много трафика, особенно на это стоит обратить пользователям с ограниченным тарифным планом. К счастью, есть в ватсапе и возможность понизать пропускную способность при вызовах, тем самым сэкономить трафик. Чтобы включить функцию экономии данных перейдите в «*** » — «Настройки » — «Данные и хранилище » — «Настройка звонков » и поставьте галочку напротив «Экономия данных».
Как посмотреть статистику по использованию трафика WhatsApp
Все Android-телефоны выпущенные в последние пять лет имеет статистику по использованию трафика, Google выпустила даже . У WhatsApp также есть статистика по расходу трафика, статистика удобно разбита по категориям.

Чтобы попасть в журнал использования трафика WhatsApp, необходимо зайти в «Настройки » — «Данные и хранилище » — «Использование данных «. Здесь можно посмотреть всю статистику приложения, такую как, сколько интернет-трафика потрачено на звонки, сообщения, количество отправленных сообщений и т.д. Самым большим недостатком в этой статистике, является то, что нет разбивки используемого трафика на Wi-Fi и сотовой связи.
Как посмотреть, сколько памяти занял чат
Если зайдете в «Настройки » — «Данные хранилище » — «Хранилище «, то увидите впечатляющую статистику.

В этом разделе можно посмотреть, сколько занял место на устройстве чат с контактом или группа. После того как вы выберите контакт или группу, то сможете посмотреть детальную статистику, такую как, сколько место занимают фото, видео, аудио, документы, количество текстовых сообщений. Тут же можно удалить определенный медиаконтент.
Как удалить определенный контент из чата
Можно сделать больше, чем просто посмотреть, сколько занимает чат с определенным контактом. Можно удалить определенный медиаконтент из определенного чата.

Все, что нужно сделать это снова посетить хранилище («Настройки » — «Данные хранилище » — «Хранилище «). Здесь выберете контакт или группу и нажмите кнопку «Управлять сообществом». Теперь можно отметить какие категории контента нужно очистить. Поэтому, если в группе есть 80 роликов объемом 350 Мб и нужно их удалить, просто отметь ее галкой и нажми кнопку «удалить сообщения».
Запросите информацию о своей учетной записи
В WhatsApp, как Facebook и Twitter, можно запросить ZIP-архив с информацией и настройками вашей учетной записи. Но хочу заметить, что в архиве не будет сообщений.
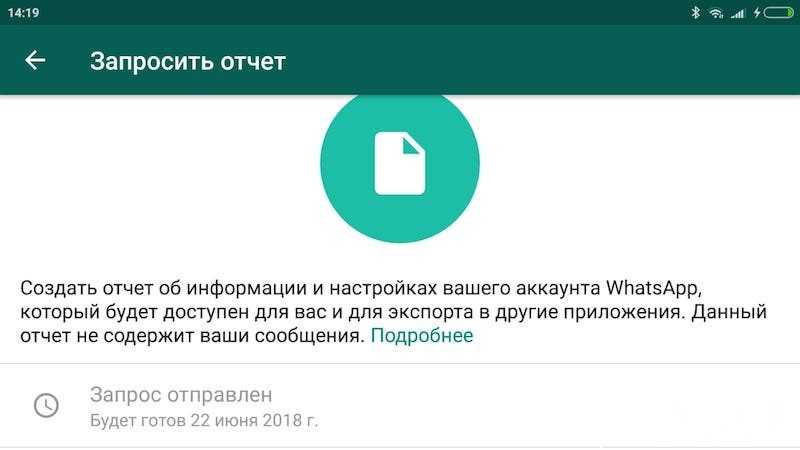
Если вы решили получить такой архив зайдите в «Настройки » — «Аккаунт » — «Запросить информацию аккаунта «, а затем нажать «запрос отчета». Для получения отчета требуется от двух до трех дней. Еще, запрос будет отменен, если вы решите удалить или изменить номер своего аккаунта.
Нельзя посмотреть этот файл в WhatsApp, можете попробовать открыть его другой программой непосредственно в телефоне или перенести файл на компьютер и открыть его там.
Как отправить историю чата на e-mail
В WhatsApp можно не только делать резервную копию чатов в облаке, а и отправлять всю переписку чата на e-mail.

Если надо отправить чат на почту зайдите в «Настройки » — «Чаты » — «История чатов » — «Отправить чат по эл. почте «, после чего откроется весь список доступных чатов.
После того, как вы выбрали нужный чат, WhatsApp спросит, нужно ли включать медиа или отправить только текст и эмоции. После выбора, откроется стандартное приложение электронной почты, с прикрепленным журналом чата будет в формате.txt, останется только ввести адресата и нажать кнопку, отправить.
Как активировать двухэтапную аутентификацию
По умолчанию при смене устройства WhatsApp запрашивает номер телефона и одноразовый пароль. Но включение двухэтапной проверки означает, что злоумышленники могут получить доступ к вашей учетной записи, даже если у них есть SIM-карта.

Чтобы включить ее, нужно зайти в «Настройки » — «Аккаунт » — «Двухшаговая проверка «. Здесь нужно будет создать PIN из 6 цифр, который нужно будет вводить при регистрации новых устройств. Также здесь можно добавить свой e-mail, если вдруг забудете ПИН-код.
Есть один недостаток, заключается он в том, что отключить двухэтапную аутентификацию с исходного устройства, можно без ввода паролей и ПИН-кодов. Очень странно.
Как добавить ярлык контакта на рабочий стол
В WhatsApp также можно добавлять ярлыки контактов на рабочий стол Андроид — идеально подходит для популярных и избранных контактов.

Чтобы добавить ярлык чата на рабочий стол телефона, откройте чат или группу, а затем нажмите три точки в верхнем правом углу. Отсюда нажмите «Еще » — «Добавить иконку на экран «. Затем просто нажмите подтвердить, чтобы подтвердить решение.
Как отключить уведомления о прочтении в WhatsApp
х, печально известная синяя галочка. Для непосвящённых она означает, что сообщение было прочтено. Если нужно скрыться от своих контактов и отключить уведомление о прочтении (синюю галочку), перейдите в «Настройки » — «Аккаунт » — «Приватность » и снимите флажок с «Отчеты о прочтении «.

Помните, что это работает в обоих направлениях, т.е. ваши контакты не видят, когда вы читает их сообщения, а вы не можете видеть, когда они читают ваши.
Как посмотреть, кто прочитал сообщение в группе WhatsApp

Одним из лайфхаков WhatsApp о котором вы наверняка не знали, является возможность посмотреть, кто прочитал ваше сообщение в группе. Все, что нужно сделать, чтобы увидеть список прочитавших, это удерживать свое сообщение, чтобы выделить его, затем коснуться трехточечного меню и выбрать «Инфо «. Тут вы увидите, полны список прочитавших сообщение, и в какое время оно было прочитано.
Как включить режим невидимки в ватсапе
В WhatsApp есть такая функция, которая показывает, когда вы были последний раз в сети, а вернее когда последний раз открывали ватсап.

Если решили ее отключить зайдите в «Настройки » — «Аккаунт » — «Приватность «. Затем нажмите «Время посещения » и выберите, кто может видеть время вашего последнего посещения в сети. На выбор три категории: «Все «, «Мои контакты » и «Никто «.
По этой же схеме можно изменить видимость фотографии профиля и сведения о контакте. Они также могут быть доступны для просмотра всем, только вашим контактом или вообще никому.
Как посмотреть список заблокированных контактов
Не стесняйтесь блокировать не желательные контакты в WhatsApp. Посмотреть полный список заблокированных контактов, перейдите в «Настройки » — «Аккаунт » — «Приватность «. Дальше нужно прокрутить до раздела «Сообщения » и нажать «Заблокированные: Х «.

Здесь также можно добавить в список заблокированных, нажав на иконку в правом верхнем углу. Откроется страница «Контакты», где останется только выбрать контакт для блокировки.
Как включить отслеживание местоположения в реальном времени
Отправить свое местоположение в чат WhatsApp очень просто, нажимаете значок скрепки и нажимаете на иконку «Место». Но, что если надо, чтобы кто-то видел ваше местоположение в реальном времени, например, друг или родитель? Оказывается такая функция есть WhatsApp, и она будет реальной находкой в первую очередь для родителей.
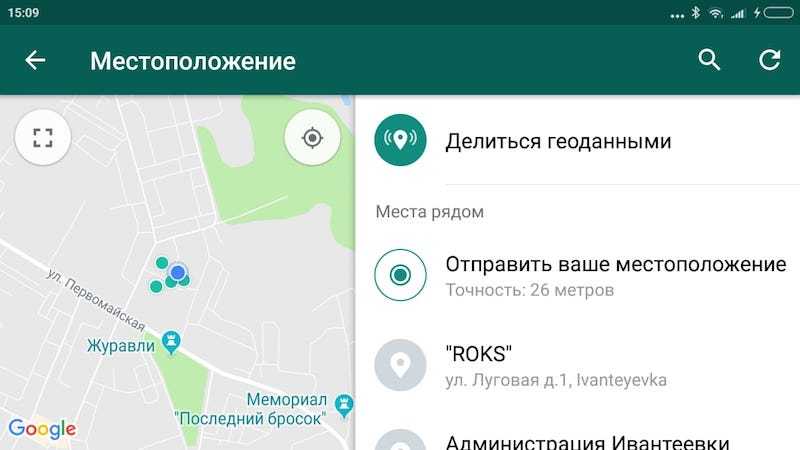
Вы можете активировать функцию, нажав на значок скрепки еще раз. Теперь нажмите «Место » — «Делиться геоданными » и укажите время, от 15 минут до 8 часов. Если вдруг передумаете делиться местоположением, завершите отслеживание вручную, нажав на кнопку «Перестать делиться «.
Как поставить оригинальный звук контакту
У обычного пользователя WhatsApp в адресной книге много контактов, а если вам много пишут, то непонятно когда пришло ожижаемое сообщение. К счастью, есть один способ сортировать поступающие сообщения по звуку уведомления.

Чтобы создать индивидуально уведомление, надо зайти в чат с нужным контактом. Здесь, нажать на его имя в верхней части окна и выбрать «Индивидуальные уведомления».
После того как вы попадете в этот раздел, поставьте галочку напротив «Использовать». Здесь вы сможете изменить звук уведомления чата, уведомление звонка, вибрацию, световой индикатор и т.д.
Как временно отключить звук чата или группы
Вероятно, у вас есть группа, в которой постоянно постят мемы и вирусные видеоролики. Вы можете настроить уведомления, по предыдущему совету, или просто отключите группу или контакт.
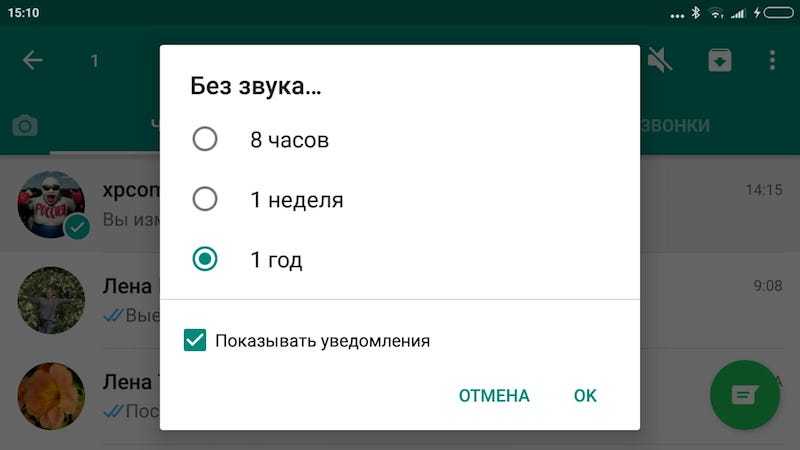
Чтобы временно отключить звук чата или группу, нажмите и удерживайте чат контакта. Верхней части экрана появятся несколько иконок. Коснитесь иконки отключения звука (перечеркнутый динамик). Укажите период отключения звука (восемь часов, неделя, год) и выберите, нужно ли показывать уведомления о новых записях.
Как пользоваться ватсап на компьютере
Если вы предпочитаете полноразмерную клавиатуру или просто удобство большого экрана, воспользуйтесь Ватсапом для компьютера или WhatsApp Web.

Чтобы продолжить вы должны скачать WhatsApp для Windows или Mac (скачать) или перейти на WEB -версию клиента (web.whatsapp.com). Теперь нужно отсканировать QR-код, с помощью мобильного приложения WhatsApp. На телефоне коснитесь трехточечного меню в верхнем правом углу, теперь выберите WhatsApp Web, чтобы запустить функцию чтения QR-кода. Теперь сканируйте QR-код с веб-сайта или детоскопной программы с помощью телефона и все.
Самым большим недостатком компьютерной и веб версии WhatsApp является то, что он полностью привязан к телефону. Нельзя пользоваться WhatsApp на компьютере, если телефон выключен или если на телефоне нет интернета. Тем не менее, это лучше чем ничего.
Как перекидывать файлы с телефона на компьютер (и наоборот)
WhatsApp для компьютера дает возможность обмениваться файлами между компьютером и телефоном.

Все, что вам нужно сделать, это создать группу с любым из ваших контактов, удалить выбранный контакт, а группа останется. Таким образом, у вас будет свой частный хаб для обмена файлами. Останется только отправлять файлы с телефона в группу, а потом скачивать их на компьютере (или наоборот).
Участвуйте в бета-тестировании
Чтобы первыми узнавать и пробовать новые функции, надо присоединиться к программе бета-тестирования. Это значит, что иногда будут появляться ошибки и прочие недостатки, поэтому стоит подумать.
Чтобы стать участником программы бета-тестирования, перейдите на страницу WhatsApp в Google Plya Store и прокрутите вниз, пока не увидите раздел «стать бета-тестером». Нажмите кнопку «Я …», и вас зачислят в программу бета-тестирования. Обновление бета-версии работает так же, как и обновление стабильной версии, просто нажимаете кнопку «Обновить», чтобы получить новую версию приложения.
Вы знали об этих возможностях WhatsApp?
У тебя есть свои лайфхаки для WhatsApp? Обязательно поделись ими в комментариях ниже! Спасибо!
Бывают случаи, когда в чате собеседник высказывает примечательную неподражаемую фразу. Как написать отчет в привязке к этой фразе? Для таких случаях современная версия Вацап оснащена опцией цитирования. Как цитировать в WhatsApp текстовые сообщения и делиться ими с друзьями? Этому посвящён обзор с инструкциями.
Особенности функции создания сноски:
- Доступна только для ОС Android и iOS;
- Работает на последних версиях мессенджера;
- Доступна для групповых чатов;
- Действует без привязки к языку цитаты и вводимого ответа;
- Применяется только для текстовых сообщений.
Интерфейс функции цитирования отвечает упрощенным требованиям мессенджера, поэтому выполнить такое действие можно быстро и без сложностей.
Как в Ватсапе цитировать сообщение Android:
- Открыть Ватсап.
- Перейти в нужный чат.
- Выбрать сообщение, которое станет цитатой.
- Пальцем нажать на пост и держать до появления подменю.
- Выбрать действие цитирования (стрелочка угловая).
- Под готовой цитатой напечатать послание и отправить в ленту.

Как сделать цитату в Ватсапе iOS:
- Зайти в мессенджер.
- Выбрать чат и нужный пост.
- Нажать на него и сразу же сдвинуть слева-направо.
- Цитата сгенерируется автоматически.
- Сделать свое сообщение по ней и отправить.

Примечание! Нет необходимости копировать сообщение друга и вставлять его в тело своего сообщения. Оба варианта позволяют сгенерировать цитату, которая форматно отличается от ответа собеседника.
Чем удобно цитирование:
- Легкость в управлении — возможность точно ответить на сообщение;
- Удобство переписки в групповых чатах, когда нужно чтобы ответы не перемешивались по смыслу;
- Подходит для делового общения между коллегами (особенно для назначения встреч).








