Из растра в вектор. Что такое "растр": определение, классификация, перевод в вектор
Пока моя заметка о масках в Фотошопе не остыла, срочно хочу осветить вопрос перевода растра в вектор. Два дня назад, я зашел в свой хронофагский Google Analytic и что же я увидел. Оказывается некоторые попадают на мой сайт по запросу «растр в вектор», а между тем, на моем сайте нет ни одной толковой заметки на данную тему. Люди же мучают Google на перевод растра в вектор в Corel Draw, Illustrator и даже Adobe Photoshop . Начнем с Фотошопа.
Из растра в вектор. Зачем это нужно?
Фотошоп — растровая программа. Вектор в нем присутствует в виде векторных контуров. Как таковых, векторных объектов в Фотошопе нет. Но есть есть векторные контуры, которые могут быть преобразованы в векторную маску. Маска накладывается на эффект или объект и получается вектор в фотошопе. Содержимое такого объекта все равно растровое, но может преобразовываться в вектор при сохранении в некоторые форматы.
Например, мы можем создать заливку и натянуть на неё векторную маску. В Фотошопе есть целая группа инструментов, которые делают такое бесплатно и автоматически, это группа векторных примитивов. Подробнее читайте мою статью или . Итак контур будет векторным. Заливка внутри растровой. 
Фотошоп не работает с вектором на полную мощь. Лишь использует его преимущества там да тут. Но даже в Фотошопе растровые объекты можно превратить в векторные. Зачем это нужно если есть Иллюстратор? Ну как вам сказать. При активной работе с графикой возникают разные ситуации. Иногда проще на месте перевести выделение в контур, нежели уходить с головой в Иллюстратор и заниматься там трассированием. Чтобы прополоть грядку клубники на даче не нужно вызывать комбайн. В конце концов не все хотят, или умеют пользоваться Иллюстратором, не всем он нужен, не все могут его себе поставить, а перевести в вектор закорючку нужно здесь и сейчас. Усаживаться с тремя томами по Иллюстратору на пару недель для этого вовсе необязательно.
Перевод растра в вектор в Фотошопе
Что именно способен перевести в вектор Фотошоп? Что угодно, если вы заранее выделите этот объект инструментами группы Select
. Фотошоп конвертирует в контур любое выделение. Об инструментах выделения можно прочесть в статье . Приведу рабочий пример. Много лет назад ко мне обратился очень непростой заказчик, затребовавший непростой сайт. Для сайта необходимо было выполнить различный арт, и я решил нарисовать его в фотошопе. В ходе рисования я перевел его в вектор, и сейчас я расскажу как.  Вот одно из подобных изображений, которое я рисовал кистью с твердыми краями на планшете. Я обвел оригинального Витрувианского человека, видоизменил его и нарисовал свое, отличное от оригинала, лицо. Идея векторизировать арт пришла случайно. Но реализовав её, я получил возможность как угодно масштабировать человека. Более того, ранее рваные края и неровности после векторизации сгладились.
Вот одно из подобных изображений, которое я рисовал кистью с твердыми краями на планшете. Я обвел оригинального Витрувианского человека, видоизменил его и нарисовал свое, отличное от оригинала, лицо. Идея векторизировать арт пришла случайно. Но реализовав её, я получил возможность как угодно масштабировать человека. Более того, ранее рваные края и неровности после векторизации сгладились.
Находим изображение для трассирования
Я подыскал в Google Картинки бабочку. Её мы и переведем в вектор. Учтите, что чем больше изображение, тем ровнее получится наш векторный объект. Это справедливо и для Фотошопа и для Иллюстратора. Под большим изображением я понимаю картинку от 1000 пикселей в ширину и больше. Моя бабочка к примеру от 2000 пикселей. 
Выделяем объект
Выберите из меню Tool самую обычную волшебную палочку Magic Wand Tool и кликните по белой области. Так мы создали область выделения, но выделить нужно бабочку.

Зайдите в Select > Inverse или кликните по рабочей области и из появившегося меню выберите Select Inverse . Смысл в том, что созданное выделение надо инвертировать чтобы выделить бабочку. Честно говоря мне совершенно все равно как вы будете создавать ваше выделение. Хоть вручную обводите лассо, это не имеет никакого значения.

Создаем векторный контур
У нас есть выделенная область, теперь конвертируем её в векторный контур path . Выберите любой инструмент выделения вроде Lasso Tool, Rectangular Marquee Tool или Magic Wand Tool . Кликните по области выделения правой кнопкой мыши и в появившемся меню выберите Make Work Path . В появившемся меню установите степень сглаживания Tolerance по вкусу. Зависимость простая. Чем выше цифра, тем выше сглаживание. Чем ниже цифра, тем ниже сглаживание. Высокое сглаживание означает более низкое количество векторных узелков и более неточное следование растровому контуру. В случае с моим Витрувианским человеком именно такого эффекта я и добивался.

Итак, в палитре Path у нас появился рабочий контур. Если у вас нет палитры Path откройте её Windows > Path Рабочая область палитры Path похожа на десктоп или временное пристанище. На ней могут появляться разные контуры, но если вы позаботитесь о последовательном сохранении, со временем они исчезнут. Сделайте двойной клик по контуру Work Path и сохраните контур отдельно. Контуры в области Path работают так же как слои в палитре Layers . Если контур выделен, значит он активен и с ним можно работать.

Инструменты для работы с контурами в фотошопе — Path Selection Tool и Direct Selection Tool . У нас есть контур, но нет объекта. Если вы читали серию моих заметок о векторе в фотошопе вы уже знаете, что вектор в фотошопе представлен в виде векторной маски для какого-то эффекта или графики. Еще вектор может присутствовать в виде умного слоя, ссылающегося на импортированный фаил Иллюстратора, но это оставим для другой заметки. Выделите контур инструментом Path Selection Tool или в палитре контуров Path . Нажмите Layer > New Fill Layer > Solid Color Мы создали слой заливки, которому сразу присваивается векторная маска в виде нашего контура.

Доработка векторного контура
Пользуясь материалами, которые я описал в статьях и усложним рисунок. Я взял инструмент Pen Tool , выделил маску слоя заливки. В настройках Pen Tool выставил Subtract и дорисовал некоторые элементы нашей бабочке. Вырезал узоры на крыльях, а ножки и усики сделал толще.

Создание произвольной фигуры Custom Shapes
Вы всегда можете сохранить полученный объект в произвольные фигуры Custom Shapes . Некоторое время назад я упоминал о том как это можно сделать в статье . Выделите слой с бабочкой и нажмите Edit > Define Custom Shape Наша бабочка появилась в фигурах инструмента Custom Shapes Tool .

А вот то, что у нас получилось в итоге:

Перевод растровой фотографии в вектор в Фотошопе совершенно бессмысленное занятие. Но иногда подобные техники могут пригодиться для побочных работ с графикой и не только.
Перевод из растра в вектор фотографии в фотошопе
Фотошоп не создан для перевода растровой графики в вектор. В нем, однако, присутствуют несколько спец-эффектов, которые визуально создают подобие векторного изображения. А при помощи описанной мною техники можно и из них сделать векторное изображение в Фотошопе. Возьмем для примера обычную фотографию, сделанную моим знакомым фотографом. 
Одним из упомянутых мною эффектов является Filter > Artistic > Cutout Оставляю настройки на вашей совести. Изображение должно получиться максимально реалистичным, но сильно сглаженным. На этом можно было бы остановиться, изображение уже выглядит «векторно», но оно по прежнему растровое.

Теперь нужно создать векторные области равные количеству цветов на фотографии. Выберите палочку Magic Wand Tool и убедитесь, что в настройках не отмечена галочка Contiguous . Выделите первую область и проделайте весь, описанный мною выше, путь. Из выделения создайте контур, из контура залитую векторную маску и так далее.

Итого, вся фотография преобразована в векторные области. Последнюю белую область мы не будем преобразовывать в вектор. Просто нарисуйте большой белый квадрат инструментом Rectangle Tool и поместите его под все слои. После легкой чистки и доработки контуров фотография выглядит так, как на картинке ниже. И ещё раз, подобная работа не предназначена для Фотошопа и является скорее извращением. Но, это можно сделать, и в различных ситуациях подобные приемы могут пригодиться. Обработка фотографии заняла у меня 10 минут, так что подобная работа не отнимает массу времени. И помните, чем большего размера фотографию вы разложите таким образом на слои, тем лучше и эластичнее контур сможет обогнуть области выделения. Тем менее угловатой и грубой получится наш вектор в Фотошопе. Различные настройки Toleranse при создании контура тоже дадут разный результат. Удачных экспериментов!

Есть куча так называемых векторизаторов.
Некоторыми пользовался сам. Результат не впечатлил (вместо дуг и прочих кривых вставляет ломаные линии, вместо ломаных - сплайны). Для себя сделал вывод - руками качественней.
Только оттрассировать. В Corel Draw есть специальный плагин позволяющий сделать трассировку растрового изображения и преобразовать его в векторного. Могу сказать, что не благодарное занятие) Если картинка не слишком сложная, без цветовых градиентов и прочих заморочек, то может получится не плохо. Сложные картинки получаются с большим количеством узлов, соответственно файл будет объемным.
Если у вас большой запас терпения, можете в ручную оттрассировать)
Для перевода растового изображения в векторное я пользовался программой: Vector Magic Desktop Edition, скачать ее можно тут.
Но можно и вручную прорисовывать (если надо перевести логотип например).
А еще есть on-line конверторы.
Я не большой специалист по векторной графике, и программами типа CorelDRAW Graphics Suite или Adobe Illustrator пользуюсь очень редко. Хотя вполне согласен с теми, кто утверждает, что именно с помощью этих программ лучше всего и качественней конвертировать растровые изображения в векторные, производить трассировку. В последней версии Adobe Illustrator инструмент трассировки работает очень качественно, чуть-ли не с фотографическим качеством - Illustrator CS6: Image Trace .
Но иногда мне все-же приходится выполнять работу с использованием изображений в векторе. В этом случае я почти всегда использую небольшую утилиту, программу, которая как раз и предназначена для преобразования растровых изображений в векторные форматы - Vector Magic Desktop Edition 1.15 . Эту программу также можно скачать и с официального сайта разработчиков .
Программа небольшая, но выполняет свои функции быстро и качественно, интерфейс на английском языке, но с настройками не будет никаких проблем, интерфейс интуитивно понятный и удобный. Настроек вполне достаточно для того, чтобы можно было поэкспериментировать и добиться наилучшего и качественного результата. Можно также выполнять конвертацию в полностью автоматическом режиме, с заранее заданными параметрами, можно удалять ненужные детали фона и т.д. Сохранять изображения можно в самых популярных векторных форматах - EPS, SVG, PDF, AI, DXF и EMF. Полная совместимость с Adobe Illustrator , CorelDRAW .
Судя по отзывам профессионалов об этой программе, которые я читал на некоторых профессиональных форумах, quot; обеспечивает очень приличное качество преобразования растровых изображений в векторные.
На официальном сайте - Vectormagic.com , есть также и онлайн-сервис для трассировки растровых изображений . Работает также довольно быстро и с хорошим качеством преобразования.
В общем и целом, с моей личной, дилетантской точки зрения, для быстрого и качественного (для непрофессионалов) преобразования растровых картинок в векторные, программа Vector Magic Desktop Edition 1.15 очень даже подойдет...
Ниже выложил несколько примеров изображений преобразованных в программе Vector Magic Desktop Edition 1.15 , может не совсем удачных, но я и не ставил цели сделать шедевр, картинки сделаны за пару минут, если поработать с настройками, качество конечно-же будет намного лучше...


Для того чтобы переводить растровое изображение в векторное изображение лучше всего воспользоватся программой Corel Draw с помощью нее вы сможете без труда преобразовать картинку в векторное изображение, или же воспользуйтесь советами из данного видео.
Векторное изображение лучше детализируется, потому оно весит больше и имеет лучшее качество, чем растровое. Не всегда есть смысл переводить растровую картинку в векторную, но если вам понадобилась такая конвертизация, можете воспользоваться этим сайтом - он переводит картинки в SVG-формат (а это формат векторных изображений).
Еще один вариант - это воспользоваться программой Corel Draw и обвести все линии векторами (это долгое занятие), в результате чего вы создадите качественное векторное изображение. Такой вариант подойдет, если вы хотите перевести в векторный формат карту со множеством деталей (потом ее можно будет распечатать в любом размере).
Для выполнения данной функции, нужно выполнять, выверенный пошаговый алгоритм действий.
Начнем с того, что в Corel Draw имеется специально предназначенный, для этого плагин. За счет него и можно произвести и преобразовать растровое изображения в векторное.
Однако трассировка таким образом, наиболее успешна, касательно несложных картинок, со сложными все сложно и появляется много брака.
О том, как сделать векторное изображение в Фотошопе, спрашивают довольно часто. Как известно, Photoshop - программа для обработки растровой графики и для работы с вектором не предназначена. С векторной графикой работают специальные графические редакторы. Но если очень нужно, а времени изучить новую программу нет, то с помощью некоторых манипуляций можно перевести картинку в вектор.
Что такое растровое и векторное изображение и чем они отличаются
Растровое изображение представляет и из себя сетку пикселей (точек). Всем нам привычное цифровое фото как раз и является растровым изображением. Векторное изображение состоит не из пикселей, а из геометрических примитивов: прямых, прямоугольников и других фигур.
Если уменьшить, а затем значительно увеличить растровое изображение, его качество будет бесповоротно испорчено. Поскольку каждый пиксель представляет из себя точку определенного цвета, а все вместе эти точки составляют картинку. При уменьшении изображения выбрасываются лишние пиксели, поэтому нельзя вернуть ему изначальный вид.
Масштабирование векторного изображения позволяет менять размер без потери качества. Это возможно благодаря математическим перерасчётам размеров геометрических фигур, из которых состоит изображение.
Растровое изображение позволяет достоверно передать визуальную информацию, у векторного такого преимущества нет. Изображения векторной графики могут пригодиться для визуализации логотипов и контурных рисунков. Фотографической красоты вы от них не получите. Или же это будут очень сложные изображения, состоящие из огромного количества примитивов, фактически заменяющих пиксели.
Простой пример, как растр перевести в вектор
Итак, вектор состоит из геометрических фигур. Photoshop обладает инструментами для создания контуров. Контур и есть геометрическая фигура. Чтобы сделать векторное изображение в Фотошопе, нужно создать контур изображения. Помогут нам в этом инструменты группы «Выделение»/Select : «Прямоугольное выделение»/Rectangular Marquee Tool , «Эллиптическое выделение»/Elliptical Select Tool ,** «Волшебная палочка»/Magic Wand Tool, **«Быстрое выделение»/Quick Selection Tool и «Перо»/Pen tool .
Чтобы вектор получился аккуратный, стоит выбирать растровое изображение максимально хорошего качества, иначе прорисовку контуров нужно будет делать вручную.
Открываем растровое изображение в фотошопе (самый распространенный формат растрового изображения - JPG). Очень легко поддаются обработке логотипы, контурные рисунки, эскизы. Чтобы получить векторный эскиз портрета, сначала можно преобразовать портрет в эскиз с помощью «Галереи фильтров» , либо использовать готовый поп-арт. О том, как работать с «Галереей фильтров» и быстро создавать поп-арт из фото, мы рассказывали в предыдущих статьях. Для этого примера мы возьмем готовый поп-арт-портрет. Умышленно мы подготовили его из фото не самого лучшего разрешения. Поэтому векторный вариант покажет нам заметную разницу.
Чтобы работать с контурами, вам нужно вызвать закладку «Контуры»/Path на палитру слоёв. Для этого зайдите в меню «Окно»/Window и отметьте пункт «Контуры»/Path . Закладка появится на палитре слоёв.

Изображение имеет 4 цвета (фон не считаем). Берём инструмент «Волшебная палочка»/Magic Wand Tool и выделяем первый цвет. Чтобы выделить все участки, рассредоточенные островками по изображению, удерживайте Shift .

Когда первый цвет выделен, выбираем инструмент «Лассо»/Lasso либо «Прямоугольная область»/Rectangular Marquee Tool и, не снимая выделения, щёлкаем правой клавишей мыши. В контекстном меню выбираем «Образовать рабочий контур»/Make Work Path .

В диалоговом окне указываем максимальное сглаживание «Допуск»/Tolerance (от 1 до 10; чем ниже цифра, тем лучше повторятся контуры). Жмём Ok .

На закладке «Контур» появится первый контур. На изображении он будет заметен в виде кривых с точками. Их можно выровнять и подогнать с помощью инструмента «Выделение узла»/Direct Selection Tool . Этим инструментом выделяем точку и либо корректируем кривую, перемещая усик точки, либо подвигаем саму дугу.

На закладке «Контур» меняем название контура. Для этого щёлкаем по нему двойным щелчком и в диалоговом окне изменяем имя.

Проделываем все описанные шаги с остальными цветами. В итоге получаем четыре контура для каждого цвета.

Получив контуры, остаётся создать вектор. Переходим на закладку «Слои»/Layer на палитре слоёв, создаём новый слой Shift+Ctrl+N . Основной цвет задаём тот, в который окрасим первый контур.

Возвращаемся на закладку «Контур» , становимся на первый контур. В главном меню в пункте «Слои»/Layers выбираем «Новый цвет заливка»/New Fill Layer - «Цвет»/Solid Color . В открывшемся окне жмём Ok .

Теперь, перейдя на закладку «Слои»/Layers , вы увидите на новом слое первый векторный слой.
В следующем диалоговом окне, как обычно, указываем имя файла и путь.
На этом всё. Способ достаточно простой.
Если вам предстоит часто работать с векторными изображениями, возможно, эта статья вдохновит вас на изучение новых графических редакторов. В любом случае, вы узнали ещё один полезный метод. Желаем вам отличных работ.
Еще больше о Photoshop - на курсах .
Этот онлайн-сервис вначале описывался как бесплатный, но в данный момент за него нужно платить. В бесплатном варианте есть ограничение на количество обрабатываемых изображений и на результат лепиться логотип сервиса.
Нашел вчера замечательный онлайн-инструмент для перевода растровых изображений в векторные . Такой замечательный, что чесно говоря и рассказывать о нем, даже Вам Уважаемый Читатель, жалко:(
Только безграничная преданность идеалам блогера заставила меня превозмочь жадность и настучать (какое многогранное слово) этот пост:)
Для тех кто не знает в чем отличия между растровыми и векторными изображениями - небольшая справка:
Все графические форматы поделены на два типа - растровые и векторные. Каждый имеет свои преимущества и недостатки. Растровые рисунки более приближены к реальному изображению, с ними легче работать. Можно сказать, что они представляют из себя снимок реального изображения с фиксированной точностью. Векторные же - это воплощение чистой художественной абстракции. По своей природе они близки к рисункам художников. Векторные рисунки компактны и универсальны. Представляя из себя по сути идею, того что должно быть изображено, они без потерь проходят любые трансформации, в отличие от растровых которые теряют качество практически при любом изменении. Одним из замечательных свойств векторных рисунков есть то что их можно увеличивать до огромнейших размеров без потери качества изображения.
James Diebel и Jacob Norda из Стенфордского университета сделали онлайн-сервис VectorMagic который может очень даже испортить настроение разработчикам платных средств (Adobe Live Trace и Corel PowerTRACE ) для перекодировки рисунков bitmap в векторный формат. Не верите - посмотрите результаты сравнения вышеупомянутых программ с VectorMagic.
Сервис работает достаточно быстро (делаем небольшую скидку на сложность преобразования) а результаты просто шокирующие. Я испытал VectorMagic с несколькими изображениями, и результаты оказались самыми лучшими. VectorMagic имеет хорошую систему автоматического определения характеристик изображения и подстраивает параметры трансформации, так что пользователю в принципе не нужно знать ничего особенного о самом процессе.
В качестве исходных изображений можно использовать изображения в формате JPG, GIF, PNG, BMP и TIFF . На выходе в зависимости от желания можно получить рисунок в трех разных вариантах качества векторизации и в трех разных форматах: EPS, SVG и PNG . После завершения процесса векторизации допускается переход на повторение процесса с другим качеством (как большим, так и меньшим) и небольшое редактирование.
Рассмотрим перевод изображения на примере:
1. Идем на сайт VectorMagic и загружаем рисунок. Для загрузки изображения используйте кнопки “Обзор ” и “Upload “:
2. После загрузки веб-приложения появиться окошко с предположением о том, чем является наш рисунок - фотографией (художественным рисунком), логотипом с размытыми краями или четким логотипом. Можно согласится с программой, а можно выбрать все вручную. Проявим немного самостоятельности и выберем определим рисунок как фотографию:
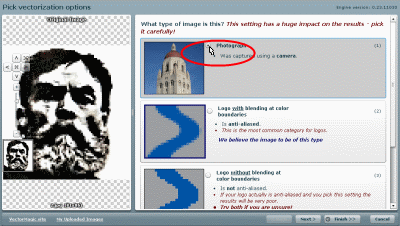
… после чего нажмем на кнопочку “Next ” в правом нижнем угле окна.
3. На следующей странице выбираем качество выходного изображения. Я выбрал самое лучшее:

Жмем “Next ” и переходим к следующему пункту.
4. Здесь нужно будет немного подождать. По окончанию процесса перевода видим два изображения - слева наше растровое, а справа - полученное в результате перевода (векторное):

Все графические файлы делятся на два глобальных типа - растровые и векторные. Иногда нужно сделать конвертацию из растра в черно-белый вектор. Например, для трассировки черно-белых иконок, QR-кодов, штрих-кодов, картинок с растровыми надписями, чеков или картинок в блоге .
Чем отличается растровый файл от векторного
Растровая графика
Растровый файл представляет последовательность цветных квадратов (пикселей). Количество точек в файле определяется его размерами по горизонтали и вертикали. Например, файл размером 640х480 содержит 307 200 точек. Растровый файл можно представить в виде мозаики. Нельзя растянуть растровую картинку, не потеряв в качестве.Популярные растровые форматы: JPEG , GIF , PNG , TIFF, WEBP , BPG .
Векторная графика
Векторная графика представляет множество различных геометрических фигур, описанных математическими формулами. Наложение этих фигур друг на друга формирует изображение. Например, обычный квадрат описывается четырьмя равными отрезками, каждый из которых соединяется своими концами с концами двух других под углом 90 градусов.Популярные векторные форматы: SVG , EPS, WMF, PDF .
Из растра в вектор
Алгоритм векторизации
Трассировка происходит в несколько этапов:- Векторизатор сканирует картинку и находит все области с пикселями, окрашенными в одинаковый цвет.
- Границы апроксимируются отрезками толщиной в 1 px.
- Строится триангуляция с ограничением по линиям.

Конвертер на основе Potrace
Иногда нужно автоматически конвертировать изображения, которые загружают пользователи из растрового в векторный формат.Есть очень простой и бесплатный способ внедрить такую конвертацию с применением векторного редактора Inkscape . Inkscape использует Potrace для векторизации картинок.
После трейсинга картинка может быть только черно-белой. На potrace написано, что возможно в будущем поддержка цветности будет реализована.
Пример конвертации из PNG в SVG. На входе функция potrace принимает только файлы с расширением PNM, поэтому перед трейсингом PNG нужно конвертировать:
Exec("convert image.png image.pnm");
exec("potrace image.pnm -s -o image.svg");
Вот реализован этот способ и можно посмотреть на качество трассировки любого изображения. Пример векторизации размытого штрих-кода. А это пример трассированного логотипа . Вот так конвертер справляется с фотографиями .
Как сделать выходную картинку цветной
Кроме ручного редактирования есть еще один вариант покраски черно-белой картинки на выходе. Но картинка должна быть малоцветной. Решение подойдёт для трассировки цветных иконок, логотипов и кнопок в вектор.Можно выделить отдельные цвета с помощью маски ppmcolormask (входит в состав пакета Netpbm):
Cat img.gif | giftopnm | ppmcolormask #641b1b | potrace
Затем трассировать каждую часть отдельно и на выходе наложить их друг на друга.
Из вектора в растр
Растеризовать векторный рисунок гораздо проще. На векторную картинку накладывается сетка с ячейками определенного размера и картинка дискретизируется, после чего кодируется согласно выходному формату.
Один из примеров конвертации SVG в PNG с использованием Imagick.
С помощью этого кода можно конвертировать файлы SVG в PNG24:
$svg = file_get_contents("image.svg");
$image = new Imagick();
$image->setBackgroundColor(new ImagickPixel("transparent"));
$image->readImageBlob($svg);
$image->setImageFormat("png24");
$image->writeImage("image.png");
$image->clear();
$image->destroy();
Вот можно посмотреть результаты конвертации своих картинок из SVG в PNG.
Конспект
- Конвертировать из растра в вектор на своем сайте можно с помощью potrace.
- Potrace поддерживает только черно-белую векторизацию.
- Конвертировать из вектора в растр можно с помощью Imagick.







