Где хранится google chrome. Где Google Chrome хранит закладки
Google chrome по достоинству можно отнести к флагманам среди приложений-браузеров. На его основе построено множество программ для просмотра веб страниц, включая и «Яндекс браузер». Это обусловлено тем, что он довольно быстрый в работе, потребляет минимум ресурсов компьютера, а также имеет простенький и визуально понятный интерфейс. К тому же, недавно использовав Google Сhrome Canary – тестовую версию основного браузера, можно с уверенностью предположить, что в дальнейшем он будет работать еще быстрее и эффективнее. Но где хранится Гугл Хром и необходимые для его работы исполняемые файлы?
Разберем досконально этот вопрос, как и устанавливаемые рабочие каталоги, благодаря которым осуществляется работа.
Для того, чтобы узнать месторасположение исполняемого файла и рабочей папки, достаточно кликнуть по ярлыку правой кнопкой мыши и выбрать строку «Расположение файла».
Как видно по скриншоту, браузер Chrome расположен по адресу: C:\Program Files (x86)\Google\Chrome\Application. Сразу же стоит сказать, что этот адрес остается неизменным для любого компьютера, ведь при установке невозможно изменить месторасположение рабочей папки, инсталляционный пакет прописывает его по умолчанию.

Как можно увидеть по скриншоту, здесь имеются также три директории:
- папка с числовым обозначением содержит базовые файлы, обеспечивающие нормальную работу для конкретной из версий;
- в Dictionaries содержатся различные словари и подобные по целям файлы (например для того, чтобы максимально быстро совершить перевод той или иной страницы);
- в SetupMetrics имеются метрические данные и связанные с ними файлы установки.

Что касаемо иных файлов, то все они необходимы для работы Chrome, например, в debug.log содержатся записи логов и служебная информация, например, причины возникновения ошибок.
Но больше всего пользователя интересует месторасположение устанавливаемых пользовательских настроек. Как можно было заметить, они не расположены совместно с исполняемым файлом. Для того, чтобы найти именно папку пользователя, кликните Win+R, в появившемся окне введите %AppData% и кликните по кнопке «Ок».

После этого откроется соответствующая папка, в которой прописываются не исполняемые файлы, а именно файлы пользователей практически всех программ.
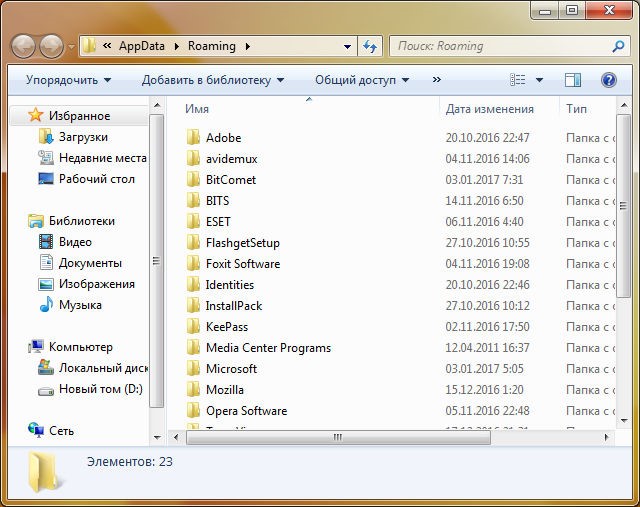
Однако именно Chrome размещает каталоги юзеров не в этой папке, а на уровень выше. Выйдите из папки Roaming и выберите Local, откройте каталог Google, в котором и будут содержаться пользовательские данные браузера. При этом, здесь будут не только данные браузера Chrome, но и всех приложений компании Google, установленных на компьютере.

Перейдя по адресу Crome – User Data, Вы окажетесь в директории, которая и содержит всю пользовательскую информацию. То есть, вся история, профили пользователей и т.п. содержатся именно здесь.

В итоге можно отметить: чтобы попасть в папку с пользовательским профилем, необходимо пройти по пути C:\Users\VirtMachine\AppData\Local\Google\Chrome\User Data (вместо VirtMachine должно быть прописано имя учетной записи Windows), в то время, как все исполняемые файлы расположены в C:\Program Files (x86)\Google\Chrome\Application.
Однако и это еще не все. Некоторые файлы, ссылки и т.п. могут быть размещены и в других папках, но, как правило, на системном диске. Это легко проверить, открыв окно проводника и выполнив поиск на этом диске (в подавляющем большинстве случаев, это диск С).

На следующем скриншоте можно досконально изучить, куда еще могут быть произведены записи браузера.

В целом, вся информация, занесенная в иные папки, например в Windows, связана с иными программами: подключаемыми расширениями, ссылками и т.п. Сами по себе данные, которые размещены не в рабочей папке и директории настроек не несет много содержательности. Единственной причиной, по которой возможно они и понадобятся, если у Вас на компьютере была установлена вредоносная программа, направленная на произвольное открытие страничек с рекламой и подобной направленности.
Вконтакте
Здравствуйте, друзья! Сегодня мы с вами разберемся, как сделать закладки в Хроме, а именно, как их добавлять, удалять, а также сортировать по папкам в браузере Google Chrome. Практики у нас здесь много будет, поэтому с теорией затягивать не буду.
Как добавить сайт в закладки в Гугл Хром
Для начала сделаем так, чтобы область с ними отображалась сразу под адресной строкой браузера. Запускаем браузер и жмем в правом верхнем углу на меню в виде кнопочки с тремя параллельными горизонтальными полосками. Наведите курсор на пункт с подходящим названием, а затем нажмите по пункту «Показать панель…».
Теперь ищем сайт, который хотим добавить, и в углу, возле меню, жмем на значок звездочки. Как только мы на него нажмем, сайт сразу попадет в нужный нам список. У нас выскочит окошко, в котором мы можем подкорректировать название добавленного сайта, а также выбрать папку для него. После того, как сделали все установки, нажимаем на кнопочку «Готово»:

Если вы не поняли по предыдущему пункту, что то был за пункт и зачем его выбирать, то ничего страшного, дальше в следующем пункте все станет ясно.
Сортировка закладок
Жмем меню и выбираем из него пункт с подходящим названием, дальше выберите «Диспетчер…»:

Попадаем в тот самый диспетчер, в котором мы можем слегка отсортировать добавленные сайты по папкам или группам (как вам больше нравится). Для этого создадим несколько папок для сайтов одинаковой тематики.
Например, я создам папку «Компьютерные советы» для сайтов компьютерной тематики. Для этого нужно просто кликнуть по любому названию из списка правой кнопкой мыши и выбрать пункт «Добавить папку»:

В разделе «Панель закладок» у меня появляется подраздел «Компьютерные советы». Теперь, просто при помощи мыши перетаскиваем туда все сайты компьютерной тематики.
Обращаю внимание, что данная папка сразу же появляется у нас вверху на соответствующей панели.

Таким образом, чтобы упорядочить все любимые сайты, можно сделать несколько таких папок и поперетаскивать их туда.
Если Вы параллельно пользуетесь браузером от компании Яндекс, и тоже сохраняете в нем различные сайты, то, чтобы не переносить их вручную в Хром, прочтите: . После того, как создадите HTML-файл, прочтите .
Удаление закладок
Здесь нет ничего сложного, мы можем зайти в то же окно диспетчера и удалить оттуда ненужные либо прямо на верхней панели нажать на стрелочку, чтобы отобразить их все, найти ненужную, кликнуть по ней правой кнопкой мыши и выбрать пункт «Удалить»:

Точно так же можно удалить и какую-нибудь группу, которую мы создавали в прошлом пункте. Находим папку на панели под адресной строкой, кликаем по ненужной группе правой кнопкой и выбираем пункт «Удалить»:

Расширение «Закладки» для Хрома
Совсем недавно обнаружил довольно таки неплохое расширение, которое позволяет управлять не только закладками, но и историей, а также загрузками браузера.
Кому интересно, можете установить. Кликаем меню, выбираем «Дополнительные инструменты – Расширения»:

Видим список расширений нашего браузера, спускаемся в самый низ и жмем по ссылочке «Еще расширения»:

В магазине Хрома забиваем в поиске запрос «закладки» и жмем Enter:

Находим одноименное расширение и устанавливаем его:
После установки расширения у нас появляется достаточно удобный редактор закладок, истории и загрузок. Его значок находится прямо возле меню. Смотрите на скриншот.
Исследуя глобальную сеть, каждый из нас, хоть раз да сохранял понравившейся ресурс в избранное браузера. Чтобы не искать каждый раз среди огромного множества скопившихся сайтов те, которые чаще всего используются, их можно вытянуть на верхнюю панель браузера – это и есть то простое решение, как сделать закладки в Гугл Хром.
Кроме того, если Вам понадобится переустановить браузер либо полностью систему, то можно сохранить закладки в отдельный файл, чтобы их потом восстановить. Вот в сегодняшней статьи мы и разберемся со всеми нюансами связанными с закладками.
Как добавить в закладки в Google Chrome интересующий сайт
Вместо того, чтобы вспоминать урл адрес сайта и вручную его вводить в адресную строку, достаточно нажать на нужную закладку. Существует масса способов, как превратить сайт в закладку. Давайте с ними разбираться.
Итак, самый простой способ добавить закладку в Гугл Хром – это нажать на значок «звезды» в адресной строке. После чего она автоматически появляется на панели закладок.
Еще несколько методов быстрого создания закладок:
- Использовать комбинацию Ctrl + D;
- Сохранить закладки в другом веб-браузере и импортировать в ;
- Добавить закладки в Google Chrome вручную – для этого следует кликнуть на панели правой клавишей мыши и нажать на «Добавить страницу».
Как сделать закладку в Гугл Хром
Если в Вашем браузере отключена панель закладок, то сохраненные сайты не будут отображаться вверху обозревателя, найти их можно будет только в Настройках программы. Но это не очень удобно – каждый раз лезть в настройки, чтобы открыть нужный сайт. Поэтому следует ее включить, для этого жмем «Настройки» — «Закладки» — «Показывать панель закладок», либо комбинацию клавиш Ctrl + Shift + B.
Где хранятся закладки Google Chrome
Где находятся закладки в Google Chrome мы рассмотрели выше, а вот где они хранятся на компьютере, разберем далее.
Итак, путь выглядит следующим образом: …\Chrome\User Data\Default\Bookmarks.
В разных операционных системах полная версия адреса будет различаться, рассмотрим их:
Для Win XP: C:\Documents and Settings\»USER NAME»\Local Settings\Application Data\Google\Chrome\User Data\Default\Bookmarks;
Для Win 7 / 8: C:\Users\»USER NAME»\AppData\Local\Google\Chrome\User Data\Default\Bookmarks;
Для Linux: home/ЮЗЕР/.config/google-chrome/Default/Bookmarks – напоминаю, что.config скрытая папка, следовательно, не забудьте включить отображение скрытых файлов, если только вы не пользуетесь консолью.
Как восстановить закладки в Гугл Хром
Вернуть закладки можно только в том случае, если предварительно Вы позаботились о их сохранности.
Существует несколько вариантов восстановления закладок:
- Импорт;
- Синхронизация;
- Закладки Google.
Прежде чем импортировать закладки в браузер они у нас уже должны быть, поэтому сначала разберемся, как сохранить закладки google chrome.
Как скопировать закладки из Google Chrome
Заходим в настройки обозревателя, переходим в «Закладки» и выбираем «Диспетчер закладок» либо жмем комбинацию клавиш Ctrl + Shift + O.

Как импортировать закладки в Гугл Хром
Итак, предварительно сохраненный файл с закладками у нас есть, а значить мы можем вернуть все наши любимые сайты на панельку. Для импорта закладок следует зайти в «Диспетчер» и в выпадающем меню «Управление» выбрать «Импортировать закладки из файла HTML».
Синхронизация
Пожалуй, это лучший метод по сохранности закладок и не только их, поскольку сохраняются все настройки веб-браузера на серверах Гугла. Таким образом, где бы вы небыли, сможете восстановить Хром в таком виде, в каком его сохранили, главное иметь возможность подключения к интернету.
Удобна синхронизация тем, что достаточно зайти в свой аккаунт Google на браузере, чтобы все дальнейшие действия и изменения сохранялись на сервере и были доступны Вам на любом другом компьютере.
Учетная запись заводится очень просто – создаете себе почту GMAIL. После этого переходим в браузере в Инструменты – Настройки — Войти в Chrome.
В выскочившем окне вставляете созданную почту и жмете кнопку «Далее», появится предупреждение, что все настройки, сделанные на этом устройстве, будут доступны на других, мы с этим соглашаемся, поэтому жмем «Ок».
С этих пор закладки и все остальные настройки будут храниться на серверах поискового гиганта, и вы всегда будете иметь к ним доступ.
Закладки Google
Возможно, многие не знают, но на просторах интернета существует масса сайтов, где можно хранить заинтересовавшие вас сайты, это так называемые сайты закладок. В Гугл имеется свой собственный сервис, который называется Закладки Google .
Сохранять закладки автоматически там нельзя, поэтому все придется делать вручную. Но поскольку ничего сложного в этом нет, то это не составит особого труда. А когда они понадобятся, то их легко вытащить из сервиса нажав на «Экспортировать». Вы получите HTML файл, который можно импортировать в любой браузер.
Как настроить панель закладок в Google Chrome
Панель закладок для Google Chrome легко настраиваемая и сейчас разберем наиболее распространенные вопросы:
- Жмем по закладке правой клавишей мыши;
- В выпавшем меню кликаем по пункту «Изменить»;
- Вводим сокращенное название либо удаляем вовсе (в таком случае останется только пиктограмма сайта);
- Жмем «Сохранить».
Изменить порядок закладок. Их перемещение очень простая задача – нажимаете левой клавишей мыши и перетаскиваете на нужное место.
Переместить на панель скрытую закладку:
- Отрываете папку «Другие закладки» либо область переполнения;
- Перетаскиваете желаемую закладку.
Увеличить количество закладок. Если нужно добавить еще закладок на панель, а места уже нет, как быть? Ответ прост: следует сократить либо удалить их названия:
Как удалить закладки в Гугл Хром
Дабы окончательно распрощаться с закладкой, необходимо выполнить два действия:
- Нажать правую клавишу мыши на закладке, которую нужно убрать;
- Выбрать «Удалить».
Если нужно убрать сразу несколько закладок, тогда Вам понадобится Диспетчер закладок.
Как восстановить удаленные закладки в Google Chrome
Если вдруг пропали закладки в Гугл Хром, то не стоит паниковать, при условии, что был выполнен хотя бы один из пунктов описанных выше. В таком случае восстановить закладки в Гугл Хром проще простого, просто следуйте инструкции. Но если предварительно не был сохранен файл или выполнена синхронизация, то восстановить их не получиться, придется добавлять заново.
Бывают ситуации, когда необходимо скопировать папку профиля Google Chrome. Перенести профиль Хром может потребоваться в случае, если необходимо удалить и заново установить браузер Chrome или полностью переустановить систему. Еще могут быть и другие нештатные ситуации, мы же спай софт, мы же должны знать, где хранятся пароли и другие интересности)
Поэтому, если вы используете браузер Chrome, было бы не лишним знать где находится папка профиля, в которую сохраняются все настройки браузера, закладки, расширения, ну и конечно же сохраненные пароли. Кстати, подробнее о том где хранятся пароли Google Chrome и как их вытащить, вы можете узнать в другой нашей статье « ».
Профиль по умолчанию называется Default. Но если вы когда-то создавали, добавляли или редактировали профили, может называться иначе. Узнать к какому профилю принадлежит текущий открытый браузер можно с помощью команды:
chrome://version
Данную команду вбиваем в адресную строку браузера и жмем ввод.
После чего появится подробная информация, в которой вы и найдете путь текущего профиля.
Можете скопировать путь целиком и вставить в адресную строку проводника.
Профили браузера Chrome находятся в папке
В операционной системе Windows, папка в которой Google Chrome сохраняет все данные по умолчанию скрыта. Поэтому для начала вам нужно .
Вместо spysoftnet ваше имя пользователя.
Папка Google Chrome Windows
C:\Users\spysoftnet\AppData\Local\Google\Chrome\User Data\Default
Папка Google Chrome Linux
/home/spysoftnet/.config/google-chrome/default
Папка Google Chrome Mac OS X
Users/spysoftnet/Library/Application Support/Google/Chrome/Default
Папка Google Chrome Android
/data/data/com.android.chrome
В Андроид доступ к данной папке возможен только в случае если телефон рутован.
Как удалить профиль Chrome?
Сделать это можно разными способами. Например, с помощью менеджера профилей. Но самый надежный — это удалить папку профиля в проводнике.

Где находится папка Хром вы уже знаете, а найти кнопку удалить я надеюсь не составит для вас труда.
Папка расширений Chrome
Все расширения браузера находятся в папке «Extensions»
C:\Users\spysoftnet\AppData\Local\Google\Chrome\User Data\Default\Extensions
Папка закладок Chrome
Для закладок Хром не выделяет отдельную папку, вместо этого все закладки находятся в файле «Bookmarks».

Если вы нечего не добавляли в закладки, то файла «Bookmarks» вам не видать.
На этом все, друзья. Теперь вы знаете, где Chrome хранит профиль пользователя, где находятся закладки, расширения и пароли. Подписывайтесь на нас в соцсетях. Всем досвидос!
Знание своего аппарата и его системных настроек всегда будет полезна для любого пользователя. Наступают такие моменты, когда их можно использовать себе на благо и даже спасти работоспособность аппарата.
Смартфон на базе андроид имеет множество скрытых папок, которые хранят все данные, в том числе и о работе браузера (историю, закладки, пароли). Поэтому сохранить закладку в Google Chrome – означает сохранить ссылку на нее в директории системы.
Это полезно по следующим причинам и папка в Android, где храниться Chrome файлы с сохраненными ссылками может быть использована для следующий целей:
- Очистка файлов, чтобы не удалить нужную информацию (просто выберите из большого сортированного списка, который храниться и удалите не нужные файлы);
- Сортировка или группировка (вы можете сделать это в три клика через компьютер или через файловый менеджер андроида);
- Просмотр даты добавления закладки и ее адрес, чтобы не делать переходы по ссылке.
Это все означает, что при возникновении «каши» в вашем списке сохраненных сайтов, или случайно добавленной ссылки – ее проще будет найти и далее либо отсортировать все, либо удалить не нужные данные мульти-выбором.
Место, где хранятся файлы Google Chrome на смартфоне
Прежде, чем указывать путь к папке, следует упомянуть, что она скрыта системой и разработчики не рекомендуют, чтобы вы получили свободный доступ к таким папкам. При не правильном использовании можно нарушить работоспособность не только приложения Google Chrome, но и самой прошивки андроид.
Но если это не останавливает – то получить «открытый» путь можно только на рутированном устройстве.
Сама папка с полным списком всех закладок, которые были добавлены через мобильное приложение Гугл Хром находиться по следующему пути: «/data/data/com.android.browser/databases/browser.db».
Но вы остановитесь скорее всего на второй «Data» и дальше будет пустота. Именно получение рут прав позволит увидеть скрытые файлы.
Получаем root права рабочим способом
Чтобы получить рут права необходим сам телефон, компьютер и установка программы «Kingo Android ROOT», которая есть в бесплатном доступе в интернете. Сперва скачиваем ее на компьютер иди ноутбук и далее – по пунктам:

После окончания установок драйверов и системных файлов – перезагружаем телефон и мы уже являемся полноценным пользователем своего смартфона.







