Форматирование айфона 4. Как стереть все с iPhone или iPad. Настройкааиваемость программного обеспечения
Если вы хотите продать, отдать или выпустить свой подержанный iPhone для других, Первое, что вы должны сделать, это стереть все на iPhone полностью сохранить вашу личную информацию в безопасности. Когда вы покупаете подержанную iPhone, Вы, возможно, потребуется, чтобы стереть все содержимое и настройки на iPhone перед использованием его, чтобы избежать ненужных неприятностей. Если вы удалили некоторые личные данные на вашем iPhone, Вы должны хотеть, чтобы они исчезают навсегда, чтобы предотвратить ваши секреты раскрываются.
Apple, рассмотрели эти ситуации и стирание iPhone довольно легко. В этом уроке, 5 способы, чтобы стереть iPhone будет представлен:
1.
2.
3.
4.
5.
Метод 1: Стереть iPhone непосредственно с iPhone (СВОБОДНО)
1. Убедитесь, что вы создали резервную копию iPhone с Itunes или ICloud, и резервное копирование до даты, если вам нужно восстановить iPhone позже;
2. Нажмите "Настройки" > "Генеральная" > "Сброс" > "Стереть все содержимое и настройки" на вашем iPhone.
Метод 2: Стереть картинки, используя ITunes с iPhone подключен (СВОБОДНО)
1. Отключить "Find My iPhone" в "Настройки" > "ICloud", если вы сделали его на;
2. Подключите iPhone к компьютеру и запустите ITunes;
3. Выберите iPhone, когда он находится на ITunes;
4. На вкладке "Сводка", резервное копирование ваших iPhone или с ITunes или ICloud помощью "Backup Now" кнопку, если вы хотите восстановить iPhone снова;
5. Когда резервное копирование закончено. Нажмите кнопку "Восстановить iPhone ..." кнопку на той же панели, а затем ударил "Восстановление" в всплывающем стереть все содержимое и настройки вашего iPhone на.
Метод 3: Стереть iPhone удаленно с ICloud если ваш iPhone потерян или украден (СВОБОДНО)
Вы можете стереть iPhone, только если вы позволили "Find My iPhone", прежде чем он погиб;
1. Авторизоваться https://www.icloud.com/#find с идентификатором Apple, затем нажмите кнопку "Найти" Мой iPhone;
2. Нажмите кнопку "Все устройства" и выбрать iPhone вы хотите, чтобы стереть после он находится;
3. В окне Info в iPhone в, нажмите "Стереть iPhone";
4. Нажмите "Удалить" в всплывающем окне;
5. Введите пароль идентификатора Apple;
6. Нажмите кнопку "Далее" и все содержимое и настройки вашего iPhone на будут стерты.
Если ваш iPhone работает IOS 7 или позже, Вы имеете право на вход номер телефона и сообщение для отображения на iPhone после его стерты.
Пульт дистанционного стирания вашего iPhone начнется сразу же, если это онлайн; если это офис в настоящее время, удаленный стирания iPhone начнется в следующий раз это онлайн.
Заметка: После ослабления в iPhone, Вы не можете использовать "Find My iPhone", чтобы найти ее больше. Так, рекомендуется, чтобы найти его или играть звук на нем, прежде чем вы решите удалить его дистанционно.
Все 3 Перечисленные методы, предоставляемые Apple, не 100% безопасным, так Я с телефона “Восстановить” не удалять личные данные и есть так много iPhone восстановления данных инструменты, доступные. Если вы хотите, чтобы ваш iPhone стереть надежно и, скачать профессиональный iPhone ластик SafeEraser.
SafeEraser является простым в использовании, но профессиональный инструмент iPhone стирания, чтобы стереть все данные (Все содержание и настройки), только удаленные данные или просто личные данные (История Сафари, печенье, История ввода, историю поиска и так далее) на iPhone и переписать данные с помощью мусорных файлов американские военные спецификации по-письма технологии, чтобы обеспечить стертый данные не возмещена. В дополнение, он также позволяет очистить данные картинки (такие как лог-файлов, кэшированные файлы, временные файлы и ненужные файлы) чтобы освободить место для хранения на iPhone.
Метод 4: Стереть данные картинки полностью и надежно с SafeEraser
С помощью этого метода, Вы можете стереть все содержимое и настройки вашего iPhone на 4, iPhone 4S iPhone 5, айфон 5с, Айфон 5с, Я с телефона 6, Я с телефона 6 Плюс, Ipod Touch 4/5/6 и все поколения Ipad и восстановить устройство к заводским настройкам, независимо является ли это устройство или нет взломанный, операторского заблокирован или не.
1. Подключите iPhone к компьютеру и запустите SafeEraser;
2. После того, как iPhone находится с помощью программного обеспечения, выбрать "удалить все данные" на правой;



4. Ввод "удалить" в поле подтверждения стирания iPhone и нажмите "Erase Теперь", то iPhone ластик начнет свой iPhone стереть.
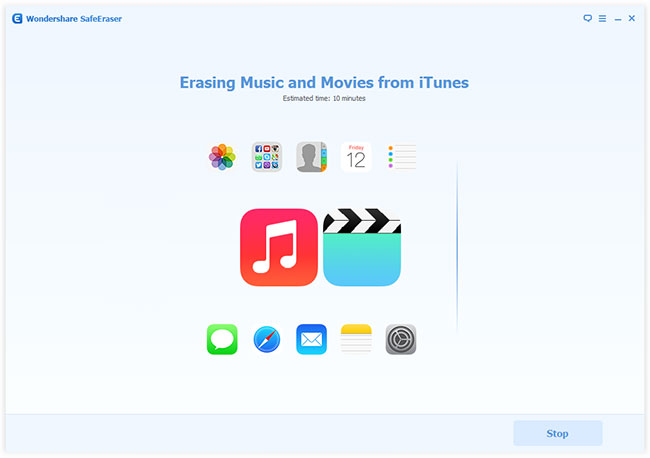
Высота (3 раз)"Уровень безопасности использует DoD 5220.22-M санитарной обработки данных стандарта изначально определяемый США Национальной программы промышленной безопасности (НИСП) в Национальный промышленная безопасность Программа РЭ (NISPOM). Там нет возможности восстановить стертые данные на iPhone больше, как только iPhone будет стерта с этим методом, даже если используется государством в современных технологий правительства восстановление данных.
Метод 5: Стереть удаленные данные на iPhone, используя полностью SafeEraser
1. Получите ваш iPhone подключен к компьютеру с помощью кабеля USB к пришел с iPhone;
2. Когда iPhone появится на SafeEraser, выберите "Стереть удаленных файлов";

3. Программное обеспечение автоматически начнет анализировать и сканировать удаленные данные на вашем iPhone;


5. Выберите "Уровень безопасности" и введите "удалить" в поле на всплывающем окне, чтобы подтвердить стирание, Затем нажмите "Стереть сейчас", чтобы начать, чтобы вытереть удаленные файлы на iPhone.

Если вы все еще хотите, чтобы ваш iPhone восстановить, ПОЖАЛУЙСТА, резервное копирование iPhone с Itunes, ICloud или третьей стороной ПО для резервного копирования iPhone до iPhone стирания. Стереть с SafeEraser является необратимым, так думаю, что это с осторожностью, прежде чем принять решение.
Инструкция
Загрузите все доступные обновления. Если у вас отсутствует подключение к интернету или нет обращения компании Apple, то необходимо программу и повторить попытку после устранения проблемы. Ни в коем случае не приступайте к форматированию iPod touch без обновленной программы.
Подключите iPod . Выберите в меню слева свой девайс. Перейдите на вкладку «Обзор» и выберите пункт «Восстановить». После этого появится окно с предложением выполнить резервное копирование. Нажмите кнопку «Копия» в правом углу запроса. Это позволит сохранить текущие настройки iPod touch на случай неудачного форматирования.
Приступите к форматированию. После того как будет создана появится окно, где будет сообщено, что все ваши текущие данные будут отформатированы и устройство получить . Нажмите кнопку «Восстановить». Начнется процедура форматирования. После ее окончания появится надпись, что процесс завершен и устройство будет перезагружено.
Дождитесь автоматического перезапуска или нажмите кнопку «Ок». После этого на экране устройства появится логотип компании Apple. Дождитесь надписи «iPod touch активирован», после чего можете его отключить.
Восстановите данные копии. Это позволит вернуть все файлы, которые были сохранены в iPod touch до форматирования. Для этого необходимо запустить программу iTunes и выбрать раздел «Восстановить из копии».
Видео по теме
Самостоятельное увеличение памяти устройств iPod и iPhone возможно теоретически, также, это вполне можно и осуществить на практике, однако, в большинстве возможных результатов вы можете просто испортить ваше устройство даже при наличии у вас специальных навыков.
Вам понадобится
- - подключение к интернету.
Инструкция
Прочтите внимательно обзор своей модели и убедитесь в том, что в нее возможна установка дополнительного модуля памяти. Не пытайтесь проделать это самостоятельно даже при наличии у вас соответствующих навыков, вы можете повредить устройство. Данная функция в основном присутствует в новых моделях плееров и недоступна для старых.
Если ваше устройство старой модели и не поддерживает расширение памяти обычным образом путем добавления нового диска, прочтите информацию об увеличении модуля физической памяти касаемо именно вашей модели портативного устройства другими способами. Чаще всего они основываются на замене устройства памяти на более объемное.
Следуя найденной вами инструкции, увеличьте память вашего плеера. Поскольку во многих устройствах чип памяти припаян к другому внутреннему содержимому, рекомендуется все-таки обратиться к специалистам сервисных центров, либо не портить устройство и просто в дальнейшем заменить его на новое. Прочитать информации по данной теме вы можете здесь: http://www.iguides.ru. Каких бы отзывов вы ни наслышались, помните, что в большинстве случаев увеличение памяти на старых моделях портит устройство без возможности восстановления.
Если увеличение физической памяти портативных устройств Apple в большинстве случаев заканчивается неудачно, то оперативную память легко увеличить, не рискуя поломать его. Для этого вам понадобится загрузить и установить Repo icons в ваше устройство. Выполните необходимые настройки и после этого перейдите к инсталляции другого дополнительного приложения, которое увеличит объем вашей оперативной памяти до 70-80 единиц.
Скачайте приложение iMemoryEnhanhancer и установите в ваше портативное устройство. Выполнив необходимые настройки, просмотрите выделение системных ресурсов и на быстродействие.
Видео по теме
Не пользуйтесь советами пользователей интернета, которые самостоятельно увеличили память портативного плеера Apple.
Регистрация IPod touch позволит вам в полной мере насладиться качеством этого продукта. Но для этого нужно знать, как правильно активировать плеер, чтобы в дальнейшем не возникало неожиданных сбоев в работе устройства.

Инструкция
Включите IPod touch, удерживая верхнюю кнопку на корпусе. Если вы включаете плеер впервые, установите все необходимые настройки, которые вам будут предложены устройством: язык и месторасположение. Далее система предложит вам активировать ваш IPod touch.
Устройство можно зарегистрировать тут же по интернету при помощи беспроводной сети Wi-Fi, если вы имеете к ней доступ на данный момент. Этот способ является очень простым, так как не нужно ничего дополнительно устанавливать и подключать.
Если у вас нет таких условий, то придется немного подготовить ваш компьютер к активации IPod touch. Для этого скачайте и установите утилиту iTunes. Эта программа распространяется абсолютно , и скачать ее можно на официальном сайте Apple (apple.com, во вкладке iTunes). Подготовьте кабель, который всегда идет в комплекте с любым устройством Apple.
Теперь нажмите на синюю кнопку «Подключиться к ITunes». Во всплывающем окне кликните «Продолжить». На экране появится предупреждение о том, что ваш ПК должен иметь доступ в интернет, для настройки iCloud (облачный сервис, синхронизирующий данные вашего аккаунта). Если это так, кликните по кнопке «Продолжить».
Запустите iTunes и подключите IPod touch при помощи кабеля к компьютеру через USB-разъем. Если вы все сделали правильно, то в меню, расположенном с левой стороны вы увидите, что ваш плеер отобразился в разделе «Устройства». Кликните по нему.
На стартовой странице регистрации нажмите кнопку «Продолжить». На следующей странице прочитайте лицензионное соглашение и поставьте галочку напротив пункта о согласии. Нажмите «Далее». Вы получите подтверждение вашей регистрации IPod touch.
Теперь отключите устройство и продолжите активацию на самом айподе. Нажимая кнопку далее, выбирайте нужные вам настройки: включение/отключение геолокации, подписка на рассылку новостей, согласие с инструкцией по эксплуатации. Теперь ваш готов к использованию.
Мобильные устройства Apple, такие как iPod Touch, iPhone и iPad, имеют закрытую операционную систему. Это значит, что к ним нельзя применять понятие «форматирование». Вместо форматирования разработчики Apple предусмотрели восстановление системы мобильных устройств.

Вам понадобится
- - ipsw-прошивка
- - программа Apple iTunes
Инструкция
Восстановление системы приведет iOS к первоначальному «магазинному» виду. Вы получите совершенно чистый, неактивированный телефон, с заводскими настройками. Все загруженные мультимедиа-файлы, будь то игры, музыка или фото, удалятся.
Изначально убедитесь, что ваш телефон прошел РСТ (Ростест) или имеет неверлок. Неверлок присваивается некоторым iPhone, привезенным из США или европейских стран. Встроенный неверлок позволит телефону работать с сим-картой любого российского оператора после восстановления.
Если телефон был куплен не в России и не имеет неверлока, есть большая вероятность того, что после восстановления он не будет звонить. В итоге вместо iPhone вы получите iPod Touch, полностью рабочий, но без функции GSM-связи. На аппаратах некоторых серий это лечится анлоком – разблокировкой GSM-чипа. Однако часть телефонов восстановить не удается. Поэтому восстановление iPhone, приобретенного зарубежом, вы производите на свой страх и риск.
Как только прошивка скачена, запустите программу Apple iTunes на своем ПК или Mac. Если на вашем компьютере не установлен iTunes, скачайте свежую версию программы на сайте производителя: http://www.apple.com/ru/itunes/download/ .
Через USB-кабель подключите iPhone к порту USB 2.0 на вашем компьютере и дождитесь конца синхронизации с библиотекой iTunes.Затем зажмите клавишу “Shift” на клавиатуре и кнопку «Восстановить» на вкладке «Обзор» в программе iTunes.
Перед вами возникнет окно проводника, в котором нужно найти загруженный ранее ipsw-файл с операционной системой. Щелкните по выбранному файлу два раза левой кнопкой мыши.
На экране монитора появится полоса с уровнем извлечения программного обеспечения, по заполнению которой начнется восстановление аппарата. Во время восстановления не отсоединяйте USB-кабель от телефона или компьютера. По завершению процесса на экране появится сообщение об успешном восстановлении. Теперь вы можете активировать свой iPhone.
Процесс форматирования применяют для смены типа файловой системы или для быстрой очистки винчестера. Удаление информации с системного раздела жесткого диска, как правило, осуществляется при помощи специальных приложений.

Вам понадобится
- - Acronis Disk Director;
- - ISO File Burning;
- - загрузочные диски Windows XP, Seven, Vista.
Инструкция
Перед установкой новой версии операционной системы рекомендуют форматировать активный раздел диска. Для этого используйте утилиты, встроенные в программу установки ОС. Вставьте загрузочный диск в привод.
Перезагрузите компьютер и откройте меню быстрого запуска. Обычно оно вызывается нажатием клавиши F8 (F12). Укажите DVD-привод, в котором расположен установочный диск Windows.
Подождите, пока запустится программа инсталляции операционной системы. Перейдите к следующему меню и выберите локальный диск, на который будет выполнена установка ОС.
При работе с Windows XP выберите опцию «Форматировать в NTFS» и нажмите клавишу Enter. Программа автоматически очистит системный раздел и продолжит процедуру инсталляции Windows.
Установочные программы Windows Seven и Vista позволяют вручную настроить разделы жесткого диска. Выделите левой кнопкой мыши тот локальный том, где находится старая копия операционной системы.
Разверните меню «Настройки диска». Нажмите кнопку «Форматировать». После завершения этой процедуры вновь выделите очищенный раздел и нажмите кнопку «Далее».
Если вам требуется отформатировать разделы жесткого диска без установки новой копии Windows, используйте программу Acronis Disk Director. Скачайте образ загрузочного диска с указанной утилитой.
Запишите файлы образа на дисковый накопитель, сохранив возможность загрузки программы в DOS-режиме. Для этого используйте программы Ultra ISO, Nero Burning ROM или ISO File Burning.
Запустите программу с диска, предварительно перезагрузив компьютер. Выделите системный логический диск и нажмите кнопку «Форматировать». Подтвердите применение заданных параметров и дождитесь завершения очистки раздела. Аналогичным образом отформатируйте остальные локальные диски, если в этом есть необходимость.
Для полного удаления файлов с жесткого диска применяют процедуру форматирования. Данный процесс позволяет очистить весь винчестер или определенный его раздел. Кроме того, форматирование используют при смене типа файловой системы.

Вам понадобится
- - ОС Windows;
- - инсталляционный диск Windows.
Инструкция
Для форматирования жесткого диска, который является вторичным, можно использовать средства операционной системы Windows. Подключите винчестер к компьютеру и включите ПК. Дождитесь загрузку системы.
Подождите некоторое время, пока будет выполнена инициализация нового накопителя. Нажмите сочетание клавиш «Пуск» и E для запуска проводника. Найдите иконку второго жесткого диска или одного из его разделов. Кликните по ней правой кнопкой мыши.
После запуска нового диалогового меню укажите параметры форматирования накопителя. Сначала выберите файловую систему. Если объем раздела не превышает 32 Гб, вы можете установить FAT32 или NTFS.
Укажите размер кластера. Если вы не уверены в выборе, просто нажмите кнопку «Восстановить параметры по умолчанию». Заполните поле «Метка тома». Это может потребоваться для быстрого определения раздела при работе с некоторыми программами.
Деактивируйте функцию быстрого форматирования, сняв флажок с нужного пункта. Нажмите кнопку «Начать». Теперь нажмите Ok для запуска процесса очистки тома. Дождитесь завершения работы программы.
Отформатировать жесткий диск и разделить его на локальные тома также можно во время установки ОС Windows Vista (Seven). Начните эту процедуру и дождитесь запуска окна со списком подключенных винчестеров.
Нажмите кнопку «Настройка диска» и выделите левой кнопкой мыши нужный винчестер. Нажмите кнопку «Удалить». Через некоторое время графическое отображение диска сменит название на «Неразмеченная область».
Создайте нужное количество локальных дисков на втором винчестере. После этого поочередно выделите каждый раздел и нажмите кнопку «Форматировать». Теперь просто закройте программу установки системы, выключив компьютер. При повторном включении дождитесь запуска ранее установленной ОС и проверьте активность винчестера.
Во время форматирования раздела жесткого диска программа размечает носитель информации. В зависимости от вида форматирования может проверяться поверхность диска , формируются логические структуры доступа к данным.

Инструкция
Используются разные способы форматирования разделов в зависимости от того, какая операционная система будет установлена на диск. Если вы собираетесь работать под управлением Windows, системный раздел можно отформатировать в процессе установки.
Если вы точно знаете, что наступило время сделать сброс и стереть все данные с вашего айфона, удалить всю информацию, почистить настройки на iPhone, удалить данные с iphone, сделать сброс настроек сети, то к этому не стоит относится легкомысленно. Так как сброс и подготовка настроек настроек сети и настроек на iPhone процесс хоть и не сложный в исполнении, но чреват непредсказуемыми последствиями, если вы не сможете удалить все данные.
Например, вы решили продать телефон, но не знаете, как сделать полный сброс, освободить место на айфоне и привести его в первоначальное состояние. Или, допустим, память на айфоне перегружена и ваш смартфон периодически «зависает» и «глючит», поэтому вы устали и хотите сбросить айфон до заводских настроек. Однако, без изучения надлежащих инструкций сбросить айфон до заводских настроек будет более чем неосмотрительно.
Давайте изучим как очистить iphone, чтобы решить вашу проблему сброса до заводских настроек.
Для начала учтите, что полный сброс iphone займет у вас определенное время, связанное с копированием данных телефона. Также советуем проверить, чтобы перед тем как начать сброс айфона айфон он был заряженным, а его уровень зарядки составлял не менее 50%, так как процесс передачи данных достаточно энергоемкий.
Мы рассмотрим самый простой и удобный способ обнулить айфон — очистка через «облако». Нам не понадобится компьютер, флешка или планшет или другое устройство. Пользуясь только одним устройством, мы выясним как стереть iphone. Данный вариант может обеспечить перенос данных на «облако» до 5 МБ за один раз. Весь процесс состоит из нескольких, следующих в строгом порядке, процессов: резервное копирование данных, сброс и поготовка настроек на iPhone, восстановление данных на вашем Айфоне.
Резервное копирование данных с Айфон
Копирование на «облако»
Прежде как отформатировать iphone первым делом нужно будет создать бесплатную учетную запись Apple ID, если ее у вас нет. Для этого войдите в «настройки», выберите функцию «iCoud», и затем — «Apple ID», заполните свои данные (фамилия, имя или ник и другое), можете добавить фото.
Теперь вы можете осуществить резервное копирование вашей музыки, фотографий, документов, календарей, контактов и другое из памяти смартфона на иной источник с целью сохранения всей информации на вашем iPhone либо для переноса всех нужных вам данных на облако.
Решая как вернуть iphone к заводским настройкам и подготовить iphone к продаже, не пробуйте стереть Айфон в ручную. Это может привести удаление со всех устройств содержимого серверов, котрорые были подключены к вашей учетной записи. С этой целью мы применим программу iTunes. Проверьте, есть ли такая программа на вашем Айфоне, если нет, то прочтите инструкции по ее установке и установите в iPhone.
После того как вы убедитсь, что программа iTunes заняла место на iphone, активируйте ее. Прежде того, как полностью очистить и форматировать iPhone проверьте, чтобы wi-fi на айфоне был включен. iCoud — облачное хранилище Apple обеспечит вам «камеру хранения» ваших данных с телефона прежде чем форматнуть айфон.
Для того, чтобы понять как вернуть айфон к заводским настройкам и как сбросить настройки, войдите в настройки вашего айфона и выберите облачную функцию iCoud. На экране отобразится вся информация, хранящаяся на вашем смартфоне. Включите значки почты, фото, контактов, календарей, напоминаний, заметок и иных нужных вам приложений. Затем активируйте функцию «резервная копия» . После того как откроется страница «iCoud Резевное копирование» активируйте функцию «резервная копия в iCoud» и выберите «создать резервную копию». В зависимости от объема резервируемой информации сбрасывать информацию можно довольно долго.

Что сохраняется при данном виде резервного копирования?
Это достаточно солидный список информации:
- все контакты, сообщения, почта, история звонков,
- учетные записи, фотографии сохраненные и отснятые, видео, обои,
- календари, заметки, закладки,
- все файлы, документы, кэш/база, параметры и настройки, точки доступа wi-fi, связки ключей.
Всю ли память iphone копирует программа iCoud?
Конечно, есть некоторые данные, которые не могут копироваться.
- настройки тач пад,
- настройки Apple Pay,
- данные Gmail,
- импортированные файлы МР 3 формата,
- ранее находящиеся в облаке контакты, календари, файлы.
После того, как вся нужная информация надежно перекочевала на «облако», вы можете сбросить все настройки iphone, для чего вы собственно и затевали всю эту процедуру. Для этого вы открываете меню «настройки», выбираете функцию «основные», а затем, чтобы сбросить контент и настройки, активируете функцию «сброс». Меню сброс и обнуление настроек айфон предложит вам разные варианты, но вы выбираете либо функцию «сбросить все настройки» либо функцию «стереть контент и настройки».
Второй вариант вы выбираете в том случае, если резервное копирование данных осуществлялось не удаленно на облако, а на другое устройство. Для того, что решить как сбросить все, нужно понимать цель, к которой вы изначально стремились.Затем выбрать на айфоне функцию «стереть контент и настройки». Последний способ удалит всю информацию о вас и обнулит заводские настройки телефона.
Если же вы желали просто «почистить» смартфон от лишнего мусора, то выберите первую функцию «сбросить все настройки». Все данные будут удалены.Очищенный смартфон готов. Теперь вы знаете как сбросить iphone до заводских настроек.

Копирование на iPad
Если вы планировали продавать и соответственно подготовить iphone перед продажей, то надо знать как удалить все и сбросить айфон до заводских настроек. Резервное копирование следует провести иным способом, путем копирования данных, например, на iPad при помощи программ iTunes или iTools. Чтобы сбросить настроенный контент и настройки откройте программу iTunes и подключите айфон при помощи кабеля USB к iPad. Включите iPad, войдите в меню настроек и синхронизируйте его с вашим айфоном, затем выберите функцию «обзор», затем функцию «шифровать резервную копию iPhone» и задайте пароль, который необходимо запомнить для последующего извлечения данных. Информация будет сохранена на жесткий диск устройства. Теперь осталось понять как сбросить iphone до заводских настроек.

Восстановление из iCoud
После того как все настройки сброшены, ваш айфон очищен от хлама, мешавшего ему быть активным, вы сможете скинуть всю ценную информацию, хранившуюся на облаке, на свое место в Айфон без потерь. Для этого нужно применить пароль, если забыли пароль, восстановить его и выполнить несколько команд.
С этой целью на главном экране «программы и данные» и выберите функцию «восстановить копии из iCoud», указав ваш личный Apple ID. Далее выберите функцию «резервная копия» и подготовленный процесс возврата файлов из «облака» в ваш айфон запущен.

Удаление резервной копии
Теперь можно очищать за ненадобностью резервную копию. Для этого зайдите в раздел «настройки» и выберите функцию «основные», а затем перейдите к функции «хранилище и iCoud». На экране возникнет «хранилище», в котором содержатся сброшенный контент и сохраненные файлы. Управляя «хранилищем», выберите функцию «свойства», а затем активируйте функцию «удалить копию» и подтвердите «выключить и удалить». Таким образом резервная копия будет навсегда удалена.
You never know when the latest smartphone will come to the market, these big companies just release amazing phones like almost every month. Maybe you are one of those people plan to sell their old iPhone to get a new Google or Samsung phone. But you really need to think about how to deal with data on your old iPhone. You may think delete them by pressing the “click” will be all right, but there are much software that is capable of recovering deleted data. No one wants other people to see their privacy through the data on their phone, and you also need to consider the possibility that somebody might use these data do something jeopardize you and your family.
There are many ways to recover data on your iPhone, this face maybe good for you when you lose data on the phone, but not as good for you when somebody else can see these data. But you can use some software to help you solve this problem. There are also some certain software can format data on your iPhone and make sure no one can recover them. My suggestion to you is the . You don’t need to worry this process will do any damage to your iPhone or will take a lot of your time, the most important thing is, you don’t need to worry these data can be recovered in any way. The iPhone you are going to sell will be as clean as you first got it.


Learn how to use the iMyfone Umate for iOS to format iPhone in three steps
You might want to backup your iPhone before formatting it, just in case you accidentally lose some important data and you can not get them back once you had them formatted. If you are looking for some software to help you backup your iPhone, why just use the ? Compare with using iCloud or iTunes to back up your phone, this software definitely will give you a better experience. After iPhone backup, let’s start to format iPhone now.
Step 1. Install iMyfone Umate and then connect your iPhone to PC
This software supports different type of iPhone, like iPhone XS, iPhone XR, iPhone X, iPhone 8, iPhone 8 Plus, iPhone 7 Plus, iPhone 6S Plus, iPhone 6 Plus, iPhone SE, iPhone 5S, iPhone 5C, iPhone 5, iPhone 4S, iPhone 4 and iPhone 3GS . After download and install this software on your computer, just follow the instruction to launch it then you will get a primary window to show you how to handle the whole process. You will USB cable to connect your iPhone to the computer. Pay attention not to break the connection during the whole process.

Step 2. Select a mode to format iPhone
You should choose the Erase All Data on Device. The mode will clean all data like SMS, contacts, call history, notes, information related to any of your personal accounts and other personal data on your phone forever.

Step 3. Choose the default level
You’d better choose the default medium level to start. I also suggest you to unregister your iPhone on this website https://supportprofile.apple.com/MySupportProfile.do . By doing this, your privacy will have better protection. Then you can sale your iPhone at ease and enjoy your new phone.

В этой статье я собрал ряд советов как отформатировать iPhone в различных ситуациях. Выбирайте свой случай и действуйте.
Данная статья подходит для всех моделей iPhone Xs/Xr/X/8/7/6/5 и Plus на iOS 12. На более старых версиях могут отличаться или отсутствовать указанные в статье пункты меню и аппаратная поддержка.
Предупреждаю сразу: ответственности за ваши действия наш сайт не несет. Поэтому думайте головой и не забывайте делать бэкап данных.
Как отформатировать iPhone, если забыл пароль блокировки и iCloud
Увеличить
Сразу же предостерегаем вас от утраты паролей. Запишите их в надежное место, чтобы не потерять и в дальнейшем не испытывать проблем. Для этого отлично подходит специализированный софт, использующий шифрование данных, к примеру, 1Password. Если же вы все-таки как от iPhone, так и от iCloud, то есть несколько вариантов решения проблемы.
Восстановить доступ к iCloud

Увеличить
Для восстановления доступа к учетной записи iCloud следует пройти на страницу . Далее нужно ввести привязанную к аккаунту почту, после чего есть 2 варианта событий:
- Если включена двухфакторная аутентификация. На номер телефона придет SMS с кодом, который нужно ввести в браузере. Если нет возможности получить сообщение, смотрите пункт 2.
- Если не включена двухфакторная аутентификация. Нужно будет ответить на секретные вопросы (на них отвечают при создании аккаунта) либо ввести ключ восстановления Apple ID.
После этого можно будет изменить пароль аккаунта и сделать форматирование, об этом чуть позже.
Восстановление и форматирование через iTunes
Для этого способа требуется компьютер с установленной программой iTunes. Причем важно, чтобы iPhone хотя бы раз синхронизировался с этим ПК. Последовательность действий следующая:
- Подключите iPhone к компьютеру
- Откройте iTunes
- Дождитесь окончания синхронизации
- Нажмите на кнопку «Восстановить iPhone»

Увеличить
После проделанных действий iPhone полностью отформатируется. Но если данный способ вам по каким-либо причинам не подходит, то есть и другой вариант.
- Подключаем iPhone к компьютеру
- Делаем принудительную перезагрузку (вводим смартфон в режим DFU):
- iPhone 6s и более старые модели: зажимаем одновременно кнопки «Домой» и питания
- iPhone 7/7 Plus: нажимаем одновременно кнопки уменьшения громкости и питания
- iPhone X, 8/8 Plus: нажимаем и отпускаем кнопку увеличения громкости, затем то же самое делаем с кнопкой уменьшения громкости. После чего жмем и удерживаем кнопку питания

Как отформатировать iPhone, если не работает сенсорный экран
Определить проблему с тачскрином легко. Самый очевидный способ — отсутствие реакции на касания. Также симптомом сломанного дисплея (но функционирующего iPhone) являются звуковые уведомления или вибрации, которые издает аппарат, хотя экран в этом время остается погасшим.
Если нет доступа к экрану iPhone, то можно его отформатировать с помощью сайта . Для этого нужно войти в свою учетную запись и зайти в пункт «Найти iPhone».

Также в данном случае может помочь восстановление через iTunes.

Увеличить
Как отформатировать iPhone, если он не включается
В этом случае ситуация становится сложной и придется пробовать несколько разных вариантов решения проблемы.







