Есть ли недавно удаленные на андроиде. Можно ли восстановить удаленную программу. Восстановление файлов в мобильном устройстве
Часто начинающие пользователи удаляют с ноутбука или случайно теряют нужные данные не зная, можно ли восстановить удаленные файлы в т. ч. на рабочем столе и как это сделать. Здесь могут иметь место довольно простые ситуации, когда потерянные документы находятся буквально в пару кликов, могут быть и проблемы более серьезные, для решения которых приходится использовать специальные приложения.
Восстановление из корзины
Все файлы после удаления при сохранении стандартных настроек компьютера попадают в т. н. корзину - специальную папку на рабочем столе, открыв которую можно легко восстановить любые удаленные сведения, выделив нужный объект и выбрав соответствующий пункт в меню. Но файлы могут быть удалены и безвозвратно без помещения в корзину .
Неопытные пользователи часто случайно удаляют с рабочего стола ярлыки приложений и документы, полагая, что если они пропали, то и остальная программа также удалилась целиком. Многие не знают в этом случае, как восстановить удаленные файлы. Сделать это очень просто, даже если корзина пустая. Возможны два варианта:
- Откатить систему до ближайшей точки восстановления;
- Отыскать программу в главном меню кнопки «Пуск» и перетащить нужные ярлыки на рабочий стол.
Второй вариант предпочтительнее, но если потерянные программы и документы пропали из списка основного меню на компьютере и вы не помните директорию, в которую они были установлены, придется воспользоваться первым.
Если же вы решаете, как восстановить удаленную папку с рабочего стола, причем ошибочное действие было совершено недавно, то даже заходить в корзину вам, вероятно, не придется. Удаление можно отменить одновременным нажатием горячих Ctrl и Z.
Используем точку восстановления
Важно понимать, что откат к предыдущей точке восстановления не вернет программу, документы и файлы, если были удалены именно они. Таким способом на место вернуть получится только стертые ярлыки на рабочем столе. Вот как это делается на примере Windows 8:

Откроется окошко, в котором по умолчанию будет предложено восстановиться до самой «свежей» контрольной точки.При необходимости можно задать и любую другую существующую точку восстановления.
Используем сторонние приложения
Если данные и документы с жесткого диска ноутбука удалены полностью и стандартными средствами ОС их не вернуть, придется использовать специальные утилиты для восстановления удаленных файлов. Важно помнить главное правило, повышающее шансы успешного возвращения данных - не производите никакую запись на раздел диска, с которым далее предстоит работать.
Recuva - простая бесплатная утилита
Наиболее известным и простым приложением, с помощью которого можно произвести восстановление удаленных файлов, является . При установке выберите тот раздел диска, на котором нет восстанавливаемых данных.Принцип работы Recuva и других подобных утилит примерно одинаков:

После завершения сканирования мастер восстановления отобразит на рабочем столе список всех потерянных документов, которые ему удалось обнаружить. Те из них, что помечены зеленым кружком, утилита сможет восстановить без каких-либо потерь . Если цвет иконки красный, то данный файл скорее всего не удастся вернуть - поверх него уже была проведена запись и большая часть данных и сведений о файле пропали окончательно.
Останется только выделить файлы (для поиска конкретных фотографий и документов можно воспользоваться соответствующей функцией), выбрать директорию для сохранения и нажать «Восстановить».
PhotoRec - еще одна функциональная бесплатная утилита
Название программы не должно вводить в заблуждение. Утилита восстанавливает не только фотографии, но и большинство других типов файлов. Ее преимущество в отсутствии необходимости инсталляции – скачивается с оф. сайта в виде архива, распаковывается, после чего с ней можно работать. Это важное для подобных приложений свойство - программу можно сразу скачивать на флешку и работать уже с ней.
Схема возвращения давно утерянной информации следующая:
- После запуска PhotoRec сразу открывается главное окно, в котором в верхнем выпадающем меню выбирается накопитель – с ним придется работать в ходе восстановления информации. Работает программа и с их созданными в других приложениях образами формата img.
- Ниже в окне идет список, в котором можно выбрать полное сканирование диска или отдельные его разделы.
- Ниже можно задать тип файла для сканирования, нажав File Format. Если это действие пропустить, программа будет пытаться восстановить все случайно удаленные данные, которые ей удастся обнаружить.
- Задать папку для сохранения восстановленной информации можно нажатием кнопки Browse. Кроме этого в меню File System type потребуется выбрать файловую систему. Если вы работаете в среде Windows, отмечайте второй пункт. Система Ext 2-4 - это стандарт для Linux.
Сравним рассмотренные приложения
Для начинающих пользователей программа PhotoRec подходит не меньше, чем вышеописанная Recuva. Она более мощная - данные извлекает файлы из компа часто лучше, но одна неприятная особенность все-таки имеется . Бесплатная PhotoRec не позволяет просмотреть найденные файлы после сканирования и выбрать из них что-то конкретное. Это нужно учитывать при работе с большими жесткими дисками - если вы заранее не укажете, какие файлы подлежат восстановлению, сохраняться будет все подряд.
Выше были рассмотрены самые простые бесплатные приложения для извлечения случайно удаленной информации на рабочем столе или утерянных документов после форматирования флешек, жестких дисков и других носителей.
Важно, что PhotoRec в отличие от Recuva еще является и кроссплатформенной утилитой, т. е. способной работать в любой операционной среде.
Если возникла такая ситуация, следует остановить на время всякую деятельность за компьютером. Восстановление утерянного, возможно в большинстве случаев. Дело в том, как происходит хранение информации на дисках и каким образом она удаляется. Файлы записываются в свободном пространстве носителя, нередко они при этом разбиты на насколько частей. "Знает" операционная система об этом, поскольку вся информация записана в специальной таблице размещения файлов. Теперь эти места считаются пустыми и пригодными для запись другого файла. Пока записи не произошло, восстановить данные вполне можно.
Штатное двухэтапное удаление информации: в Корзину, которую позднее можно очистить, предназначено для избежания потери данных. Если был использован этот способ, неприятностей быть не может. Даже если стоит вопрос: "как восстановить удаленные программы на компьютере", если попросту перенесены в Корзину папки, где программы хранились, восстановление несложно. Открыв Корзину, находим папки, файлы, подлежащие восстановлению, выделяем их и в контекстном меню (правый щелчок на объекте) выбираем "восстановить". Чтобы быстрее найти нужное в Корзине, стоит упорядочить значки файлов и папок по имени, размеру или дате удаления - смотря что известно. Кстати, так как Корзина, хотя и системная, но всё же папка, требуемый объект можно просто перетащить мышкой в нужную папку.
Файл, слишком большой для помещения в Корзину, удалён безвозвратно. Или Корзина аккуратно очищена от содержимого. Что делать? Если операционная система не успела записать в сектора диска, который она теперь считает пустыми, новые файлы, не всё потеряно. Но придётся использовать специальные программы: средствами Windows не обойтись. Программ таких достаточно много, платных и распространяемых свободно. Например, Recuva - популярный компактный и быстрый софт. Установить (не на тот диск, что будем проверять, на другой!) , указать параметры поиска и проверить результат, всё, что требуется от пользователя. Частично восстановленные выделены цветом.
Для дизайнеров, фотографов, много работающих с картами памяти для хранения графической информации, разработан специальный софт, предназначенный для её восстановления. Такие утилиты проверяют диски или указанные папки, выискивая удалённые фотографии. Специализированность позволяет добиваться хорошего быстродействия в поиске. Перед восстановлением можно просмотреть найденные фото как по отдельности, так и в режиме слайд-шоу чтобы выбрать нужные. Программ таких достаточно много как со свободной лицензией, так и платных.
С программами дело обстоит несколько сложнее. Дело в том, что, например, MS Word, это на самом деле совокупность программ, подпрограмм, служебных файлов, библиотек и т. д. Поэтому восстановить такого "монстра" непросто. С другой стороны, есть множество программ, состоящих из единственного файла. Они даже установки не всегда требуют, стартуя, например, с флешки или с любого другого носителя. Как восстановить удалённую программу-малышку? Если пропала такая программка, восстанавливается она указанным выше способом.
Полновесная программа, установленная с дистрибутива, прописывает себя в разных местах, в первую очередь, в системном реестре. Удаление сопровождается изменением этих записей и стиранием информации в таблице размещения файлов. Корзина в процессе никак не задействована и искать там бесполезно. Но как восстановить удаленную программу на компьютере и возможно ли это сделать? Надо запустить программу “Восстановление системы” (“Стандартные” – “Служебные” – “Восстановление системы”) . В окне программы следует выбрать “Восстановление более раннего состояния”. Дата должна быть указана до удаления программы. Но пропадёт всё, установленное позднее.
Часто приходится восстанавливать файлы? Стоит подумать о специальных программах, предупреждающих появление проблемы. Например, используя продукт от Norton - специальную защищенную корзину, замену стандартной Корзины Windows. Благодаря настройкам, ёмкая Корзина Norton сохраняет удалённые файлы очень долго. У Norton, кроме того, есть продукт Norton Utilites, восстанавливающий удалённые сообщения электронной почты. Специальная утилита есть и для решения проблемы "как восстановить программы на компьютере". Пакет платный, но данные часто ещё дороже.
Ошибка пользователя, сбой системы или вирусная атака - многое может привести в потере информации. Вопрос "Как восстановить удаленную программу, файлы? " актуален вследствие специфики работы - следует озаботиться наличием систем резервного копирования, многократно уменьшающими риск ущерба от пропавших данных. Утерянная информация легко восстанавливается из хранилища резервных копий.
Привет! Сегодня я покажу вам как восстановить удалённые приложения на андроид. Вы удалили приложение со своего смартфона и хотите быстро его восстановить? Данная инструкция вам в помощь. Всё очень просто и быстро! Смотрите далее!
Как восстановить удалённые приложения на андроид
Рассмотрим два варианта. 1. Вы удалили приложение с рабочего стола (главного экрана), то есть не полностью, и теперь хотите найти его или восстановить. Откройте на своём смартфоне приложение Google Play. . На главной странице, вверху слева, нажмите на кнопку Меню.

В открывшемся окне, нажмите на вкладку Мои приложения и игры.

Далее, на странице всех приложений, вверху перейдите на вкладку Установленные. Здесь отображаются все приложения, которые установлены на вашем смартфоне. Вы можете найти своё приложение в данном списке и Открыть его.

Второй вариант. 2. Вы полностью удалили приложение со своего телефона и хотите его заново восстановить. В этом случае, перейдите вверху на вкладку Библиотека. Здесь будут отображаться приложения, которые были недавно установлены на вашем смартфоне. Вы можете найти здесь своё приложение и заново Установить и восстановить.

Если два предыдущих варианта вам не помогли, то просто перейдите на главную страницу гугл плей, найдите своё приложение через поиск и установите на свой телефон.

Бывает, что на телефоне с операционной системой Android «случайным образом» удалились файлы в результате действий пользователя или глюков самого телефона, а на компьютере копии не осталось.
Файлы могут быть различного назначения: аудио, документы и т.д. И их очень жалко терять безвозвратно.
Что делать в этом случае? Читай в нашей статье.
Программы для восстановления на телефоне
Большинство пользователей предпочитают безопасное скачивание и установку приложений на Андроид.
Поэтому используют PlayMarket , где это можно сделать бесплатно. Мы советуем скачивать приложения именно оттуда.
Рассмотрим самые популярные программы для восстановления файлов из PlayMarket.
DiskDigger

Это узконаправленное приложение, которое восстанавливает именно фотографии , Причем, как удаленные до загрузки DiskDigger, так и после.
Оно работает на так, как большинство приложений с аналогичными функциями. Потому что они предлагают, по сути, корзины для мусора, откуда можно будет потом через определенное время или неопределенный период вернуть. DiskDigger способно работать после удаления.
Еще одно из преимуществ, которое играет очень важную роль, это очень маленький объем самого приложения .
Оно легко и быстро закачивается, немного места занимает, работает исправно и довольно быстро.
Для того, чтобы воспользоваться программой, надо:
1 Зайти в приложение, то есть, коснуться его иконки на экране мобильного телефона.
3 Такое право дает возможность поиска тех фото и картинок, которые имеют большие размеры. Упрощенный вариант предоставляет только миниатюрные варианты больших изображений.

5 При использовании первого метода поиска нажимается фиолетовая кнопка, затем происходит поиск. При этом на нижней панели отображается информация о скорости обработки данных, а также о количестве найденных элементов.
6 С самого начала юзер может отмечать галками те изображения, которые хотел бы восстановить в итоге.
7 По окончании предполагается нажатие на верхней панели «восстановить», радом с этой кнопкой будет условное изображение скачивания (стрелка вниз).
Результат достигнут, фото и картинки, которые, казалось, навсегда пропали, теперь снова в распоряжении владельца.
СкачатьDumpster

Приложение Dumpster корзина знает, как восстановить удаленные файлы с телефона андроид.
Разработчики гарантируют, что ее использование абсолютно бесплатно. Утверждают, что это может пригодиться людям, случайно удаляющим периодически какие-либо файлы.
Когда эта программа будет установлена, на свой телефон можно будет качать самые важные данные и не бояться, что они по какой-нибудь причине пропадут.
Здесь можно восстановить свои фото, видео или аудио, зайдя в аккаунт корзины и нажав «восстановить».
Можно сказать, что это своеобразное облако для хранения, что помогает освободить объем памяти, только за эту функцию надо будет внести символическую сумму.
Также большим плюсом можно назвать, что здесь можно работать с четырнадцатью языками, что очень удобно, если хочется выучить английский или немецкий.

Его устанавливают для того, чтобы была максимальная вероятность вернуть информацию вновь.
Лишь при наличии Dumpster корзины можно иметь доступ к удаленным данным спустя некоторое время, при бесплатном контенте, а также использовать ее в качестве мусорного облака, если имеется платная подписка .
Как показано на рисунке, предоставлен список тех типов файлов, которые, после избавления от них, остаются доступными, благодаря этому сервису.

Чтобы восстановить необходимые файлы, надо зайти в приложение, отыскать в шторке пункт с условным обозначением мусорного ведра.
Там нужно будет нажать на кнопку посередине, затем остановить свой выбор на том положении, которое соответствует типу искомого.
Это приведет к тому, что на центральном экране будет показан список удаленных пунктов .
Достаточно коснуться того, который все-таки нужен. Затем откроется шторка справа с информацией об этом наполняющем:
- расположение;
- размер;
- дата и время, когда удалено.
Стоит отметить такую настройку, как автоочистка. Здесь можно отрегулировать период нахождения мусора в этой корзине. То есть, период настраивается на: 1 неделю, 1 месяц, 3 месяца.
СкачатьВосстановить все мои файлы
Как восстановить удаленные файлы на андроиде самсунг или телефоне любой другой фирмы? Можно использовать сервис «Восстановить все мои файлы».
Он, судя по интерфейсу и возможностям, ориентирован именно на поиск изображений, скриншотов .
Это очень удобно в плане того, что они рассортированы по группам, темам. Там учтены все мелочи в виде открытых когда-то больших файлов в том числе.

Для установки надо нажать зеленый прямоугольник. Затем появится строка загрузки и установки.
Нажав на кнопку открытия, пользователь видит первую страницу с группами, в которых рассортированы сразу фото, картинки, скрины и т.д.
Для того, чтобы детальнее разобраться в том, какие именно в группе находятся изображения, надо коснуться один раз нужного квадратика.

На рисунке представлена одна из тех групп, что показаны на исходной страничке. Надо коснуться тех, которые нужно восстановить, разместить в галерее, затем просто коснуться кнопки «restore» розового цвета вверху экрана.
Для того, чтобы проверить результаты сохранения, надо отыскать икону галереи на рабочем столе мобильного устройства, потом нажать на нее и найти ту папку, которая имеет название «restored pictures».
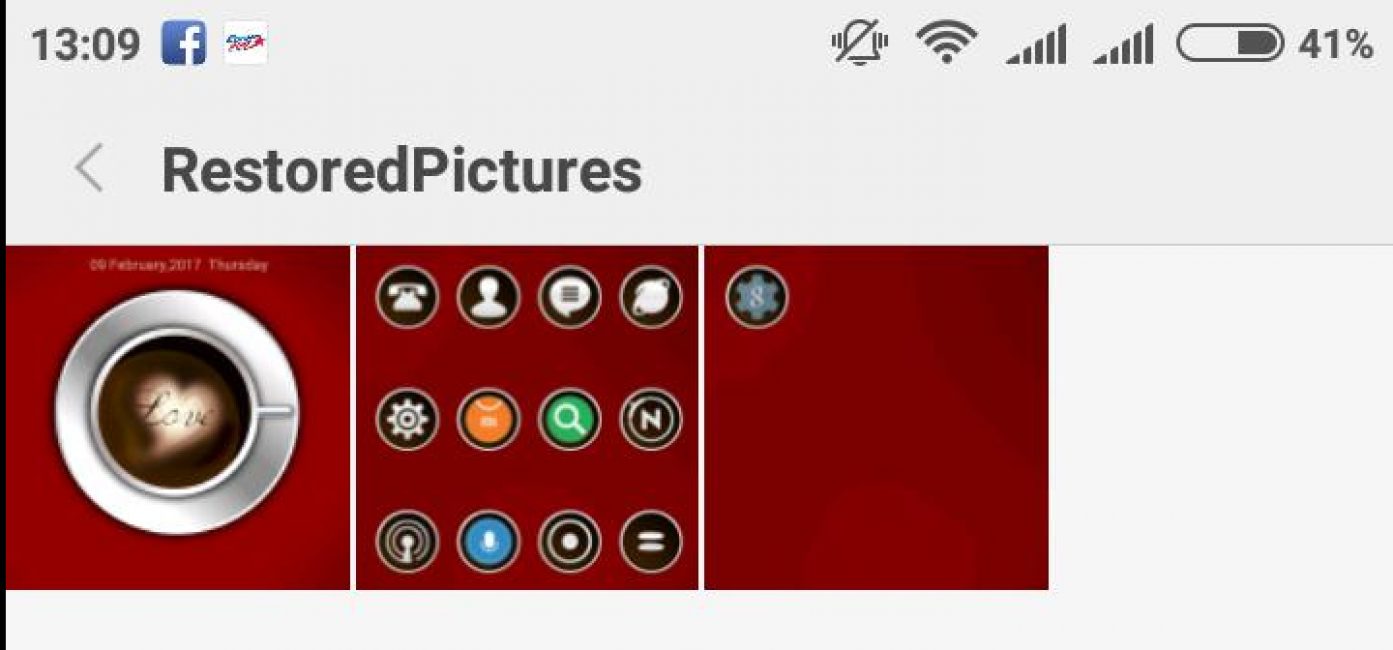
«restored pictures» - папка с сохраненными восстановленными изображениями в приложении «восстановить все мои файлы»
Скачать
Это яркий представитель приложений «корзин». Здесь разработчики приняли решение сделать приложения узконаправленные. То есть, они создали отдельные корзинные сервисы для хранения СМС, изображений, видео и т.д.
Обратите внимание!
Сервисы, которые утверждают, что восстанавливают все-все данные с телефона, часто не работают нужным образом. Они могут запрашивать деньги для открытия контента. Бывает, они продают ключи для расширения таких возможностей, но эта функция то ли не доработана, то ли вообще мошенничество.
Здесь же сделан упор на девиз: меньше, но лучше. Условие для более универсального варианта приложения лишь одно. Оно указано в описании: наличие рут-прав, которые получить несложно.
Скачать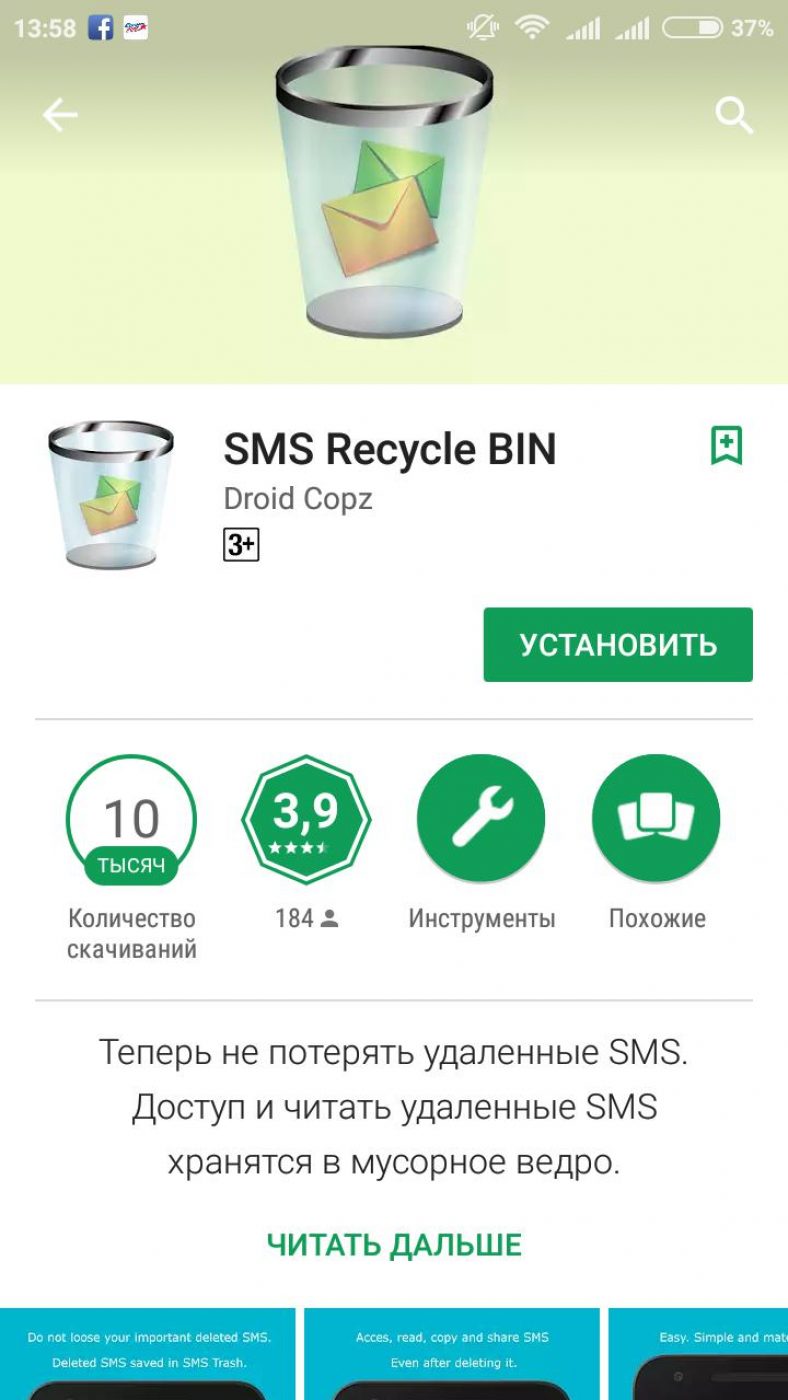
Для того, чтобы его скачать, надо посетить PlayMarket. Следуя по указателям, открыть после установки.
Там будет предоставлен сразу список тех смс, что можно восстановить. Их можно просмотреть, нажать соответствующую кнопку, чтобы осуществить возврат.
Также здесь можно настраивать время нахождения данных в корзине или же вовсе отключить автоматическое удаление.
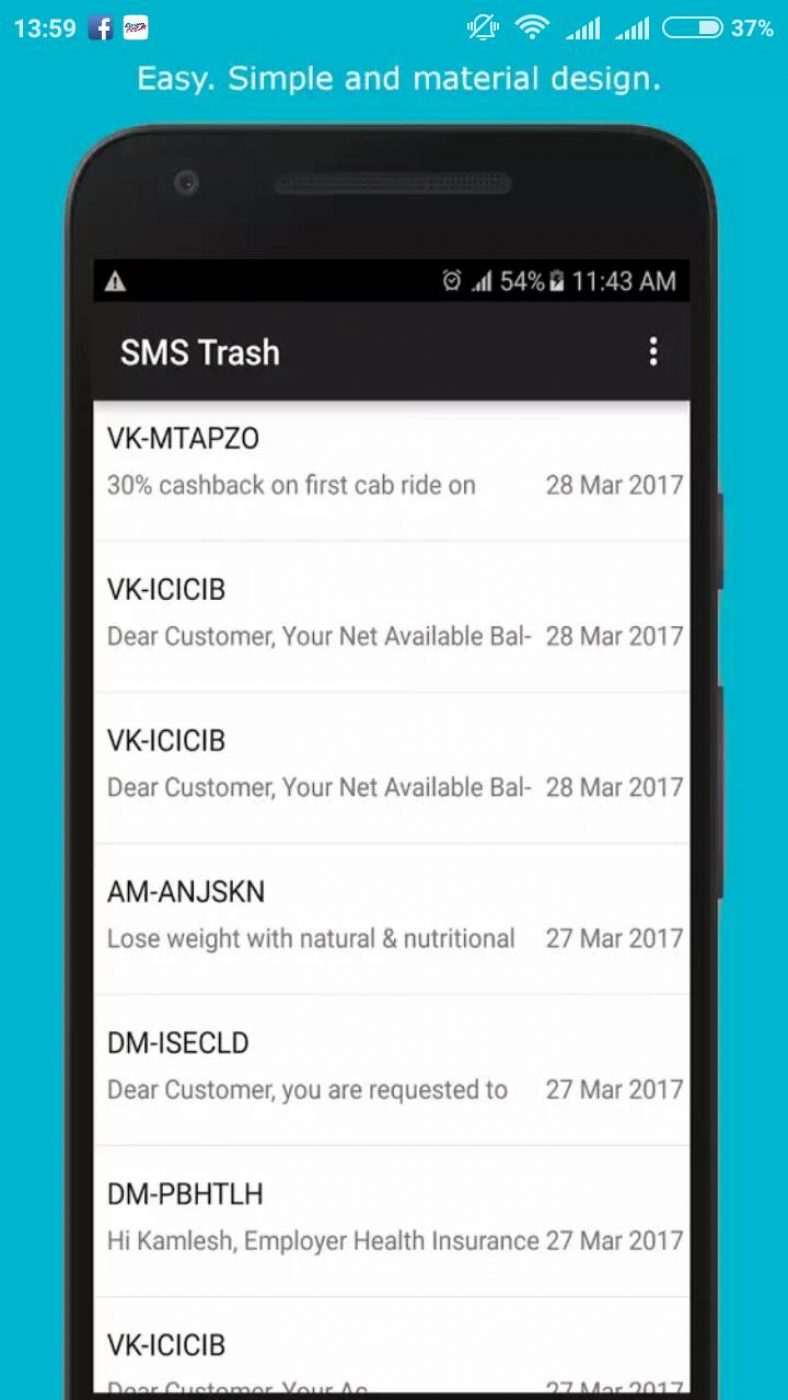
Интересно, что здесь также можно осуществлять поиск по датам поступления смс или же по числу и месяцу удаления .
Начальная страничка для установки приложения-корзина, чтобы легко восстанавливать аудиофайлы
В первую очередь, надо произвести установку.
Теперь, когда мы находимся в приложении, можем увидеть те аудио, которые будут удаляться владельцем.
Можно регулировать настройки автоматического удаления через какое-то время или же, наоборот, отключить такое удаление.

Страничка приложения-корзины, предназначенная для хранения и/или восстановления видеозаписей с телефона андроид
Здесь можно поступать аналогично с аудиоверсией.
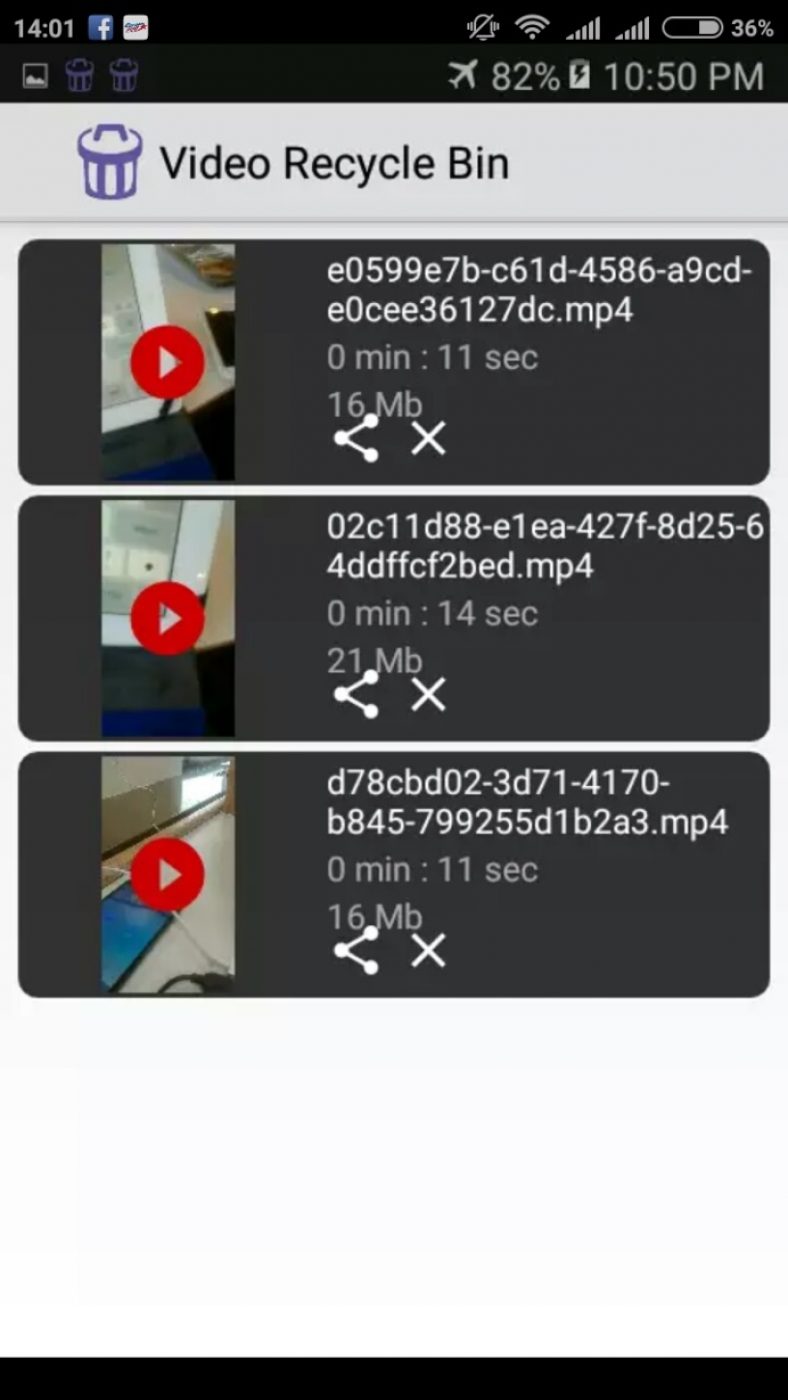
Здесь отображается продолжительность видео, его объем, а также название.
Поэтому, при возврате видео в память достаточно убедиться, что памяти хватит, и что видео действительно то, которое ищем.
Как восстановить удаленное приложение на Айфоне, если вы случайно деинсталлировали его вместе со всеми данными? Повторное скачивание программы из App Store и синхронизация с iTunes.
Условия восстановления
Единственное требование - вы должны быть авторизованы под тем Apple ID, с которого скачивали приложение первый раз. Если вы загружали программу под одной учетной запись, удалили ее, и теперь хотите восстанавливать в другом аккаунте, то ничего не получится. Если условие выполняется, то восстановить получится любые приложения вместе с данными - то есть прогресс в играх или информация в программе тоже вернется. Еще пара приятных моментов:
- Если удаленные приложения были платными, за них не придется платить повторно.
- Если приложения удалены из App Store и больше не доступны для первого скачивания, их все равно можно вернуть.
Получается, что вы можете деинсталлировать программу хоть 5, хоть 6 раз - она всегда будет доступна для восстановления. С условиями разобрались, теперь посмотрим самое интересное - как восстановить случайно удаленное приложение на Айфоне.
Скачивание из App Store
Самый простой способ вернуть удаленные приложения на iPhone - установить их заново в App Store.
- Запустите магазин приложений Apple на iPhone.
- Нажмите на иконку «Обновления» на нижней панели.
- Откройте раздел «Покупки».
- На вкладке «Все» найдите удаленные приложения.
- Нажмите на облако рядом с названием программы, чтобы установить ее на телефон.
В разделе «Покупки» есть еще одна полезная вкладка, которая называется «Не на этом iPhone/iPad». В ней вы найдете приложения, которые установлены на другом устройстве с тем же Apple ID. Если вы хотите перенести какое-то приложения с другого устройства, то используйте ту же кнопку в виде облака.
Обход ограничения на размер
Если вы используете для скачивания приложения из облака мобильный интернет, то можете столкнуться с ограничением размера. В iOS 11 нельзя скачать объект, размер которого превышает 150 Мб, а в предыдущих версиях ограничение еще более жесткое - 100 Мб. Чтобы обойти запрет:

Синхронизация с iTunes
Как восстановить удаленные приложения, если на телефоне нет доступа в интернет? Вариант со скачиваем из облака не поможет, так что нужен другой способ - например, загрузка из iTunes.

После отключения смартфона от компьютера убедитесь, что приложение установлено и работает. Весь прогресс будет потерян, но и его можно восстановить.
Восстановление данных
Данные приложений могут храниться в двух местах:
- На серверах разработчиков.
- В iCloud.
Если данные программы или игры хранятся на серверах разработчиков, то для возврата игрового процесса вам достаточно ввести логин и пароль учетной записи, которая использовалась ранее. Данные, которые хранились в iCloud, автоматически подтянутся после восстановления приложения. Если это не происходит, то причины может быть две:
- Программа не поддерживает хранение данных в iCloud.
- Вы запретили хранение информации в облаке при первом запуске приложения.
Чтобы данные сохранялись, откройте свойства Хранилища в настройках и передвиньте ползунок нужной программы в активное положение.
Использование резервных копий
Еще один работающий способ вернуть удаленные приложения и другие данные - восстановить iPhone из резервной копии в iCloud или iTunes.
Минус этого способа в том, что вы вернете к предыдущему состоянию не только приложение, но и систему со всей информацией. То есть все фотографии, видео, программы, появившиеся после создания резервной копии, будут удалены.







