Четыре способа переноса контактов с iPhone. Как извлечь данные из резервной копии iРhone и iPad
Как восстановить контакты на iPhone, если вы случайно или по ошибке их удалили? Восстановить удаленные контакты достаточно просто и не требует особых навыков. Сегодня мы опишем 4 способа восстановления контактов iPhone: из резервной копии, через iTunes и iCloud.
- Установите trial-версию iBackupBot, для восстановления удаленных контактов ее достаточно.
- Запустите iBackupBot. Программа распознает резервные копии сохраненные в хранилище резервных копий iTunes, на это потребуется какое-то время.

- В главном окне программы будет отображена информация о резервной копии, а имено: название устройства, версия iOS, номер телефона, серийный номер устройства, уникальный идентификатор и IMEI.
- В разделе «What’s In Backup» (Что в резервной копии) будет отображена информация о расположении файла копии и дате ее создания. Разработчики рекомендуют создать дубликат резервной копии iPhone перед внесением изменений в существующую.

- В окне «Bakcups» (Резервные копии) левой кнопкой мыши выделите желаемую резервную копию.

- В меню «File» (Файл) выберите пункт «Duplicate» и выберите место на локальном диске куда сохранить дубликат. Создать дубликат можно из контекстного меню вызываемого правой кнопкой мыши на названии резервной копии в окне «Backups» или нажатием на соответствующий ярлык в Панели инструментов программы.
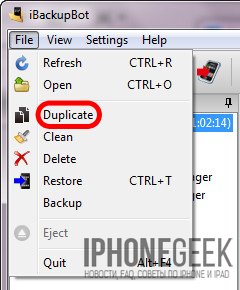
- В окне «Bakcups» выберите резервную копию из которой необходимо восстановить контакты и в главном окне щелкните на «Contacts» в разделе «What’s In Backup».

- В главном окне программы будет выведен список контактов хранящихся в резервной копии, можете выделить необходимую запись и справа от списка будет выведена контактная информация из записи.

- На вкладке «Contacts» рядом со значком «Export» в панели инструментов щелкните на изображении стрелочки направленной вниз. Появится контекстное меню с выбором формата экспорта файлов. Если нажать на любой записи в списке контактов правой кнопкой мыши появится аналогичное меню.

- Выберите пункт «Export as vCard file» (Экспортировать как файл vCard).

- На странице запроса регистрации щелкните на «Cancel» (Отмена). Бесплатная версия позволяет извлекать контакты из резервной копии без ограничений.

- Выберите место куда хотите сохранить vcf-файл на жестком диске и нажмите «Сохранить».

- Файл vCard со всеми контактами в резервной копии iPhone будет экспортирован на жесткий диск вашего компьютера.

- Программа может извлечь каждый контакт из адресной книги в отдельный файл и сохранить их на жестком диске. Для этого в меню выбора формата экспорта выберите пункт «Export as multiple vCard file» (Экспортировать как множество vCard файлов).
- Полученные файлы можно загрузить в Контакты Windows или Mac OS X и синхронизировать айфон с компьютером в iTunes. Все контакты, которых нет на iPhone, но есть в Контакты Windows будут перенесены в телефонную книгу айфона.
Экспорт контактов из «бэкапа» iPhone при помощи iPhone Backup Extractor
Еще одна крайне полезная «софтина» для работы с резервными копиями iPhone, iPod Touch и iPad — iPhone Backup Extractor. Также как и iBackupBot, позволяет извлекать абсолютно все содержимое резервной копии, но к сожалению trial-версия сильно ограничена.
Для полноценного восстановления контактов и другого содержимого резервной копии бесплатной версии будет недостаточно. Trial-версия iPhone Backup Extractor позволяет выгрузить только 4 первых контакта из адресной книги.
- Скачайте, установите и запустите iPhone Backup Extractor. Программа автоматически откроет последнюю резервную копию их хранилища iTunes.

- Если резервная копия из которой вам необходимо извлечь контакт расположена в другом месте, в списке «Select backup» (Выберите резервную копию) выберите «Select another backup folder» (Выберите другую папку с резервной копией).

- В разделе «Available data» (Доступные данные) в списке напротив «Contacts» (Контакты) щелкните на надписи «Extract количество контактов» (Извлечь) и выберите место куда сохранить извлеченные контакты.

- Программа сохранит все контакты из резервной копии в указанном месте в общий файл vcf, общий файл csv и в отдельные файлы для каждого контакта в формате vcf.
- Если вы хотите экспортировать все записи только в один определенный формат в главном меню «Extract» (Извлечь) выберите один из пунктов: Contacts as VCards (Контакты в отдельные vcf-файлы), Contacts as VCard (Контакты в один vcf-файл), Contacts as CSV (Контакты в CSV-файл). Последний можно загрузить в Диспетчер контактов в Gmail и оттуда их .

Как видите, способов восстановления удаленных контактов достаточно, чтобы снизить вероятность необратимой потери телефонной книги в айфоне до минимума.
Как защитить контакты от безвозвратного удаления с iPhone?
- Регулярно синхронизируйте и создавайте резервные копии iOS-устройств на компьютере через iTunes. Это позволит поддерживать телефонную книгу хранящуюся на компьютере в актуальном состоянии.
- Храните несколько резервных копий различной давности для каждого устройства. Это даст возможность восстанавливать контакты которые были удалены давно и нуждаются в восстановлении.
- Включите синхронизацию вашего устройства с iCloud и в частности телефонной книги. Это позволит сохранять копию телефонной книги в облачном хранилище Apple.
Если описанные выше способы не помогли восстановить удаленный контакт, можете обратиться к друзьям или знакомым, у которых этот контакт может быть, уверен, они не откажут вам в помощи.
Если у вас возникли вопросы или проблемы с восстановлением удаленных контактов, пишите нам в комментариях, мы постараемся вам помочь.
В последнее время развелось очень много утилит, помогающих с извлечением данных из резервных копий iPhone и iPad. В большинстве своем, эти программы платные, а их демо-версии существенно ограничены в функциональности и по сути своей бесполезны. Чтобы вы не тратили свое время на работу с такими утилитами, в этой инструкции мы расскажем о том, как просто и главное бесплатно извлечь данные из бэкапов iPhone и iPad.
Примеров случаев, в которых вам может понадобиться восстановление данных из резервной копии можно привести целую массу. Самый банальный, и в это же время печальный - вы теряете или ломаете свое мобильное устройство, а информация, которая на нем находилась является невероятно важной. В таком случае вовремя созданная резервная копия является вашим единственным спасением из проблемной ситуации.
Шаг 1. Скачайте последнюю русифицированную версию iTools с официального сайта программы
Шаг 2. Распакуйте архив с утилитой и запустите файл iTools.exe (установка не требуется)
Шаг 3. Перейдите в меню «Инструменты »
 Шаг 4. Нажмите на кнопку iTunes Backup Manager
Шаг 4. Нажмите на кнопку iTunes Backup Manager
 Шаг 5. Кликните левой кнопкой мыши два раза на необходимую резервную копию из списка
Шаг 5. Кликните левой кнопкой мыши два раза на необходимую резервную копию из списка
 Шаг 6. Выберите необходимую для экспорта информацию, нажмите «Экспорт
» и укажите место, куда эти данные будут сохранены
Шаг 6. Выберите необходимую для экспорта информацию, нажмите «Экспорт
» и укажите место, куда эти данные будут сохранены
 При помощи iTools из резервной копии можно вытянуть любую необходимую информацию, включая фотографии, видеоролики, архив текстовых сообщений, контактную книгу, заметки и даже записи телефонных разговоров. Экспорт данных из резервной копии через iTools омрачает только один момент - контактная книга загружается в формате «.sqlitedb», однако, конвертировать ее в привычный формат «.csv» очень просто.
При помощи iTools из резервной копии можно вытянуть любую необходимую информацию, включая фотографии, видеоролики, архив текстовых сообщений, контактную книгу, заметки и даже записи телефонных разговоров. Экспорт данных из резервной копии через iTools омрачает только один момент - контактная книга загружается в формате «.sqlitedb», однако, конвертировать ее в привычный формат «.csv» очень просто.
Как конвертировать контактную книгу.sqlitedb в.csv
Шаг 1. Загрузите бесплатную программу SQLite Browser (прямая ссылка)
Шаг 2. Установите и запустите программу
Шаг 3. Нажмите Ctrl + O и выберите файл контактной книги в формате.sqlitedb
Примечание: в качестве типа файла нужно выбрать пункт «All files».

Шаг 4. Перейдите на вкладку «Выполнение SQL » и вставьте в форму следующую команду:
select ABPerson.prefix,ABPerson.suffix, ABPerson.first,ABPerson.middle,ABPerson.last, ABMultiValue.value, ABPerson.note, ABPerson.nickname, ABPerson.organization, ABPerson.department, ABPerson.jobtitle, ABPerson.birthday from ABPerson,ABMultiValue where ABMultiValue.record_id=ABPerson.ROWID
Шаг 5. Нажмите кнопку Start
 Шаг 6. Нажмите на кнопку сохранения и выберите пункт «Экспортировать в CSV
»
Шаг 6. Нажмите на кнопку сохранения и выберите пункт «Экспортировать в CSV
»
 Готово! В указанной вами папке появится файл со всеми контактами вашей книги, в удобоваримом для последующего использования формате.
Готово! В указанной вами папке появится файл со всеми контактами вашей книги, в удобоваримом для последующего использования формате.
Резервное копирование храняется на iРhone и iPad, но телефон не включается или экран разбился, нужно вернуть его на устройство или на компьютер или извлечь все необходимые информации из бэкапов iPhone и iPad. Тогда вы только можете восстановить всю резервеую копию, а но воссстановить данные, которые вы хотите. Теперь выясним, как выборочно восстановить данные из резервной копии iCloud и iTunes.
Данные содержит контакты, сообщения, истории вызовов, музыки, фотографии, видео, установленные приложения, напоминания, заметки, календари, события в календаре, документы, сообщения WhatsApp, журнал посещенных веб-страниц, избранное браузера и многое другое. И поддерживает все устройства: iPhone X/8/7/7 Plus, iPhone SE, iPhone 6s/6s Plus, iPhone 6/6 Plus, iPhone 5s/5c/5, iPhone 4S, iPhone 4, iPhone 3GS, и т.д. Системы iOS: iOS 12/11 и более ранних моделей.
Как посмотреть резервную копию iРhone на компьютере
Рекомендуется программа , поддерживает бесплатно посмотреть резервную копию по форматам и титам файла, и дальше извлечь данные с телефона если телефон не включается. Перед восстановлением, вы можете предпосмотреть эти файлы, и выбрать нужные данные.
Существует еще одна функция, перед предварительным просмотром, приложение позволяет сканировать резервное копирование на диске вашего компьютера. Иногда вы только знаете, где храняется потерянная резервная копия, но не занаете подробную папку. UltData быстро и легко помогает вам найти потерянные или удаленные информации. Нажмите «Go get back deleted iTunes backup>>».
Как извлечь резервую копию из iTunes
Извлечения всей необходимой информации из разбитоно айфона, требуют использования UltData. Выполните последующие действия и вохможно извлечь данные с телефона с разбитым экраном:
1. Переходите к «Восстановить из резервной копии iTunes». iPhone Data Recovery автоматически отображает все резервные файлы в iTunes.

Примечание. Если резервное копирование не сохраняется по умолчанию, вы должны вручную импортировать файл резервный. Нажмите «Импорт резервных файлов».
2. Выберите данные, которые нужно восстановить. И вы можете вытащить контакты и сообщения из резервной копии iTunes.

3. Не только так, но и нажив «Настройки выхода», выберите форматы экспорта. Далее после нажатия «Восстановить», следующее окно появится, вы можете восстановить данные на компьютер и на устройство.

Как извлечь резервую копию из iCloud
Как вытащить контакты и фотографии из резервной копии iCloud, например, ниже мы расскажим о том, как извлечь фото из резервного копирования iCloud.

Программа позволяет быстро и просто извлечь данные из бэкапа iPhone и iPad, кроме того, если вам надо перенести и импортировать данные с iPhone, iPad и iPod на компьютер, iPhone Data Recovery для вас удобно.
Довольно странно, что Apple не придумала простого способа перенести контакты с айфон на компьютер, как это можно сделать на других смартфонах. Пользователи даже не могут сохранить контакты на sim-карту, а ведь это может потребоваться в случае продажи своего телефона. В любое время нам может понадобиться скопировать контакты с iPhone на компьютер. И, конечно же, не стоит переносить их вручную – это довольно долго и утомительно. Есть, как минимум, три способа, как скопировать телефонную книгу с iPhone на компьютер – через iTunes, через iCloud и с помощью программы UltData.
Как скопировать контакты с iPhone на компьютер через iCloud
Для того, чтобы скопировать контакты с айфона на компьютер через iCloud, вам потребуется подключение к Интернету. Выполните следующие действия для синхронизации контактов с iCloud:
1. Откройте на вашем iPhone приложение Настройки – iCloud (на iOS 11 Настройки – Учетные записи и пароли – iCloud). Далее поставьте ползунок в активное состояние напротив пункта Контакты.
2. Теперь на вашем компьютере откройте веб-браузер и зайдите на сайт iCloud.com. Введите Apple ID и пароль, пройдите авторизацию.


4. Нажмите на любой контакт, подсветив его, затем нажмите комбинацию Ctrl+A, чтобы выделить все контакты в телефонной книге. Затем в левом нижнем углу нажмите на кнопку шестеренки, чтобы попасть в Настройки.

Выберите пункт «Экспорт vCard». После этого список всех ваших контактов будет перенесен в Windows Contact, и вы сможете просматривать их на компьютере.

Как перенести контакты с айфона на компьютер через iTunes
Этот способ отнимет у вас чуть больше времени. Требуется обязательная установка последней версии программы iTunes на компьютере и подключение iPhone к компьютеру с помощью кабеля USB.
1. Подключите ваш айфон к ПК. Запустите iTunes. Нажмите на пиктограмму вашего устройства. Откроется окно с подробными данными о вашем iPhone.
2. В левой панели нажмите на вкладку «Сведения». В открывшемся окне поставьте галочку напротив пункта «Синхронизировать контакты с...» и выберите, с какой программой на компьютере вы хотите синхронизировать вашу телефонную книгу. Нажмите «Готово».

Как перекинуть контакты с айфон на компьютер с помощью Ultdata
1. Скачайте на официальном сайте программу Tenorshare UltData . Установите ее на компьютер и запустите.
2. Подключите ваш iPhone к компьютеру с помощью USB-кабеля. Программа автоматически определит его.
3. В открывшемся окне в верхней панели выберите «Восстановить с iOS-устройства». Затем поставьте галочку напротив «Контакты» и нажмите «Начать сканировать». (Можно также восстановить контакты из резервной копии, затем сохранить их на компьютере).

4. Программа просканирует ваше устройство и выведет на экран все номера телефонов, записанные на iPhone, в том числе и удаленные, которые будут помечены красным цветом. Выделите нужные номера или сразу все и нажмите на кнопку «Восстановить».

Вам будет предложено восстановить на мобильное устройство или на компьютер. Выбираем сохранение на компьютер в удобном для вас формате. Готово!

Кроме этого приложение позволяет находить и объединять дублированные контакты, а также удалять контакты без имени или без номера телефона или адреса электронной почты. И UltData может восстановить
Статьи и Лайфхаки
Новому пользователю смартфона на базе iOS будет весьма полезно узнать о том, что приложение iTunes способно создавать резервные копии различных данных, паролей и настроек. Информация о том, как достать контакты из резервной копии iPhone , также окажется не менее необходимой в процессе последующей эксплуатации устройства.
Следует уточнить, что резервному копированию не подлежат те данные, которые синхронизируются через iTunes с мобильным устройством. В частности, это могут быть программы, видеофайлы свыше 2 гигабайт, различные подкасты, аудиофайлы и т.д. То же самое относится к .
Тем не менее, приложение создаёт резервные копии контактов, что особенно полезно в том случае, если пользователь приобретает новый смартфон на базе iOS. Кроме того, контакты подлежат резервному копированию для того, чтобы устройство было способно сохранять списки избранного и последние вызовы. Резервные копии могут быть созданы пользователем самостоятельно через «облачную» службу iCloud. Это также позволит избежать потери важных данных.
Подготовка к тому, чтобы достать контакты из резервной копии iPhone
Достаточно распространёнными являются ситуации, когда iPhone разбивают или повреждают иным способом. Контакты не сохранились нигде, кроме как в резервной копии. Как же извлечь оттуда адресную книгу?
Следует отметить, что в извлечении контактов из мобильного устройства задействовано непосредственно приложение iTunes, а потому пользователю обязательно понадобится его резервная копия. Кроме того, ему потребуется установленный на компьютере браузер Mozilla Firefox и специальная программа iPhone Backup Extractor. Несмотря на то, что она на английском языке, пользователь легко сможет извлечь контакты, следуя нашей инструкции. Программа iPhone Backup Extractor работает не только со смартфоном, но и с плеером и планшетом iOS. Она очень простая и удобная в использовании. Скачать её можно в сети совершенно бесплатно. И для ее использования вовсе не требуется.
Как можно достать контакты из резервной копии с помощью программы iPhone Backup Extractor?
Для начала открываем программу. Появляется диалоговое окно с запросом «Check For Updates automatically» («Проверять обновления автоматически»), жмём «Don’t Check» («Не проверять»). Находим снизу кнопку «Read Backups» («Просмотреть бэкапы»). Открывается список, просматриваем его и выбираем необходимую резервную копию. Нажимаем «Choose» («Выбрать»).
Плавно подходим к тому, как достать контакты из резервной копии iPhone. В самом низу списка видим пункт «iOS Files» («Файлы iOS»). Выбираем «Extract» («Извлечь») и папку, куда извлечь информацию – «Extract Here». Ждём, пока файлы извлекутся и откроются. Появляется окно «iOS Files» («Файлы iOS»). Выбираем «Library» («Библиотека») ⟶ «Address Book» («Адресная книга»). В полученном массиве нас интересует именно файл «Address Book». В колонке справа мы видим файл адресной книги с совершенно неудобоваримым расширением. Его надо скопировать куда-нибудь поближе – например, на рабочий стол. Для этого кликаем правой кнопкой мыши по файлу, выбираем «Скопировать», кликаем правой кнопкой по рабочему столу компьютера и нажимаем «Вставить». Закрываем окно программы iPhone Backup Extractor. На рабочем столе видим нужный нам файл «Address Book» с прежним расширением.
Открываем браузер Mozilla Firefox. Добавляем расширение под названием «SQLite Manager», которое позволяет работать с последней базой данных. У нас она уже есть. В меню «Инструменты» выбираем «SQLite Manager», после чего откроется новое окно и появится вопрос «Менеджер SQLite – Открыть с последней базой данных?» Нажимаем «ОК». Появится окно с предупреждением «SQLite Manager Alerts». Также подтверждаем, нажав кнопку «ОК».
Открывается «Менеджер SQLite». Выбираем в верхней панели инструмента жёлтый значок с изображением раскрытой папки (4-ый по счёту). Это кнопка «Открыть файл». Выбираем нашу адресную книгу («Address Book» с прежним расширением), формат «Все файлы» ⟶ «Открыть». В появившемся окне выбираем 3-ю по счёту вкладку «Выполнить запрос». Копируем фрагмент кода, который, находится в описании программы (keygen), и нажимаем «Выполнить». Мы получили список контактов. Теперь их надо экспортировать.
Нажимаем кнопку «Действия» ⟶ «Сохранить в формате cvv». Откроется новое окно. В строке «Сохранить как» будет видна папка output.cvv, которую мы сохраняем. Закроет программу «SQLite Manager» красная круглая кнопка, найти которую можно будет слева вверху. Сворачиваем Mozilla Firefox. Переходим на рабочий стол компьютера и проверяем созданный файл с расширением cvv. Правой кнопкой кликаем по нему, выбираем «Открыть» ⟶ «Открыть в программе» ⟶ «Numbers» («Номера»). Открывается окно, в котором видим извлечённые контакты. Мы получили адресную книгу из резервной копии.
Так как формат cvv достаточно распространён, с файлом в дальнейшем можно проделать множество различных операций. К примеру, контакты могут быть импортированы в Google Contacts.







