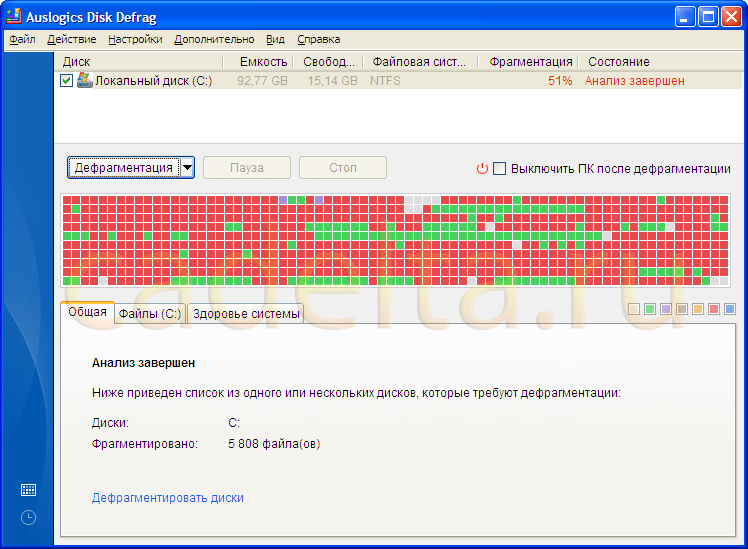Установка и настройка программ (обзор): дефрагментатор жесткого диска Auslogics Disk Defrag (окончание). Как ускорить работу используя программу IObit Smart Defrag
Вы задумывались над вопросом: как сделать производительность работы ОС быстрее? Поможет бесплатная программа для дефрагментации HDD IObit Smart Defrag. Рассмотрим, как работать с этим приложением подробнее.
Что это такое
Приложение настроено разработчиками оптимально. Можно ничего не менять, но рекомендую настроить работу некоторых параметров.
Раздел «Автодефрагментация»
Отредактируйте настройку «Пауза, когда использование больше 100%» Рекомендую поставить 40. Тогда работа программы не будет мешать работать за ПК.
Запланировать
Активируйте ее для запуска утилиты по расписанию. Определите способ дефрагментации HDD, настройте расписание.
Оптимизация при загрузке
При загрузке фрагментируются файлы, которые не смогут быть перемещены при работе ПК. Чтобы активировать эту функцию поставьте переключатель в положение «Вкл».
На вкладке «Определенные» укажите какие файлы нельзя фрагментировать при работе системы.
Перед началом работы программы очистите ПК от ненужной информации: кэш обозревателя, временные и «мусорные» файлы. Это освободит место на HDD. Качество дефрагментации будет выше. Сделайте это в разделе «Очистка».
Как работать с программой
Приложение настраивает порядок оптимизации по отдельности каждого диску. Используйте пункты «Автодефрагментация», «Оптимизация при запуске».
Рекомендую воспользоваться кнопкой «Умная дефрагментация». Кликните на нее, выберите нужный режим работы программы. Предлагается использовать такие варианты действия:
- Анализ;
- Дефрагментация быстро;
- Оптимизация больших файлов;
- Оптимизация свободного места на HDD.
Выберите HDD, далее как на скриншоте.
Приложение в графическом виде покажет состояние фалов. Посмотрите число фрагментов, процентную оценку фрагментации (меньше, лучше). Утилита предложит рекомендацию для действия. Мне было предложено «Дефрагментация и Оптимизация».
Нажмите «Умная дефрагментация», далее предложенный вариант. Будет рекомендовано очистить ПК от ненужной информации.
За годы своей админской практики все чаще и все больше встречаю такой феномен как "страшная ненависть" или "тотальный бойкот" дефрагментации.. В смысле, почему-то люди неиллюзорно сильно не любят её делать и, если и делают, то происходит это, скажем, раз года в три-четыре и то под угрозой удушения мышкой от забежавшего случайно админа:)
Чем это вызвано я, конечно, понимаю (точнее наслушался:)), мол всё это очень долго, компьютером во время процесса толком не попользуешься и вообще решительно не понятно для чего все эти квадратики-шмагватики, да и в интернете "умные" люди пишут, что она (эта самая дефрагментация) нафиг не нужна и вообще только портит диск.
Дефрагментация жесткого диска с помощью O&O Defrag Free
В свое время, я предлагал пользоваться таким дефрагментатором как Defragler , о чем, собственно, писал в этой статье: "Программа для дефрагментации " . Вызваны подобные рекомендации были тем, что из всех известных мне бесплатных дефрагментаторов этот был наиболее качественным по результатам, ибо далеко не все программы подобной специфики одинаково качественно справляются со своей задачей, а так же максимально минималистичным и дружелюбным к пользователю.
Собственно, скачать программу можно (с сайта разработчика).
Установка предельно проста и на ней я останавливаться не буду.
После установки может потребоваться перезагрузка (редко), а так же появится следующее окно мастера настройки программы:

Где нам надо снять все галочки, если они установлены, т.к дефрагментация в фоновом режиме или по расписанию, нам решительно не нужна для домашних нужд.

Далее, в окне программы мы заходим на страничку настроек (зеленая кнопочка, под названием "Settings ") и производим некоторую донастройку, а именно, устанавливаем галочку "" и снимаем галочки "Create reports ", "Write events to the Windows event log ", а так же "Show O&O Defrag icon in the task tray (Must login again to display) ". Последнюю галочку конечно можно оставить (ибо она отвечает за отображение иконки программы ), но тут уж кому как.. Лично я не люблю, когда много всего находится возле часов, особенно когда в том нет острой необходимости, благо что программу можно запустить и ярлыком и не обязательно для этого держать её в трее.

Послесловие
Вот такие вот дела.
Хотите знать и уметь, больше и сами?
Мы предлагаем Вам обучение по направлениям: компьютеры, программы, администрирование, сервера, сети, сайтостроение, SEO и другое. Узнайте подробности сейчас!
Что приятно - довеском к программе идет проверка на ошибки с помощью (за это как раз отвечает выставленная нами галочка "Check drive(s) before defragmentation and abort upon error "), а качество самой дефрагментации не вызывает сомнений - система начинает бегать ощутимо шустрее, программы загружаться почти мгновенно, а платные аналоги при повторном анализе не находят чего-то забытого, т.е каких-либо фрагментированных данных, которые O&O "забыл".
Если есть какие-то вопросы, то, как и всегда, буду рад ответить на них в комментариях.
Многие пользователи используют на своем компьютере программы для дефрагментации жестких дисков. Среди подобных приложений можно отметить Auslogics Disk Defrag. При запуске утилиты можно подумать, что она ничем не отличается от подобных разработок, но это не так.
В большинстве подобных утилит, как и в этой, выдается список жестких дисков, среди которых нужно выбрать необходимый и нажать «Анализировать» и через минуту появляется отчет по фрагментации. А при обнаружении проблем, следует выбирать «Дефрагментировать». После этого приложение расположит файлы должным образом.
Но с Auslogics Disk Defrag дело обстоит немного по-другому. В программе имеется намного больше полезных и интересных функций. Приложение способно не только просто организовать больше места на диске и выполнять стандартную дефрагментацию. В возможности утилиты входит изменение расположения файлов несколькими методами.
В первом случае приложение расположит файлы по времени доступа, т.е. данные, которые недавно использовались, попадут в быструю область диска. Также можно разместить файлы по времени изменения, при котором недавно откорректированные данные получат лучшее расположение. Кроме того, сортировать файлы можно по критерию Prefetch Layout, который позволяет расположить данные так, что даст возможность ускориться системе.
Сделав выбор, приложение можно провести дефрагментацию по требованию пользователя, с применением планировщика, при котором процесс будет начинаться автоматически. Кроме того, можно воспользоваться опцией Offline Defrag, которая активируется до запуска Windows и начинает дефрагментацию основных настроек системы.
Используя опцию Auto Defrag, утилита будет работать в фоновом режиме и активироваться тогда, когда операционка захочет быстро исправить ошибки фрагментации. При этом программа работает незаметно и не нагружает операционку.
Применение ресурсов
Программа щадяще расходует системные ресурсы ПК, как и время пользователя. Есть возможность проводить дефрагментацию разными режимами: указанного сегмента, совместно с оптимизацией, в ускоренном режиме. От выбранного режима зависит уровень загрузки операционки. Однако, программа достаточно простая и легкая, поэтому можно спокойно заниматься другими делами, не замечая выполнения дефрагментации.
С помощью этого приложения можно просканировать диски на присутствие ошибок или удалить временные файл прежде, чем начинать работать. Кроме того, есть возможность настроить элементы нижнего уровня, что позволит получить более эффективное выполнение дефрагментации, выбранным алгоритмом.
Настройка интерфейса довольно просто выполняется. Помимо этого, можно установить особые правила для работы с дисками. Также есть возможность заменить обычный дефрагментатор операционки.
Несмотря на наличие огромного количества функций, приложение довольно простое. Какие-то сложные настройки могут предлагаться только при желании их применять. Если не хочется сильно заморачиваться, можно активировать Defrag Wizard, который после нескольких вопросов самостоятельно все сделает за пользователя.
Стоит отметить, что с приложением нужно ознакамливаться постепенно.
Как упоминалось ранее, приложение может расположить файлы на винчестере по критерию недавнего доступа или времени корректировки.
Однако, увидеть эти опции сразу не получится. Искать их необходимо самому и запускать в ручном режиме. Это совсем несложно, но требует дополнительных усилий. Стоит отметить, что приложение не
располагает должной помощью пользователю.
Первая процедура дефрагментации может занять довольно много времени. При использовании опции Prefetch Layout на винчестере размером 200 ГБ процесс может отнять около семи часов. Однако, поскольку приложение немного весит, можно спокойно продолжать работать за компьютером.
Такая продолжительность первой дефрагментации обусловлено существенными объемами выполняемой работы. Но после этого время старта системы может снизиться на несколько секунд. Некоторые приложения и обозреватели будут запускаться на 10% быстрее. После такой процедуры, стандартные дефрагментации будут проходить за считаные секунды.
В общем, Auslogics Disk Defrag может стать отличным средством, которое способно поддерживать максимальную производительность жесткого диска. Однако, необходимо иметь опыт общения с такими программами или провести много времени на изучение функционала. Эта утилита отлично подойдет для тех, кто не хочет приобретать еще одно полезное приложение в интернете.
Скачивать программу необходимо с официального ресурса разработчика, чтобы получить качественное и безопасное приложение для дефрагментации дисков.
Под дефрагментацией диска понимается процесс оптимизации логической структуры диска, при котором происходит упорядочивание хранящихся на нем файлов. Проведение дефрагментации диска способствует увеличению скорости чтения и записи хранящихся на нем данных, следовательно, повышается скорость работы установленных на этот диск программ. Вы можете выполнить дефрагментацию диска с помощью встроенных средств Windows или воспользоваться специальными программами.
Дефрагментация диска с помощью встроенных средств Windows
Откройте «Мой компьютер », правой кнопкой мыши кликнете по выбранному для дефрагментации диску и выберите пункт «Свойства », откроется окошко (Рис.1).
Перейдите на вкладку «Сервис » (Рис.2).
Для того, чтобы произвести дефрагментацию диска, нажмите на кнопку «Выполнить дефрагментацию » (Рис.3).
Вы можете провести анализ и выполнить дефрагментацию. Однако, стоит учесть, что штатные средства Windows могут использовать устаревшие алгоритмы дефрагментации. Для более глубокой дефрагментации диска были разработаны специальные программы. Об одной из них мы расскажем в продолжении данной статьи. Речь пойдёт о Auslogics Disk Defrag.
Дефрагментация диска с помощью программы Auslogics Disk Defrag
Скачать Auslogics Disk Defrag можно с официального сайта по этой ссылке .
Установка программы
Следуя инструкциям мастера установки, нажмите «Next », затем прочитайте и примите условия лицензионного соглашения, выберите «I accept the agreement » нажмите «Next ». Выберите папку для установки программы, нажмите «Next », а затем папку для хранения ярлычков, также нажмите «Next » , потом создание иконки на рабочем столе. После этого нажмите «Finish ». На этом установка программы закончена.
Работа с программой
Основное окно программы Auslogics Disk Defrag представлено на рис 4.
Перейдите на вкладку «Алгоритм » (Рис.6).
Мы рекомендуем Вам поставить галочки напротив пунктов, показанных на рисунке. С помощью этих действий Вы сможете увеличить скорость работы установленных на Вашем компьютере программ. Посмотрите остальные вкладки настроек Auslogics Disk Defrag. Например, можно включить планировщик дефрагментации диска в определенное время (вкладка «Планировщик »). После этого нажмите «ОК », Вы вернетесь в основное окно программы (см.рис.4). После этого имеет смысл проверить степень фрагментации выбранного диска. Для этого в главном окне программы выберите пункт меню «Действие » и нажмите «Анализ выбранного » (Рис.7).
Начнется процесс анализа диска. После его окончания, Вы увидите результат (Рис.8).
Анализ показал, что диск имеет достаточно высокий процент фрагментации – 51%. Для дефрагментации диска выберите пункт «Действие », а затем «Дефрагментация и оптимизация ». Начнется процесс дефрагментации диска. Обратите внимание, что процесс дефрагментации и оптимизации диска может занять длительное время. По завершении Auslogics Disk Defrag представит полученный результат (Рис.9).
Из рисунка видно, что теперь процент фрагментации диска составляет 29%. Это связано с тем, что не все файлы могут быть успешно дефрагментированы. Для просмотра подробного отчета о дефрагментации щелкните по ссылке «Посмотреть детальный отчет ». После этого имеет смысл проверить диск на ошибки и исправить их при обнаружении. Для этого выберите пункт «Действие », а затем «Проверить на ошибки » -> «Проверка и исправление выбранного » В случае, если у Вас несколько локальных дисков, проверять их лучше по отдельности. Если Вы проверяете на ошибки не системный диск, то проверка пройдет достаточно быстро. После её окончания Вы увидите следующее сообщение (Рис.10).
Для того, чтобы продемонстрировать данное сообщение, мы специально подключили к компьютеру съемный диск F, на котором не установлена ни одна операционная система, и отметили галочкой для проверки на наличие ошибок только этот диск.
Если же Вы проверяете на ошибки диск, на который установлена операционная система, Auslogics Disk Defrag выведет следующее сообщение (Рис.11).
В этом случае нажмите «Y », а затем Enter . После этого перезагрузите компьютер.
При этом перед загрузкой Windows будет произведена проверка системного диска на наличие ошибок. Просто подождите несколько минут, после чего система Windows будет загружена.
На этом процесс работы с Auslogics Disk Defrag завершен.
Ваши пожелания и вопросы, связанные с программой, можно оставить на нашем .
» я уже затрагивал тему дефрагментации диска. O O Defrag Professional – это очень эффективное и функциональное программное обеспечение для дефрагментации жёстких дисков, флэш и твердотельных накопителей.
К основным преимуществам O O Defrag Professional edition хочу отнести следующие:
- пять методов дефрагментации.
- Полная дефрагментация жесткого диска почти в любом случае.
- Работа с внешними USB накопителями.
- Поддержка 32-х и 64-х разрядных версий Windows 7, Vista, XP.
- Удобный, интуитивно понятный интерфейс.
- Возможность получения большого количества информации о диске, касающегося дефрагментации.
- Возможность запуска дефрагментации по плану.
- Возможность параллельного и последовательного выполнения операций над дисками.
- Дефрагментация диска при загрузки операционной системы.
- Автоматическая оптимизация дисков.
- Гибкие настройки исключения файлов из дефрагментации.
- Мониторинг активности.
О важности и нужности дефрагментации дисков есть очень много мнений. Учитывая большое количество факторов (тип накопителя, файловая система, размер кластера, размер хранящихся файлов, операционная система, частота использования диска и так далее) дефрагментация жесткого диска будет носить разный «характер полезности». Сейчас (середина 2011 года) идёт активный переход с накопителей на жёсткий магнитный диск на твердотельные накопители (SSD). Флэшки самые популярные устройства для «переноса информации в кармане». Для накопителей на жёсткий магнитный диск фрагментация оказывает более пагубное явление на быстродействие, нежели для твердотельных накопителей и флэшек (карт памяти). Однако для твердотельных накопителей дефрагментация диска играет «износ-уменьшаемую роль». Об этом написано уже много статей.
Стоит отметить специфическую область «винчестера» - реестр Windows. Для его проверки и дефрагментации рекомендую системную утилиту TweakNow PowerPack .
В обзоре будет участвовать последняя, на момент написания статьи (19.07.2011) стабильная англоязычная версия O O Defrag Professional 14.5.543 х64 (Операционная система – Microsoft Windows 7 Максимальная SP1 (сборка 7601), x64).
Системные требования для O O Defrag Professional 14.5.543 х64. Особых системных требований O O Defrag Professional edition не предъявляет к системе. Если Ваш ПК отвечяет системным требованиям, установленной на него операционной системы, то и O O Defrag Professional будет работать.
- 50 Мб свободного дискового пространства для установки.
- Право доступа уровень Администратор.
- Поддерживаемы операционные системы: Windows 7, Vista, XP. Поддерживается 32-х и 64-х разрядная версия.
Главное окно O O Defrag Professional
Главное окно O O Defrag Professional (рисунок ниже) можно условно разделить на три области.
- Меню.
- Таблица дисков.
- Информация о диске.
Область меню визуально разделена на пять групп.
- Дефрагментация.
- Отчёты.
- Файловая система.
- Опции.
Область Таблица дисков по умолчанию содержит двенадцать столбцов.
- Диск. Буква тома.
- Имя. Метка тома.
- Действие. Отображается статус действия, выполняемого над диском.
- Статус. Процент выполненного действия.
- Всего файлов.
- Фрагментировано файлов.
- Процент фрагментации.
- Размер. Размер диска.
- Свободно. Объём свободного места на диске (в гигабайтах).
- Файловая система.
- Текущий файл или папка. Полное имя файла (папки), над которой сейчас производиться действие.
- Оставшееся время. Время до завершения операции.
Есть возможность сортировки в прямом или обратном порядке по любому из столбцов, расстановки столбцов в удобном для Вас порядке. При необходимости Вы можете скрыть или добавить некоторые столбцы (рисунок ниже) или сбросить настройки таблицы дисков в стандартные. А так же указать выравнивание содержимого таблицы дисков (по левому краю, по правому краю, по центру).

В область Информация о диске (рисунок ниже) дефрагментация жесткого диска представлена в наглядном виде.

Содержит пять вкладок.
- Вид кластеров.
- Задания. Задания будут подробно рассмотрены ниже в статье.
- Отчёты.
- Статус диска.
- Статус файлов.
Вкладка Вид кластеров (рисунок выше) содержит графическое представление файловой системы диска и цветовую легенду. При желании можно менять любой из цветов легенды. Легенда O O Defrag Professional edition содержит следующие пункты:
- Свободно.
- Сжато.
- Дефрагментировано.
- Фрагментировано.
- Зарезервировано для файловой системы.
- Система.
- Файлы отчётов.
- Заблокированные.
- В процессе.
- Директории.
Все они отображают принадлежность того или иного места на диске различным типам файлов (или директориям). Вы можете настроить отображение графического представления используя следующие опции.
- Классическое представление кластеров . Уберёт градиент с кластеров. Сделает их одноцветными.
- Тень . Добавит или удалит тень, отбрасываемую каждым кластером.
- Размер кластера . Можно изменить размер отображения цветной ячейки (по диагонали в пикселях) на 3, 4, 5, 6, 8, 10, 12, 14, 18.
При меньшем размере кластера Вы получаете более детальное представление о структуре файловой системы тома. Так как, например, при размере цветной ячейки 18 пикселе (рисунок ниже) один фрагмент может содержать много различных типов файлов. Информацию о содержании конкретной цветной ячейки можно узнать дважды нажав на неё.

На рисунке выше показано отображение ячеек в не классическом виде, с тенью, градиентом и размером в 18 пикселей. Для примера, приведу на рисунке ниже отображение ячеек в классическом виде без тени и градиента размером в 3 пикселя. Также приведу информацию о содержании одной такой ячейки.

На вкладке Отчёты (рисунок ниже) отображаются все доступные отчёты о томах.

Пример просмотра в браузере одного из отчётов приведён на рисунке ниже.

Вкладка Статус диска (рисунок ниже) отображает краткую информацию о выбранном диске.

Вкладка Статус файлов (рисунок ниже) содержит таблицу, с информацией о файлах диска.

Есть возможность фильтрации списка файлов по следующим критериям.
- Фрагментированные файлы.
- Большие фрагментированные файлы.
- Фрагментированные системные файлы.
- Большие системные файлы.
- Фрагментированные заблокированные файлы.
- Большие заблокированные файлы.
- Большие файлы.
Вы можете отсортировать любой из отфильтрованных списков в прямом или обратном порядке по следующим столбцам.
- Имя файла.
- Размер файла.
- Фрагментов. Количество фрагментов файла.
- Процент фрагментации файла.
- Начальный кластер. Номер кластера на котором располагается начало файла.
У O O Defrag Professional есть опции, позволяющие настроить стиль отображения окна программы (цвета), размер шрифта, направление текста (с право на лево) и прозрачность окна для Windows 7 и Vista.
Панель инструментов
Дефрагментация
Опция Быстрый старт (рисунок ниже) позволит Вам назначит дефрагментацию по расписанию и\или приступить к выполнению немедленно.

Вы можете указать автоматическую оптимизацию дисков (в фоновом режиме), оптимизацию дисков во время простоя системы или время оптимизации (день недели, час, минуту). Можно указывать признак ежемесячной или еженедельной дефрагментации. Есть возможность указать O O Defrag Professional выполнить проверку файловой системы диска на наличие ошибок перед дефрагментацией.
Анализ позволяет произвести принудительный анализ состояния выбранного диска. Перед началом дефрагментации O O Defrag Professional обязательно проанализирует выбранный том. После анализа Вам будет доступно графическое представление карты кластеров.
В O O Defrag Professional edition 14.5.543 х64 можно выбрать один из пяти методов дефрагментации диска.
- Скоростной.
- Пространство.
- Полный/Имя.
- Полный/Дата изменений.
- Полный/Доступ.
Описание методов дефрагментации я взял из файла справки (на английском языке), установленном с программой. Перевод не дословный с собственными комментариями и интерпретацией.
Скоростной метод использует меньший (по сравнению с другими методами) объём оперативной памяти. Он даёт хороший результат даже на компьютерах с малым объёмом оперативной памяти и небольшим свободным местом на диске. Метод заключается в попытке фрагментированния и объединения файлов с целью оптимизации свободного пространства. Этот метод рекомендуется в следующих случаях.
- Начальная дефрагментация жесткого диска Вашей системы.
- Серверы с очень большими дисками (например, больше чем 4 терабайта).
- Компьютеры с очень большим количеством файлов (больше чем 3 000 000 файлов).
Метод Пространство . Объединяет свои данные так, чтобы количество смежного свободного пространства было как можно больше, и уменьшает вероятность дальнейшей фрагментации. Этот метод рекомендуется в следующих случаях.
- Начальная дефрагментация диска Вашей системы.
- Компьютеры со «слабым» аппаратным обеспечением и не большим количеством свободного места на диске.
- Серверы с большими дисками (например, больше чем 1 терабайт)
- Компьютеры с большим количеством файлов (больше чем 100 000 файлов).
Метод Полный/Имя предыдущие. Однако, он обеспечивает больший процент прироста производительности файловой системы. Помимо дефрагментации он реорганизует структуру файлов. Файлы сортируются в алфавитном порядке с начала до конца диска, и это приводит к быстрому доступу к файлам в справочнике. Когда Windows загружаеться, большинство системных файлов будут прочитаны в последовательности из папки WINDOWS и system32. При этом сократиться время запуска системы.Этот метод особенно рекомендуется для компьютеров, на которых редко изменяются файлы. Это уменьшает время перестройки, которое необходимо для каждой дефрагментации. Этот метод рекомендуется в следующих случаях.
- Все виды серверов и автоматизированных рабочих мест.
Метод Полный/Дата изменений . Метод более требовательный к аппаратным ресурсам более длительный по времени выполнения, чем Скоростной и метод Пространство . Однако, он обеспечивает больший процент прироста производительности файловой системы. Помимо дефрагментации он реорганизует структуру файлов. Файлы сортируются согласно дате последнего изменения. Файлы, которые не были изменены недавно, будут помещены в начало диска, а недавно изменённые - в конец. Этот метод хорош для файловых серверов или серверов баз данных, содержащих файлы, которые никогда не изменялись (например, системные файлы), и файлы, которые изменяться часто (например, файлы базы данных). Этот метод позволяет будущим дефрагментациям выполняться максимально быстро, поскольку только некоторые файлы должны быть проверены и дефрагментированны. Этот метод рекомендуется в следующих случаях.
- Для регулярной дефрагментации.
- Компьютеры с «сильным» аппаратным обеспечением и большим количеством свободного места на диске.
Метод Полный/Доступ . Метод более требовательный к аппаратным ресурсам более длительный по времени выполнения, чем Скоростной и метод Пространство . Однако, он обеспечивает больший процент прироста производительности файловой системы. Помимо дефрагментации он реорганизует структуру файлов. Файлы сортируются по дате последнего доступа к ним. Файлы, доступ к которым происходит редко – помещаются в начало раздела. Файлы, доступ к которым происходит часто –в конец. Редко используемые файлы – дефрагментируются и не перемещаються в будущем. Этот метод позволяет будущим дефрагментациям выполняться максимально быстро, поскольку только некоторые файлы должны быть проверены и дефрагментированны. Этот метод рекомендуется в следующих случаях:
- Максимизирует работу файловой системы на серверах.
- Для регулярной дефрагментации.
- Компьютеры с «сильным» аппаратным обеспечением и большим количеством свободного места на диске.
- Все виды серверов и рабочих станций.
НЕ применяйте к одному и тому же диску разные методы дефрагментации! Это может существенно замедлить процесс дефрагментации, увеличить нагрузку на аппаратное обеспечение компьютера и привести к нежелательным последствиям фрагментации файловой системы! Особенно НЕ рекомендуется выполнять разные методы дефрагментации для автоматической оптимизации в фоне и проверок по расписанию!
Как отмечалось ранее, O O Defrag Professional 14.5.543 х64 обладает возможностью создания заданий для автоматического выполнения процедуры дефрагментации. Для этого у программы есть большое количество опций. При создании задания перед Вами откроется окно (рисунок ниже), содержащее восемь вкладок.
- Основная.
- Расписание.
- Диски.
- Файлы.
- Монитор активности.
- Настройки.
- Действия до дефрагментации.
- Действия после дефрагментации.

Рассмотрим эти вкладки немного детальнее.
На вкладке Основная (рисунок выше) Вы задаёте имя, описание и действие с компьютером после выполнения всех заданий. Например, выключиться.
Вкладка Расписание (рисунок ниже) Вы задаёте график выполнения данного задания. Можно выбрать однократное выполнение (с указанием времени и дня), еженедельное (с указанием дня\дней недели, периода с\по и времени старта задания) и выполнение задания во время старта экранной заставки (подразумевается, что Вы не работаете за компьютером).

Есть возможность указать максимальное время длительности выполнения задания и повтор задания позже, если оно не сработало в указанное время.
На вкладке Диски (рисунок ниже) есть возможность указать для каждого диска в отдельности метод дефрагментации, процент дефрагментации данных, при котором следует выполнять задание для этого диска, назначить дефрагментацию при загрузке и добавление файлов диска в зоны (зоны будут рассмотрены ниже в статье).

Файлы . Эта вкладка (рисунок ниже), в свою очередь, разделена на три вкладки.
- Исключаемые файлы . Файлы, которые не надо дефрагментировать.
- Файлы, которые необходимо дефрагментировать .
- Файлы, по размеру . Для уменьшения времени дефрагментации диска можно указать размер файла (выбрать из спадающего списка от 100 Мб до 5 Гб), которые будут исключены из дефрагментации.

Вкладка Монитор активности (рисунок ниже) позволяет настроить отслеживание занятости системы для выполнения задания. Это очень удобно! К примеру, Вы запланировали полную дефрагментацию всех дисков с проверкой файловой системы до и после дефрагментации. И забыли за это. Но за, например, полчаса до начала задания Вы оставили включённый компьютер с запущенной Pinnacle, в которой сохраняется фильм большого размера. Если запустить задание, несмотря на загрузку ПК, то и дефрагментация жесткого диска и сохранение фильма могут длиться очень и очень долго.

Монитор активности содержит настройки, в которых Вы указываете процент загрузки процессора и винчестера, при которых задание не будет запущено. Ещё есть возможность указать имя программы, при активности которой задание тоже не будет запущено. Можно указать, что нельзя запускать задание, если компьютер (ноутбук) работает от аккумулятора. В O O Defrag Professional edition 14.5.543 х64 предусмотрена опция «пробуждения» компьютера из режима сна или гибернации.
Вкладка Настройки (рисунок ниже) содержит общие опции для задания. Такие как:
- Учитывать сменные носители.
- Учитывать внешние носители.
- Особая дефрагментация диска для твердотельных накопителей.

Можно указать создание отчётов (их количество) и степень детализации.
Вкладки Действия до дефрагментации (рисунок ниже) и Действия после дефрагментации выглядят одинаково. В них вы можете импортировать специальный файл с командами действий до и после выполнения задания.

Созданное задание отображается в главном окне O O Defrag Professional на вкладке (рисунок ниже).

Там же Вы сможете удалить, запустить и отредактировать задание.
Описание зон дефрагментации я взял из файла справки (на английском языке), установленном с программой. Перевод не дословный с собственными комментариями и интерпретацией.
Разделения диска на зоны позволяет логически разграничить данные на критические и не критические. Специальный алгоритм проверяет, что после дефрагментации данные на диске оптимально организованы. Так же происходит проверка размещения файлов в зонах, в зависимости от настроек. К примеру, системные файлы, к которым нужно получать доступ часто и максимально быстро, отделены от других данных, например, от фильмов и музыки. Это позволит снизить процент фрагментации файлов, сократить время проведения дефрагментации и снизить нагрузку на систему во время проведения дефрагментации. В O O Defrag Professional edition 14.5.543 х64 уже есть несколько настроенных зон. Они оптимальны для большинства пользователи. Однако, Вы можете создавать свои (рисунок ниже).

Настройка O O Defrag Professional edition
Окно настроек O O Defrag Professional (рисунок ниже) разделено на пять вкладок.
- Основная.
- Дефрагментация диска при загрузке.
- Автоматическая оптимизация.
- Файлы. Эта вкладка детальнее рассмотрена выше.
- Монитор активности. Эта вкладка детальнее рассмотрена выше.

Основная . Эта вкладка (рисунок выше) содержит следующие настройки:
- проверка диска на наличие ошибок файловой системы до дефрагментации и отмена дефрагментации в случае обнаружения ошибки.
- Оптимизация нескольких физических дисков параллельно.
- Оптимизация согласно особенностей файловой системы диска.
- Учитывать сменные носители.
- Учитывать внешние носители.
- Особая дефрагментация для твердотельных накопителей.
- Распределение файлов по зонам.
- Включение\отключение автоматической оптимизации.
Можно указать создание отчётов (их количество) и степень детализации. Есть возможность отображать иконку O O Defrag Professional в панели задач возле часов.
Дефрагментация при загрузке. На этой вкладке (рисунок ниже) можно задать дефрагментацию диска при загрузке операционной системы (при каждой загрузке, только при следующей).

Вкладка Автоматическая оптимизация (рисунок ниже) содержит настройки, которые помогут Вам назначить выполнение дефрагментации (и метод для каждого диска отдельно) в фоновом режиме.

Немного неудобно то, что для запуска программы нужны права доступа уровня администратор. К сожалению, на официальном сайте нет поддержки русского или украинского языка для интерфейса и\или справочной системы. Небольшим минусом является тот факт, что при открытой O O Defrag Professional и подключении нового носителя к компьютеру, например флэшки, этот носитель не отображается в программе. Для его добавления в O O Defrag Professional приходится перезапускать программу.
Как Вы могли увидеть из обзора, O O Defrag Professional edition 14.5.543 х64 обладает большим количеством возможностей для выполнения дефрагментации. Разработчики побеспокоились и о владельцах ноутбуков, и о владельцах «сильных» рабочих станций и серверах, и о пользователях «офисных» компьютеров. Для системных администраторов будет полезной функция заданий в O O Defrag. При установке O O Defrag Professional 14.5.543 х64 предлагает инсталлировать в систему фирменную экранную заставку, добавить вызов дефрагментации в контекстное меню проводника (для дефрагментации конкретного файла по требованию пользователя) и установить O O Defrag Professional edition программой дефрагментации по умолчанию в системе. Так же O O Defrag Professional обладает возможностью проверки обновлений версии с сайта разработчика.
- Купить O O Defrag Professional .
- Официальный сайт программы .