Как сохранить на айфон текстовый документ. Простые советы по использованию Downie. Что такое SilhouetteFX для пользователя
Встроенное ПО iPhone не позволяет пользователю работать с документами Office. При необходимости срочно внести коррективы в файлы форматов Word и Excel с «яблочного» гаджета придётся скачивать стороннее приложение из AppStore.
К счастью, подобных программ в официальном магазине Apple – множество. На примере одной из них мы продемонстрируем, что обработка офисного документа на Айфоне – на самом деле весьма простая процедура.
Тематические порталы «в один голос» рекомендуют скачать и установить Document 6 от Readdle – менеджер файлов и браузер, «два в одном». Однако на самом деле удобной эту программу не назовёшь – новичку может оказаться сложно разобраться с нею. Document 6 имеет и другой недостаток – это приложение предъявляет высокие требования к «операционке»; нужна iOS версией выше 9.0. Пользователю есть смысл поискать достойную альтернативу программе от Readdle.
На роль таковой претендуют два приложения: Polaris Office и «МойОфис Документы ». Программа Polaris Office более известна, однако у неё есть пара серьёзных минусов: во-первых , вес утилиты весьма внушителен – свыше 100 Мб, во-вторых , многие из её функций оказываются доступными пользователю только после приобретения подписки.
«МойОфис Документы» — совсем свежий отечественный продукт, появившийся в AppStore только в конце 2016 года.
Этот текстовый редактор способен похвастать современным лаконичным дизайном и предельной простотой. По сравнению с Polaris Office программа «МойОфис Документы» меньше весит (около 80 Мб) и предлагает больше способов импорта документов «со стороны». Именно на примере российского приложения мы и будет изучать способы обработки офисных документов на Айфоне.
Как скачать вордовский документ на iPhone?
Есть 3 способа загрузить документ Word или другой офисной программы в приложение «МойОфис Документы» — все они в равной степени действенные.
Как скинуть текстовый документ на Айфон с компьютера?
Если вы желаете перебросить файл с ПК на iPhone, вам следует использовать в качестве посредника электронную почту. Действуйте так:
Шаг 1 . Зайдите с ПК в свой почтовый ящик и отправьте письмо с вложенным вордовским документом на собственный же адрес.
Шаг 2 . Откройте почтовый ящик на Айфоне через браузер Safari или специальное приложение. Пользователи сервиса от Rambler, например, могут прибегнуть к помощи программы «Rambler / Почта» , доступной в AppStore.
Шаг 3 . Выберите в почтовом ящике один из разделов: «Отправленные » или «Входящие ». Там вы и найдёте письмо, которое отправили с ПК. Откройте это письмо.
Шаг 4 . Загрузите вложение из письма в память Айфона. В приложении «Rambler / Почта» сделать это можно, нажав на стрелку, направленную вниз.


Шаг 6 . Среди вариантов выберите «Скопировать в «Документы ».

После этого программа «МойОфис Документы» запустится автоматически. В разделе «На устройстве » программы вы найдёте загруженный текстовый файл.
Как перенести документ на Айфон через облако?
Способ загрузки Word-файла через почту удобным не назовёшь. Куда проще скинуть документ в текстовый редактор посредством одного из облачных сервисов. Использовать можно, например, сервис iCloud Drive, к которому каждый из поклонников «яблочной» продукции имеет доступ.
Шаг 1 . Зайдите на сайт www.iCloud.com и авторизуйтесь.
Шаг 2 . В главном меню выберите раздел «Pages ».

Шаг 3 . Скиньте документы в «Pages ». Кликните на шестерёнку и в появившемся меню выберите вариант «Загрузить документ в iCloud… ».

Затем через «Проводник » выберите на ПК файл, который вам нужен, и нажмите «Открыть ».

После этого вы можете закрыть вкладку iCloud на ПК.
Шаг 4 . Запустите на Айфоне приложение «МойОфис Документы» и кликните на кнопку со знаком «+».


Шаг 5 . Через появившееся меню выберите, из какого облачного хранилища вы хотите импортировать файл. Мы предпочтём вариант «iCloud Drive ».

Шаг 6 . Проследовав в раздел «iCloud Drive », вы увидите папку «Pages ».

Откройте эту папку – в ней вы найдёте документ, который сбрасывали с компьютера.

Кликните на документ, и он окажется загруженным в текстовый редактор.
Как скачать документ Office через браузер Safari?
Если вы хотите скинуть в память Айфона документ, доступный в интернете (например, книгу), можно вообще не прибегать к помощи ПК и произвести загрузку прямо из встроенного браузера гаджета. Делается это так:
Шаг 1 . Запустите Safari и найдите в интернете файл, который желаете скачать.
Шаг 2 . Откройте этот документ в браузере и кликните на экран гаджета. В верхней части экрана появится кнопка «Открыть в… »

Нажмите на неё – так вы вызовете меню.
Шаг 3 . В меню выберите вариант «Скопировать в «Документы ».

Затем нажмите «Готово ».

Загруженная книга будет доступна в разделе «На устройстве » приложения «МойОфис Документы ».
Как создать документ на iPhone?
Создание нового документа на «яблочном» устройстве тоже возможно – через стороннюю программу. В приложении «МойОфис Документы» формирование документа производится следующим образом:
Шаг 1 . Откройте программу и в разделе «На устройстве » нажмите на иконку с «плюсом».

Шаг 2 . Выберите, какого типа файл нужно создать. Из вариантов – текстовый файл (Word), таблица (Excel) и папка.

Предположим, что нам требуется текстовый документ – для его формирования нужно выбрать вариант «Текст ». Кликнув на «Текст», вы окажетесь в редакторе:

Все основные функции десктопного Ворда присутствуют и в редакторе приложения «МойОфис Документы». В частности, текстовый редактор позволяет:

Перечисленные функции доступны в меню «Текст », попасть в которое можно, нажав на «Aa ».

Приложение «МойОфис Документы» позволяет не только напечатать текст, но и надиктовать его. Активировать режим диктовки удастся нажатием на кнопку с изображением микрофона.

Это действительно очень удобная функция. То, насколько чётко программа распознаёт слова, стало приятной неожиданностью.
Шаг 3 . Завершив написание текста, вы можете сохранить документ в программе «МойОфис Документы» либо отправить его по электронной почте, через соцсеть «ВКонтакте», через мессенджеры What’s App, Viber и другие – вариантов масса. Кликните на кнопку с тремя горизонтальными полосками.

В появившемся меню выберите пункт «Экспорт », если рассчитываете продолжить работу над текстом и пока не желаете выводить документ из программы, либо пункт «Отправить копию », если хотите воспользоваться одним из перечисленных способов вывода.

Программа «МойОфис Документы» способна сохранять текстовые файлы не только в формате.doc (вордовском), но ещё и в.odt (Open Document Format) и.pdf. Последний формат особенно важен; именно в.pdf рекомендуется конвертировать файлы перед печатью – дабы из-за несоответствия версий Word таблички, рисунки и подзаголовки внутри текста не «съехали».
Как открыть текстовый документ на iPhone и отредактировать его?
Открыть файл в формате.doc для последующего редактирования на iPhone также можно при помощи приложения «МойОфис Документы». Загрузите документ одним из способов, описанных выше, и кликните на него в разделе «На устройстве » программы. Файл окажется открытым в редакторе.
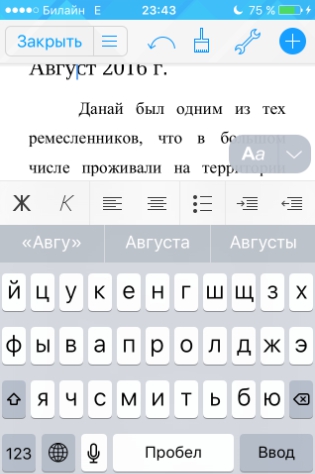
Редактировать при помощи мобильного приложения не очень удобно, потому как значительную часть экрана занимает клавиатура. Чтобы в поле зрения находилось больше текста, рекомендуется уменьшить кегль шрифта. Сделать это быстро можно при помощи жеста под названием пинч – сжимающего движения двумя пальцами одновременно. Увеличить кегль удастся, напротив, растягивающим движением.
Открыть вордовский файл для просмотра без редактирования можно множеством различных способов – например, в браузере Safari или в почтовом приложении.
Заключение
Выбор приложения для работы с текстовыми документами на iPhone – дело вкуса. Самые консервативные пользователи по-прежнему предпочитают Documents от Readdle, хотя сейчас в AppStore есть и более удобные программы. Одна из российских новинок магазина – «МойОфис Документы» — на поверку оказалась весьма функциональным и простым в обращении редактором. Пользователи этого приложения могут и создавать новые документы Word / Excel на своих «яблочных» устройствах, и редактировать уже существующие.
Случается, что документы Word, Excel, Pages, Keynote и Numbers, созданные на Windows или Mac требуют срочной корректировки, а под руками только iPhone или iPad. Как предусмотреть возможность редактирования документов, а также их синхронизацию между всеми iOS-устройствами и компьютерами мы расскажем в этом материале.
Вконтакте
С помощью Google Документов
Вероятно, наиболее удобный способ постоянно держать свои документы под рукой (на любых устройствах с браузером и интернетом) – это загрузить их в Google Docs. Единственным минусом сервиса является отсутствие поддержки файлов, созданных в приложениях Apple (Pages, Keynote и Numbers), но для файлов Microsoft Word и Excel - это идеальный вариант.
Для того чтобы загрузить и работать с документами Word и таблицами Excel в Google Docs, сделайте следующее.
1 . Зарегистрируйте учетную запись Google (создайте ящик Gmail) .
2 . Перейдите на страницу сервиса Google Docs .
3 . В верхней части экрана выберите необходимое онлайн веб-приложение: Документы, Таблицы или Презентации.

4 . Для добавления файлов с компьютера (и других источников), нажмите на иконку с изображением папки.

5 . Загрузите необходимые документы.

6 . Для создания нового документа, нажмите кнопку «+» внизу экрана.

7 . Для смены веб-приложения, нажмите кнопку с тремя полосками в левом верхнем углу.


Для просмотра и редактирования файлов из Google Docs на iOS-устройствах воспользуйтесь официальными приложениями и Google Таблицы .

Обязательно ознакомьтесь с нашими другими материалами, посвященными Google Docs:
С помощью iWork for iCloud в браузере
Благодаря бесплатному облачному сервису iWork for iCloud можно перенести рабочие документы в iCloud для общего доступа к ним на iOS и Mac. Сделать это можно на любом компьютере с доступом в Интернет.
1 . Откройте сайт icloud.com на любом комьютере и войдите в свой аккаунт, используя данные .
2 . В зависимости от того какой документ необходимо загрузить в «облако»- выберите веб-приложение Pages (файлы Microsoft Word), Numbers (файлы Microsoft Excel) или Keynote.

3
. Затем просто перетащите файл (или несколько) в окно программы в браузере. Спустя мгновение все документы будут доступны для работы с iPhone, iPad или Mac.



Повторимся, вышеуказанный способ можно использовать не только для документов iWork , но и для файлов MS Office (Word, Excel) для Windows.
Для редактирования загруженных файлов, просто открывайте их в онлайн-редакторе.
При желании, можно добавить пользователя для совместного редактирования документа онлайн.


Всем известно, что iPhone создавался, как мультимедийное устройство для прослушивания музыки, просмотра фильмов, выполнения различных операций на программах и т.д. Не зря при создании iPhone Стив Джобс подчеркивал, что смартфон представляет собой сочетание трёх устройств: «широкоэкранный iPod с сенсорным управлением», «революционный мобильный телефон» и «прорывной интернет-коммуникатор».
Но у многих начинающих пользователей, привыкшим к простой связи своего девайса с компьютером через USB, загрузка файлов на iPhone вызывает некоторые затруднения. Поэтому в этой статье мы рассмотрим данный процесс более подробно.
1. Передаем на iPhone музыку.
Для передачи любых файлов вам потребуется iTunes. Его всегда можно загрузить с официального сайта. Затем подключите iPhone к компьютеру через USB.
Добавьте в iTunes необходимую вам музыку. Для этого выберите Файл ->Добавить файл в медиатеку для добавления определенного аудиофайла или Файл -> Добавить папку в медиатеку для добавления целой папки.
Когда музыка загрузится, выберите свой iPhone. Найдите меню музыка и скинете песни на iPhone. При желании можно установить флажок на «Всю медиатеку», чтоб синхронизировать все файлы.

Нажмите «Применить».
2. Передаем на iPhone фильмы.
Передача фильмов схожа с передачей музыки.
Добавьте в iTunes необходимые вам видеофайлы. Для этого выберите Файл ->Добавить файл в медиатеку для добавления определенного видео или Файл -> Добавить папку в медиатеку для добавления целой папки.
Когда загрузка окончится, выберите свой iPhone. Найдите меню видео и скинете файлы на iPhone. Так же, как и с музыкой можно выбрать флажок на «Всю медиатеку», чтоб синхронизировать все файлы.
Нажмите «Применить».
3. Передаем на iPhone фотографии.
Подключите свой iPhone к компьютеру через USB. Найдите его на правой панели и выберите меню Фото.

Теперь нажмите на галочку у пункта «Синхронизировать фото». Затем щелкните по надписи «Изображения» и загружайте фотографии. Потом нажмите «Применить» и синхронизируйте устройства.
4. Как передать книги с помощью iTunes.
Для чтения на iPhone требуются приложения. По умолчанию на iPhone стоит iBooks.
Книги можно покупать в магазине или загрузить собственноручно. Во втором случае придется приложить немало усилий.

iBooks работает с двумя форматами — EPUB — стандартом цифровых книг и PDF — межплатформенный формат электронных документов
Не менее популярный формат FB2 не поддерживается, но отыскать альтернативу в интернете не составляет труда — как правило на сайтах, продающих\размещающих книги имеется сразу несколько форматов.
1. Запустите iTunes
а. Отыщите значок в верхнем левом углу программы. Нажмите «Показать строку меню» (как альтернативу можете использовать Ctrl+B)

б. Выберите Вид -> Показать боковое меню (горячая клавиша: Ctrl + S)
в. Включите раздел «Книги» в «Медиатеке», отыскав в меню: Правка -> Настройка -> Основные и нажав на галочку возле надписи Книги

г. Вам потребуется ввести данные Apple ID, авторизировав компьютер
Теперь зажмите раздел книги и перетащите необходимые файлы в окно программы iTunes. Иногда перенос не удается. Тогда попробуйте добавить книги вручную:Файл -> Добавить файл в медиатеку. Добавлять можно не только одну книгу, но и целую папку. После этого книги отобразятся в iTunes.Синхронизируйте ваше i-устройство с компьютером.

3. Выберете ваше устройство на компьютере и найдите в выпавшем поле вкладку «»Книги». Включите поле «Синхронизировать книги». Теперь вам надо указать — какие именно книги вы хотите перенести на ваше устройство.
4. Открывайте iBooks после окончания синхронизации. Вы увидите загруженные файлы. Теперь, если вам потребуется пополнить свою библиотечку, то начинайте сразу с пункта 2.
Процесс может показаться начинающим пользователям не самым простым. Зато так можно закачать сразу несколько книг.
Более подробно о загрузке книг читайте в наших статьях о .
5. iPhone в качестве флешки.
Как ни странно, но смартфоны от Apple можно использовать и как хранилище информации. Для этого вам понадобится iFunBox . Для его функционирования тоже требуется iTunes на компьютере.

Смело скидывайте файлы в общее хранилище.
Использовать iPhone, как флеш-карту или нет — решать вам. Однако его объем может спокойно переносить до десятков гигабайт.
Чтобы все документы всегда были под рукой — скачайте их на свой iДевайс, неважно, будь-то iPhone или iPad — инструкция одна.
Как открыть doc файл на iPad и iPhone
Для того, чтобы открыть файлы документов word необходимо приложение, при помощи которого мы будет это делать. На самом деле их очень много, однако Apple выпустила целый пакет программ для работы с документами, который абсолютно бесплатен. Для работы с текстовыми файлами Apple рекомендует использовать «Pages».
Нажмите на иконку, для перехода в App Store для установки Pages
Устанавливаем Pages, как и любую программу
Как закачать Word документ на iPhone и iPad
После установки Pages, нам понадобится .
1.Открываем iTools и подключаем iДевайс к компьютеру.
2.Переходим во вкладку «Application» сверху(2) и сбоку(1)

3.Нажимаем на кнопку «File Share» напротив приложения Pages
4.В появившемся окне нажимаем на Documents и import, и выбираем «file»

5.Выбираем сам файл Word, который Вы хотели скинуть на iPhone или iPad
6.Открываем Pages на iГаджете, и на главном экране жмем + в левом верхнем углу
7. Жмем скопировать из iTunes и выбираем свой файл
Вот и все! На самом деле все проще, чем кажется и проделав процедуру один раз Вы быстро будете проводить подобные операции.
Большинство современных пользователей воспринимают гаджеты на базе iOS как обычное средство развлечения. Но все же остались и те, кто купил себе столь солидный и дорогостоящий девайс для работы и, конечно же, возникает логичный вопрос: как загрузить вордовский файл в Айфон, установить полезный софт и т.д.
На самом деле существует сотни различных программ, которые помогут нам решить серьезные задачи, в том числе посмотреть и отредактировать офисный документ. Как можно загрузить текстовый файл в Айфон? Ответ прост - нужно установить специальную программу. Пользователь в зависимости от собственных предпочтений может выбрать Office Plus, Documents To Go, Office² Plus и так далее. Каждая из перечисленных программ превосходно работает с iTunes, через который мы можем передать документ на Айфон или скачать его оттуда.
Если говорить более подробно, то Documents To Go - это не просто приложение, а полноценный офисный пакет, который поддерживает работу с текстовыми файлами любого типа, таблицами, а также презентациями. Сохраняются все документы в формате MS Office.
Помочь при работе с документами формата Word может программа Office² Plus. Скачать ее мы можем аналогично из iTunes Store. Работает приложение со всеми другими программами, которые позволяет загружать нам файлы Word формата. Тем не менее, именно данное приложение является одним из самых простых офисных редакторов, которые только доступны на устройствах американской компании. Используя столь нехитрое приложение, мы можем просматривать, редактировать и создавать новые файлы Word, Excel или PowerPoint.
Через эту же программу мы можем отправить файлы по электронной почте, форматировать абзацы и самые различные символы, проверять правописание, работать с таблицами, делать сноски и оставлять комментарии. Благодаря продуманному дизайну, вы сможете без проблем просматривать верхние и нижние колонтитулы, работать с изображениями, форматировать ячейки и т.д.
Но все же, использования столь современного смартфона, как iPhone не ограничивается только использованием приложений для игр или работа, основная задача - общение. Для более комфортного общения интернет-магазин Боссномер предлагает вам купить красивый номер Билайн. В нашем ассортименте вы сможете встретить наиболее широкий выбор номеров, каждый из которого сможет выбрать идеальный вариант в зависимости от предпочтений и финансовых возможностей.
Зачем нужен красивый номер? Наиболее актуальными красивые номера являются для бизнесменов, так как маркетинговая кампания с применением подобного номера, по мнению экспертов, будет эффективней на целых 30%, что является весьма солидным показателем в денежном эквиваленте. Более того, ваши партнеры наверняка заметят, что вы заботитесь о своем имидже, покупая действительно мощные аксессуары. А если человек заботится о собственном имидже, конечно же, он позаботится и о собственном проекте. Вам начнут доверять, а значит, вы открываете для своего бизнеса новые горизонты.
Все что вам нужно сделать, просто связаться с представителями нашей компании любым удобным для вас способом и уточнить, какой номер вы хотите. Если из предоставленного ассортимента вы не смогли подобрать подходящий вариант, тогда вам нужно купить







