Как сменить расширение файла. Как изменить расширение (формат) файла. Через изменение параметров системы
Необходимость изменить расширение файла наступает в том случае, если первоначально или при сохранении ему было ошибочно присвоено неправильное наименование формата. Кроме того, бывают случаи, когда элементы с различным расширением, по сути, имеют одинаковый тип формата (например, RAR и CBR). И для того, чтобы открыть их в определенной программе, можно просто его изменить. Рассмотрим, как выполнить указанную задачу в Виндовс 7.
Важно понять, что просто смена расширения не меняет типа или структуры файла. Например, если в документе поменять filename extension с doc на xls, то он автоматически экселевской таблицей не станет. Для этого нужно проводить процедуру конвертирования. Мы же в этой статье рассмотрим различные способы изменения наименования формата. Это можно сделать, как с помощью встроенных инструментов Windows, так и применив стороннее программное обеспечение.
Способ 1: Total Commander
Прежде всего, рассмотрим пример изменения наименования формата объекта при помощи сторонних приложений. С этой задачей может справиться практически любой файловый менеджер. Самым популярным из них, безусловно, является Total Commander .


С помощью Total Commander можно выполнить групповое переименование.
- Прежде всего, следует выделить те элементы, которые требуется переименовать. Если нужно произвести переименования всех файлов в данном каталоге, то становимся на любом из них и применяем комбинацию Ctrl+A
либо Ctrl+Num+
. Также, можете перейти в меню по пункту «Выделение»
и в списке выбрать «Выделить все»
.

Если требуется сменить название типа файлов у всех объектов с определенным расширением в данной папке, то в этом случае, после выделения элемента последовательно перейдите по пунктам меню «Выделение» и «Выделить файлы/папки по расширению» или примените Alt+Num+ .

Если же нужно переименовать только часть файлов с определенным расширением, то в этом случае вначале отсортируйте содержимое каталога по типу. Так будет удобнее искать нужные объекты. Для этого нажмите наименование поля «Тип» . Затем, зажав клавишу Ctrl , щелкайте левой кнопкой мышки (ЛКМ ) по тем наименованиям элементов, у которых нужно сменить расширение.

Если объекты расположены по порядку, то кликните ЛКМ по первому из них, а затем, зажав Shift , по последнему. При этом будет выделена вся группа элементов между этими двумя объектами.

Какой бы вариант выделения вы не выбрали, выделенные объекты будут помечены красным цветом.
- После этого нужно вызвать инструмент группового переименования. Это также можно сделать несколькими способами. Можете кликнуть по иконке «Групповое переименование»
на панели инструментов или применить Ctrl+M
(для англоязычных версий Ctrl+T
).

Также пользователь может кликнуть «Файл» , а затем из списка выбрать «Групповое переименование» .
- Запускается окошко инструмента «Групповое переименование» .
- В поле «Расширение» просто впишите то наименование, которое вы хотите видеть у выделенных объектов. В поле «Новое имя» в нижней части окна тут же отобразятся варианты названий элементов в переименованном виде. Чтобы применить изменение к указанным файлам, жмите «Выполнить» .
- После этого можно закрывать окно группового изменения названия. Через интерфейс Тотал Коммандер в поле «Тип» можно увидеть, что у тех элементов, которые были ранее выделены, расширение сменилось на заданное пользователем.
- Если вы выяснили, что при переименовании допустили ошибку или по какой-нибудь иной причине пожелали его отменить, то сделать это тоже довольно легко. Прежде всего, выделите файлы с измененным названием любым из тех способов, о которых шла речь выше. После этого переместитесь в окно «Групповое переименование» . В нем нажмите «Откат» .
- Запустится окошко, в котором спрашивается, действительно ли пользователь желает произвести отмену. Жмите «Да» .
- Как видим, откат был выполнен успешно.







Способ 2: Bulk Rename Utility
Кроме того, существуют специальные программы, предназначенные для массового переименования объектов, действующие, в том числе, и в Windows 7. Одним из самых известных таких программных продуктов является Bulk Rename Utility.


Главный недостаток данного способа состоит в том, что приложение Bulk Rename Utility не русифицировано, что создает определенные неудобства русскоязычному пользователю.
Способ 3: использование «Проводника»
Самым популярным способом сменить filename extension является использование «Проводника Windows». Но трудность состоит в том, что в Виндовс 7 по умолчанию расширения в «Проводнике» скрыты. Поэтому, прежде всего, нужно активировать их отображение, перейдя в «Параметры папок».
- Перейдите в «Проводнике» в любую папку. Щелкните «Упорядочить» . Далее в списке выберите «Параметры папок и поиска» .
- Открывается окошко «Параметров папок». Переместитесь в раздел «Вид» . Уберите флажок с пункта «Скрывать расширения» . Нажимайте «Применить» и «OK» .
- Теперь наименования форматов в «Проводнике» будут отображаться.
- Затем перейдите в «Проводнике» к тому объекту, наименование формата у которого желаете поменять. Щелкните по нему ПКМ . В меню выбирайте «Переименовать» .
- Если вы не хотите вызывать меню, то после выделения элемента можно просто нажать на клавишу F2 .
- Название файла становится активным и доступным для изменения. Меняем последние три или четыре буквы после точки в наименовании объекта на название того формата, который требуется применить. Остальную часть его имени без особой надобности изменять не нужно. После выполнения данной манипуляции нажимайте Enter .
- Открывается миниатюрное окошко, в котором сообщается, что после смены расширения, объект может стать недоступным. Если пользователь осознанно производит действия, то он должен подтвердить их, нажав «Да» после вопроса «Выполнить изменение?» .
- Таким образом наименование формата было изменено.
- Теперь, если есть такая необходимость, пользователь может снова переместится в «Параметры папок» и убрать показ расширений в «Проводнике» в разделе «Вид» , поставив флажок около пункта «Скрывать расширения» . Теперь следует кликнуть «Применить» и «OK» .









Способ 4: «Командная строка»
Поменять filename extension можно также при помощи интерфейса «Командной строки».


Но, конечно, применять «Командную строку» для изменения filename extension только у одного файла не рационально. Намного проще произвести данную процедуру через «Проводник». Другое дело, если нужно поменять название формата у целой группы элементов. В этом случае переименование через «Проводник» займет много времени, так как данный инструмент не предусматривает выполнения операции одновременно с целой группой, а вот «Командная строка» подойдет для решения данной задачи.


Воспользовавшись «Командной строкой», можно решать и более сложные задачи при смене расширения элементов, размещенных в одной папке. Например, если нужно переименовать не все файлы с определенным расширением, а только те из них, которые в своем наименовании имеют определенное количество символов, можно использовать вместо каждого символа знак «?». То есть, если знак «*» обозначает любое количество символов, то знак «?» подразумевает только один из них.

Как видим, существует несколько вариантов смены расширений в ОС Windows 7. Конечно, если требуется переименовать один или два объекта, то проще всего сделать это через интерфейс «Проводника». Но, если изменить названия формата требуется сразу у многих файлов, то в этом случае в целях экономии сил и времени на выполнение данной процедуры придется либо устанавливать стороннее программное обеспечение, либо использовать те возможности, которые предоставляет интерфейс «Командной строки» Windows.
Ни для кого не секрет что наше время знаменуется веком информации. Именно сейчас информация цена как никогда. Это двигатель прогресса, залог успеха и важнейшая составляющая бизнеса. Помимо алгоритма накопления и сохранения человеку нужно как-то обезопасить информацию. Для этой цели выполнено множество программных и аппаратных решений. Говоря о первом методе здесь можно разделить два вида защита и скрытия данных от глаз злоумышленника. Самым простым методом, который может запутать является изменения расширения файла.
Второй случай понадобится, когда с интернета были загружены данные, но их расширение по непонятным причинам, не соответствует нужному (например, загружали книгу *.pdf, а скачалось в *.htm). Здесь можно попробовать поменять на требуемое и произвести открытие файла.
В windows 7 существует два метода осуществляющих подмену расширения данных. Все они достаточно просты и не требуют определённых знаний.
Чтобы попасть в данное меню существует два пути. Первый из них самый короткий. Для этого нужно нажать на сочетание клавиш Window+R и в открывшемся внизу слева окне ввести команду control folders. Если данная команда про игнорируется операционной системой можно воспользоваться другим путём.

Второй способ немного длиннее. Нажимаем кнопку «Пуск», выбираем «Панель управления». Затем в открывшемся меню вверху для удобства напротив раздела «Просмотр» выбираем категорию «Мелкие значки». Должен появится список системных приложений, среди которых необходимо выбрать «Параметры папок».
Для того чтобы долго не искать среди этого множества, можно воспользоваться быстрым поиском. Для этого вверху окна, в соответствующем поле нужно ввести «Параметры папок» и нажать кнопку Enter.

Откроется окно, где необходимо открыть вкладку «Вид», отображающуюся вверху. Затем в списке «Дополнительные параметры» необходимо найти пункт «Скрывать расширения файлов». По умолчанию здесь стоит галочка её нужно убрать. После нажимаем кнопку «Ок» и переходим к нужному файлу. Наводим на него курсор мыши и нажимаем правой кнопкой, затем выбираем пункт «Переименовать». Помимо изменения имени, пользователь сможет поменять и расширения. Выполнив редактирования, система спросит о том действительно ли, вы хотите выполнить это действие. Здесь нажимаем кнопку «Ок» и видим, что расширение было изменено на нужное.

Второй способ – «Обычный блокнот»
Этот метод идеально подходит для экспериментов, так как он сохраняет старый файл и создаёт новый с нужным расширением. Для начала следует открыть программу «Блокнот». Для этого можно нажать сочетание клавиш Window+R и ввести команду notepad.

Если этот способ не сработает, то программу можно найти в «Пуск» — «Все программы» — «Стандартные». Здесь выбираем блокнот.

После запуска программы нажимаем на вкладку «Файл» и выбираем «Открыть». В появившемся окне нужно выбрать внизу раздел (Все файлы (*.*)). Это нужно для того чтобы найти нужные данные отличающиеся от расширения txt.

После открытия необходимого файла, блокнот скорей всего выведет на экран кучу непонятных символов. После этого нужно снова открыть раздел «Файл» и выбрать «Сохранить как». В этом окне следует выбрать из выпадающего списка напротив пункта «Тип файла» — Все файлы. После в поле, где вводят имя, в конце необходимо поставить точку и написать необходимое расширение. Затем нажать кнопку «Сохранить». В итоге пользователь получит типа данных со старым расширением и новым.

Как видно из вышеописанного данные действия очень просты. С ними может справиться даже неопытный пользователь. Единственным моментом можно порекомендовать использовать только второй способ. Потому что в случае порчи файла пользователь не потеряет данные. Можно будет продолжить работы заново изменив повторно расширение с «эталонного» файла.
Но в некоторых ситуациях утилита «Блокнот» не может открывать определённые данные. В этом случае можно воспользоваться первым методом. При этом сделать копию старого файла.
Вконтакте
В этом уроке мы рассмотрим, как изменить расширение файла , но мне стоит сразу Вас предупредить, что не стоит менять расширение того файла, в котором Вы не уверены что он после этой операции будет работать. Он возможно просто не сможет открыться и все!
А вообще для начала давайте разберем, что такое расширение файла? Расширения было придумано для того чтобы можно было определить тип формата файла. У каждого файла свое расширение, оно прибавляется после его названия. Благодаря расширению файла операционная система определяет, какой программой он может быть открыт.
Например, аудио файлы имеют такие расширения как.mp3 .wma и т.д., так вот когда мы пытаемся открыть такие файлы, система сразу понимает что их нужно воспроизвести проигрывателем, который установлен на компьютере по умолчанию. Или при виде расширения.jpg или.gif система понимает, что это изображение и открывает его с помощью программы для просмотра изображения, которая также установлена в системе по умолчанию.
Это ваше дело, почему вы задались вопросом, как поменять расширение файла , я лишь Вам покажу, как это можно сделать в системах Windows 7 и XP.
Изменить расширение файла в Windows 7
Заходим в «Пуск – Панель управления ». Теперь вид просмотра выбираем «Мелкие значки » и заходим в «Параметры папок ».

В открывшемся окне переходим на вкладку «Вид », опускаемся вниз и убираем галочку с пункта «». Затем сохраняем, нажав кнопку «ОК ».
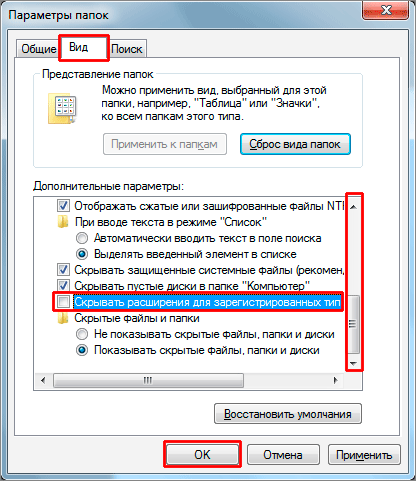
Вот и все! Теперь мы кликаем правой кнопкой мыши по файлу, расширение которого нужно изменить, и в появившемся списке выбираем «Переименовать ».

И вот теперь название файла у нас выделено, а дальше идет расширение файла, его можно поменять.

Вот таким образом можно изменить расширение файла в Windows 7 . Теперь приступим к XP.
Изменить расширение файла в Windows XP
Поменять расширение файла в Windows XP практически также как и в «Семёрке», но только тут включается отображение расширения не много другим способом. Рассмотрим подробнее.
Заходим в любую папку и в самом верху выбираем меню «Сервис – Свойство папки ».

А уже в открывшемся окне делаем все также как и в случае с Windows 7. Переходим на вкладку «Вид » и убираем галочку с пункта «Скрывать расширения для зарегистрированных типов файлов ». После того как все готово, сохраняем, нажав кнопку «ОК ».

Теперь пробуем изменить расширение, кликаем правой кнопкой по нужному нам файлу и выбираем в появившемся списке «Переименовать ».

Всё можно менять расширение!

Есть еще один способ как можно поменять расширение файла, процесс для любой системы одинаков. Он заключается в использовании программы , если вы ею пользуетесь, то с помощью неё вам проще всего будет менять расширение файлов.
Откройте её, выберите диск на котором лежит файл, зайдите в нужную папку, одним словом добираетесь до того файла, расширение которого нужно изменить.

Затем также как и в первом и втором случаях кликаем правой кнопкой мыши и выбираем пункт «Переименовать », или просто выделяем файл и нажимаем на клавиатуре клавишу F2.
С левой стороны – у нас название файла, с правой – его расширение.

После внесения изменение нажимаем на клавиатуре клавишу «Enter ».
Вот такие есть способы изменить расширение файла , так что пользуйтесь, тем который вам больше по душе!
На этом все, всем пока и до встречи!
Прежде чем переходить к теме, как изменить формат файла, предлагаю определиться с файловой терминологией. Вместо слова «формат» Вы также можете встретить слово «расширение».
Это два равноправных по смыслу слова, между которыми можно поставить математический знак равенства, хотя это и не совсем корректно с точки зрения математики:
расширение файла = формат файла
Любой пользователь рано или поздно сталкивается с потребностью изменения , и некоторые из них затрудняются при выполнении данного действия.
Можно найти множество специальных программ, с помощью которых проводится изменение формата файла. Такие программы называются конвертерами. Их можно в свободном доступе скачать из Интернета, а можно просто и не проходить процедуру установки программ на свой компьютер или на устройство, заменяющее ПК.
Прежде, чем приступить к изменению формата, уточним, а что, собственно, мы собираемся менять.
Что такое расширение (формат) файла и зачем он нужен
Расширением или форматом файла называется та часть наименования файла, которая стоит после точки. Именно эта часть, которая прописана в названии (в имени) файла, указывает, к какому виду (формату) относится файл.
Зачем нужен формат файла?
Формат файла нужен операционной системе Виндовс для того, чтобы она могла быстро определять, с помощью какой программы открыть для пользователя тот или иной файл. А если такой программы нет, то система может сообщить пользователю о том, что ей непонятно, как поступить со «странным» файлом.
А для чего простому пользователю может понадобиться умение немного разбираться с расширением (форматом) файла? В первую очередь для того, чтобы без проблем открывать файлы, взятые из Интернета или из других источников. Либо чтобы просто понимать, что для открытия каждого формата файла нужна подходящая программа.
Например, файл с именем надежда.txt имеет расширение.txt, а значит, это текстовый файл. Поэтому этот файл можно открыть, например, с помощью , и при необходимости внести в него правки, сохранить с другим именем и т.п.
У файла надежда.mp4 расширением является.mp4, значит, мы имеем дело с видео-файлом, а значит, открывать, редактировать и, вообще, иметь дело с таким форматом можно с помощью соответствующих видео-программ. А вот программа Блокнот, предназначенная для работы с текстом, совсем не годится для того, чтобы открыть видео-файл надежда.mp4.
Как определить тип файла по формату
Приведу примеры:
- «На море.jpg» – читаем, что написано после точки (jpg) и понимаем, что это изображение, так как jpg – это формат изображения.
- «Защита доклада.pptx»– читаем, что написано после точки (pptx) и понимаем, что это презентация.
- «Посмотри меня.avi2» – видеофайл, так как avi – это формат видеофайла.
Теперь рассмотрим, какие же форматы имеют различные типы файлов, чтобы Вы также смогли с легкостью определить по расширению тип файла самостоятельно или прибегнуть , введя там запрос наподобие «bmp какой формат».
Следующие расширения имеют
- архиваторы: rar, zip, arj;
- исполняемые программы: exe, com;
- web-страницы: htm, html;
- тексты: txt, rtf, doc, docx, pdf;
- графика: bmp, gif, png, jpg, jpeg;
- аудио: wav, mp3, midi;
- видео: avi, mpeg, mp4.
Среди файлов Microsoft Office выделяют такие форматы, как:
- документы: doc, docx;
- таблицы: xls, xlsx;
- презентации: pptx, ppt, pps;
- публикации: pub.
Как открыть файл, не зная его формата
Можно просто кликнуть по файлу 2 раза мышкой и вполне вероятно, что он откроется. Но так бывает не всегда, поэтому от автоматического способа переходим к ручному варианту для того, чтобы в итоге открыть файл.
Это можно сделать с помощью контекстного меню. Иногда его еще называют меню ПКМ (меню ). Контекстное меню предлагает набор конкретных действий, которые система в состоянии сделать в том месте, где пользователь вызывает это меню.
Вызвать меню просто – достаточно кликнуть по имени файла правой кнопкой мыши. На сенсорных экранах, в частности, контекстное меню открывается, если задержать пальчик (или перо) в нужном месте, допустим, на имени файла.
На рис. 1 показано:
1 – Кликнули правой кнопкой мыши по имени файла.
2 – Открывается контекстное меню для файла, по имени которого был сделан клик. Опция «Воспроизвести» предлагает открыть виде с помощью .
3 на рис. 1 – Если программа по умолчанию нам не подходит, жмем «Открыть с помощью».
4 – Появится список программ, которыми можно открыть файл, если не подходит программа по умолчанию.
5 – Опция «Выбрать программу» предложит поискать подходящий вариант программы в интернете.

Рис. 1. Файл можно «Воспроизвести», используя программу по умолчанию, либо через опцию «Открыть с помощью” выбрать другую программу
- видео на видео (например, формат видео.avi на видео.mpeg),
- картинка на картинку (к примеру, расширение картинки.png на картинку.jpg)
- и т.п.
Как изменить формат файла на Виндовс 7
По умолчанию расширения файлов скрыты от пользователей. Разработчики Windows сделали это специально, дабы пользователи не наломали бы дров, меняя расширения, удаляя «лишние» файлы и приводя систему в нерабочее состояние.
- Наведите мышь на »,
- затем перейдите в меню «Панель управления»,
- там нажмите на «Мелкие значки»,
- после чего остановитесь на пункте «Параметры папок».
- Далее высветится окошко «Параметры папок», где необходимо выбрать вкладку «Вид» (1 на рис. 2).

Рис. 2. Как разрешить системе Windows 7 показывать расширения файлов
- Спуститесь ниже, перемещая бегунок (2 на рис. 2).
- Остановитесь на фразе «Скрывать расширения для зарегистрированных типов файлов» (3 на рис. 2).
- Отметки галкой быть не должно, ее необходимо снять, если она есть, после чего подтвердить действие кнопкой «OK» (4 на рис. 2), чтобы изменения сохранились.
Делаем копию файла для подстраховки
Допустим, у вас видеофайл формата avi (title.avi), а Вы хотите преобразовать его в формат mpeg (будет title.mpeg). Так как после изменения формата файла, теоретически он может стать недоступным (перестанет открываться), то в связи с этим рекомендую для подстраховки сделать копию файла.
- Для этого по файлу надо кликнуть ПКМ (правой кнопкой мыши), после чего появится меню, в котором делаем клик по «Копировать».
- Затем на свободном месте снова щелкнуть ПКМ, а в появившемся меню выбрать «Вставить».
- Появится такой же файл с приставкой к имени слова «копия», точнее говоря, «title – копия.avi» (1 на рис. 3).
- Ниже приведен пример на основе Windows 7, для остальных версий Windows (8, 10, XP) действия точно такие же.

Рис. 3. Делаем копию файла, после чего кликаем «Переименовать»
Для этого нового скопированного файла мы и будем делать изменение расширения.
- Кликаем по имени «title – копия.avi» (1 на рис. 3) правой кнопкой мыши,
- затем нажимаем «Переименовать» (2 на рис. 3).
- А теперь, не меняя имени файла, изменяем только его расширение, то есть, после точки пропишите тот формат, который Вам нужен, в моем случае это «title – копия.mpeg».
- После данной операции нажмите «Enter», в итоге получим (рис. 4) дубликат-двойник файла, а точнее, его копию:

Рис. 4. Изменили формат файла «title – копия.avi» на формат «title – копия.mpeg»

Рис. 5. Предупреждение о последствиях изменения расширения файла
Если Вы уверены, то Вам остается нажать «Да». Завершив данные действия, осталось проверить, что файл с новым расширением открывается. Тогда можно удалить лишний файл, который был сохранен под старым именем, в данном примере, – это файл title.avi.
Как изменить формат файла на Виндовс 10
Чтобы операционная система Windows 10 показывала расширения, а не скрывала их, можно включить эту опцию, проделав следующие шаги.
Кликаем «Пуск» (1 на рис. 6), затем – «Панель управления». Откроется окно «Настройка параметров компьютера», в котором щелкаем команду «Параметры Проводника» (2 на рис. 6):

Рис. 6. Открываем Панель управления Windows 10
Откроется окно «Параметры Проводника» (рис. 7), в котором:
- открываем вкладку «Вид» (1 на рис. 7),
- с помощью бегунка (2 на рис. 7) ищем опцию «Скрывать расширения для зарегистрированных типов файлов»,
- убираем галку или убеждаемся, что ее нет (3 на рис. 7) напротив строки «Скрывать расширения …»,
- кликаем «ОК» (4 на рис. 7):

Рис. 7. Открываем расширения файлов Windows 10
Изменение формата файла на Виндовс 8
Процесс смены формата файла в Windows 8 происходит точно также, как и в 7 (седьмой) .
- Через «Пуск» выйдите в « »,
- где нужно нажать на «Мелкие значки» (1 на рис. 8).
- После этого перейдите в пункт «Параметры папок» (2 на рис. 8), где нужно нажать на вкладку «Вид» (3 на рис. 8) и выйти на “Дополнительные параметры”.

Рис. 8. Открываем расширения файлов в Windows 8
Затем проверяем, скрыты ли расширения: галочки НЕ должно быть напротив опции «Скрывать расширения для зарегистрированных типов файлов» (4 на рис. 8). После чего примите изменения, если они были внесены (5 на рис. 8).
Алгоритм изменения расширения файла в Windows XP
- Наведите мышь на ,
- далее Вам нужно пройти в меню «Настройки»,
- там выберете «Панель управления» и
- нажмите на «Свойства папки».
В окне, которое появилось на экране, выберете вкладку «Вид». Затем необходимо нажать на пункт «Дополнительные параметры», а потом опуститься ниже и навести мышь на фразу «Скрывать расширения для зарегистрированных типов файлов». Если здесь имеется галочка, то ее нужно снять. Если Вы сняли галочку, то обязательно подтвердите действие, нажав «Применить», чтобы изменения сохранились.
То же самое можно сделать с помощью окна «Мой компьютер», подробнее .
Теперь можно начать изменение формата нужного файла. Чтобы начать менять формат, наведите мышь на ваш файл, кликните по нему, чтобы высветилось окошечко. Затем выберете внизу пункт «Переименовать».
Получайте актуальные статьи по компьютерной грамотности прямо на ваш почтовый ящик
.
Уже более 3.000 подписчиков







