Как использовать плагин WP Окончательный CSV Импорт для импорта данных на WordPress
Как сделать массовый импорт товаров в интернет-магазин, работающий на плагине WordPress – WooCommerce ? Совсем недавно этого нельзя было сделать бесплатно, зато платных плагинов импорта существует предостаточно, в том числе и у WooCommerce . Это их заработок, ведь сам плагин распространяется бесплатно, но с ограниченными возможностями.
Конечно, за нужное и полезное дополнение, не жалко и заплатить, если ваш магазин начал приносить доход. А как быть начинающим, кому хочется попробовать и посмотреть? Не будешь же покупать все подряд, для разных экспериментов. Так вот, к чему я все это веду, не так давно во вкладке Товары -> Все товары , появились две кнопки – Импорт и Экспорт .
Мне стало жутко интересно, а что реально можно сделать этими кнопками? В альтруизм команды WooCommerce , я не верю. Давайте посмотрим, какие плюшки для нас не пожалели разработчики плагина.
Импорт товаров из CSV файла
Этот инструмент позволяет импортировать или дописывать данные товара из CSV файла к вашему магазину. Размер загружаемого файла не должен превышать 2 мегабайта (существенное ограничение). Так же есть возможность обновления данных товаров, если поставить галочку в чекбоксе, то товары с одинаковыми ID , обновятся. Данная функция пригодится, при обновлении базы с товарами.
Расширенные настройки
Там есть поле, где вы указываете путь к CSV файлу на сервере. Зачем это нужно? Давайте представим, что есть поставщик, товар которого вы продаете в своем магазине. Поставщик меняет цены и удаленно сам обновляет ваш CSV файл на актуальный, с новыми ценами. По-моему слишком сложно, не проще ли поставщику просто послать вам обновленный файл.
В поле с разделитем CSV по умолчанию стоит запятая, которая отделяет друг от друга данные о товаре. Что здесь надо знать и понимать? Разделитель в CSV файле должен быть таким же, как в этом поле импорта. Всегда надо проверять, полученный файл от поставщиков, если например, там стоит точка с запятой, то и вы в данном поле прописываете точку с запятой, иначе импорт не произойдет.

Пример CSV файла
В верхней строке мы видим названия полей, разделенные запятой. В следующих строчках – значения товаров. В некоторых столбцах вместо значений стоят запятые, это значит что столбец пустой, то есть значение в базе отсутствует.

Программа для работы с CSV форматом
Наилучшим образом для работы с CSV файлами подходит бесплатная программа На странице OpenOffice , перед открытием CSV файла для редактирования, откроется предварительное окно с настройками. Выбираете кодировку UTF-8 и ставите галочку напротив нужного разделителя.

Процесс импорта CSV файла
Шаг1) Загрузить CSV файл
Шаг2) Назначить CSV поля товарам
Все значения товаров с именами столбцов появились в левом столбике, вам надо из левого столбика выбрать подходящие названия полей.

Если импорт прошел успешно, то вы увидите следующую, картинку.

Все, товары импортировались.

Открою вам тайну, что у меня процесс импорта прошел гладко, только потому что, я сначала сделал экспорт нескольких товаров из магазина. На выходе я получил готовый CSV файл, с правильными названиями полей и потом этот же файл обратно импортировал.
Таким образом, выявилась первая польза от нововведения, можно быстро вносить изменения в CSV файле и обратно импортировать, чем открывать товар по очереди.
Какие возникли проблемы
Вы не можете импортировать CSV файл как он есть, получаете ли вы его от поставщиков или от партнерки. Названия столбцов в CSV файле должны строго совпадать с названиями выбираемых полей при импорте. На практике вам сначала надо заменить названия столбцов, которые в верхнем ряду на такие же, как в плагине, иначе импорта не будет.
Выводы
Делать импорт товаров через родной Импорт/Экспорт WooCommerce сходу не получиться, нужно терпение, чтобы разобраться в этом. А тем, кто разобрался, предстоит редактирование CSV файла (заменять названия столбцов). Еще раз подтверждается истина, что хороший продукт не может быть бесплатным. По сегодняшним стандартам – хорошо, это когда все просто и не надо париться. Только за этой простотой стоит огромный труд разработчиков.
Достаточно несложно перенести свой сайт WordPress, используя плагины для бекапа. Но что делать, если нужно перенести только произвольный тип записи? В сегодняшней статье мы покажем вам как импортировать и экспортировать произвольные типы записей в WordPress. Также мы расскажем, как импортировать любую произвольную таксономию, связанную с вашим типом записи.
Существует два этапа при экспорте и импорте произвольных типов записей в WordPress. Первый шаг предполагает миграцию собственно произвольного типа записи и таксономий. Второй шаг — импорт данных типа записи.
Чаще всего произвольные типы записей в WordPress связаны со своими собственными произвольными таксономиями. Мы покажем вам как экспортировать/импортировать ваши произвольные таксономии вместе с типом записи.
Экспорт произвольных типов записей и таксономий в WordPress
Некоторые пользователи предпочитают создавать свои произвольные типы записей и таксономии путем добавления кода в файл functions.php темы или же в . В этом случае, все, что вам нужно, это скопировать добавленный ранее код и вставить его на том сайте, куда нужно импортировать тип записи.
Однако, в некоторых случаях вы можете просто не найти где располагается код. Не волнуйтесь, вы сможете создать такой же тип записи на новом сайте.
Все, что вам нужно знать, это значение ключа записи. Это имя, которое используется для типа записи в вашей базе данных WordPress. Найти его можно, просто посетив страничку типа записи в административной панели WordPress.

Как только вы найдете ключ записи, перейдите на сайт, куда нужно импортировать тип записи и используйте плагин Custom Post Types UI для создания своего произвольного типа записи.

Также вы можете получить ключ произвольной таксономии, просмотрев ее в админке сайта.

Используйте плагин CPT UI для создания такой же таксономии на новом сайте, где нужно ее импортировать.

Повторите действия для всех произвольных типов записей и таксономий, подлежащих переносу.
Подсказка: Если вы использовали плагин CPT UI для создания типов записей, то его также можно применить для переноса. Но, он работает только в случае если первоначальный тип записей был создан с помощью этого плагина. Перейдите в раздел Import / Export в настройках плагина и следуйте инструкциям на экране.
Произвольные типы записей и таксономии, созданные плагинами
Многие популярные плагины WordPress используют произвольные типы записей и таксономии для обработки произвольного типа контента. Например, Soliloquy использует их для создания слайдеров, плагины eCommere применяют для создания товаров и т.д.
Если вы хотите продолжить использование этих плагинов, то вам не нужно импортировать ПТЗ (произвольные типы записей, CPT). Просто установите плагин на целевом сайте, и у вас уже будут произвольные типы записей и таксономии.
Многие из таких плагинов предусматривают у себя возможность импорта/экспорта, но если такой возможности у него нет, то данные всё равно можно экспортировать.
Экспорт / импорт данных произвольных типов записей и таксономий в WordPress
В WordPress есть мощный инструмент импорта/экспорта, который позволяет вам экспортировать и импортировать данные WordPress. Просто переходим в Инструменты » Экспорт .

Вы увидите все свои типы записей. Выберите тот, который нужно экспортировать и нажмите на соответствующую кнопку.
WordPress подготовит файл XML для экспорта и ваш браузер начнет загрузку.
Теперь переключаемся на целевой сайт, где нужно импортировать эти данные. Переходим в Инструменты » Импорт . Вы увидите перечень опций, кликаем по WordPress.

Появится всплывающее окно, которое попросит вас установить плагин импорта WordPress. Кликните по кнопке установке, а затем по ссылке Активировать плагин & запустить импорт .

На экране импорта вам нужно кликнуть на кнопку выбора файла, а затем выбрать файл XML, который вы скачали ранее. Далее, нажимаем на загрузку файла и кнопку экспорта.

Процедура импорта (будь то wordpress) или любая другая CMS позволяет добавить в базу данных определенную информацию — заметки, страницы, новости и т.п. В нашем случае мы будем говорить об импорте из специального файла формата eXtended RSS который также называется WXR файл . По счастливой случайности он содержит все, что есть в классическом вордпресс блоге — постры, страницы, пользовательские типы записей, комментарии, пользовательские поля (custom fields), категории, теги и пользователей. Если у вас имеется WXR файл, то импорт будет простым и эффективным — рассмотрим всю нюансы этого процесса.
Для начала пару слов, как получить такой WXR файл. Обычно он создается с помощью процедуры экспорта в wordpress в одноименном разделе меню. Вообще, по идее, нужно было бы с этого начинать, но там и рассказывать нечего — зайдите в раздел админки «Инструменты» — «Экспорт» и сами все увидите. Под разные задачи есть свои форматы, например, недавно рассказывал про для продукции магазина.
Также этот WXR файл можно получить из специальных программ, скажем тот же Зеброид или другие парсперы-постеры могут «на выходе» отдавать нужный вам формат (у вебмастеров вообще много интересного софта). Кстати, импортировать в wordpress можно с очень многих движков — на этой странице найдете полный их список. Кроме стандартных и популярных Blogger, Drupal, e107, Joomla, LiveJournal, Movable Type, PostNuke, Twitter, TypePad есть возможность «обрабатывать» RSS feed, [X]HTML и CSV файлы, а также статические страницы! Для каждого варианта имеется плагин или описание нужных действий по импорту.
Но вернемся все же к импорту из wordpress файла. Для этого заходим в раздел админки «Инструменты » — «Импорт «. Здесь располагаются некоторые базовые варианты, в том числе WordPress. Кликнув по нему в большинстве случае увидите всплывающее окно с просьбой установить специальный плагины — WordPress Importer.
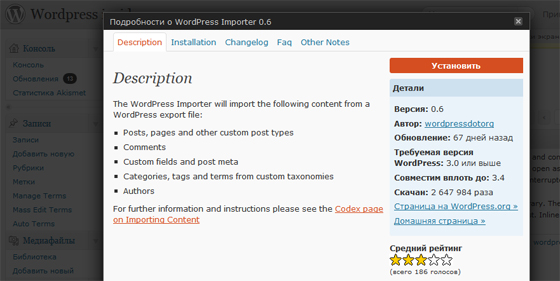
Данный модуль можно загрузить отсюда . Он позволяет импортировать все содержимое блога — от записей и страниц до тегов и комментариев из специального файла экспорта WXR. Установка плагина занимает считанные минуты — вам нужно скачать, разархивировать модуль и загрузить его на ФТП блога в директорию /wp-content/plugins/. Либо же из самой админки WP в разделе плагинов находите WordPress Importer и устанавливаете там.
Как только модуль WordPress Importer будет подключен в разделе «Импорт» при клике по ссылке Wodpress вы будете попадать на специальную страницу.
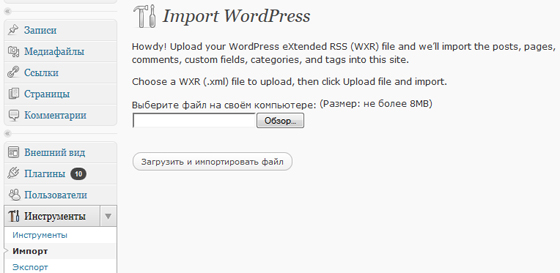
Внимание, первым делом перед импортом советую сделать бэкап базы данных . Все может быть: и процесс пойти не так, и окончательный результат вас не устроить — в любом случае для того чтобы быстро вернуться к «начальной версии сайта» пригодится этот бэкап.
Когда резервная копия сохранена на компьютере, приступаем непосредственно к процессу импорта. На этой же странице кликаете по кнопке «Обзор» и выбираете исходный WXR файл импорта. Дальше жмете на «Загрузить и импортировать файл».
На следующем шаге вас попросят уточнить две вещи:
- какому пользователю присвоить все статьи — новому (вместе с этим его создать) или уже имеющемуся в системе. Признаться не знаю так ли происходит всегда, возможно, в некоторых случаях в самом WXR файле пользователь уже прописан.
- второй вопрос — нужно ли загрузить изображения, которые указаны в импортируемых постах и страницах: если да — ставите соответствующую галочку.
Для нового пользователя, кстати, требуется будет потом установить пароль, почту и его права доступа. Как только файл будет импортирован, нужно проверить сам блог — все ли загрузилось, корректно ли отображаются новые посты, категории, метки и т.п..
Кстати, для загрузки файлов, выполнения скриптов в разных хостингах выделяются разные ресурсы, у меня например, загружаются файлы до 8Мб. Что касается времени выполнения скрипта импорта, то для него может не хватить значения PHP memory limit. В посте про то можете найти решение проблемы или обратиться к своему хостеру с просьбой помочь. Также есть вариант разбить импортируемый файл на несколько штук поменьше. В целом задача импорта не такая уж и сложная, если у вас есть подходящий и рабочий WXR файл со всем нужным контентом.
P.S. Электронные деньги используются все более активно, лучшие обмен wmr — wmb из всех имеющихся курсов в разных обменниках будет интересен жителям Беларуси.
Если вы не знаете что подарить своей девушке посетите интернет магазин парфюмерии http://makeup.com.ua/ и нужные идеи сами к вами придут — большой выбор.
На WordPress, есть более чем один способ сделать резервные копии. В то время как для большинства, это означает, резервное копирование базы данных, для других он проходит через экспорт статей и страниц.
Этот последний метод используется не только для целей резервного копирования. Он может быть использован для обмена контентом с коллегами. Если вы хотите импортировать / экспортировать сообщения / страницы в WordPress, поэтому не беспокойтесь, только потому, что это то, что вы узнаете в следующем.
Как установить и настроить плагин WP Окончательный CSV Импорт
Первое, что нужно сделать, это установить и активировать плагин WP Окончательный CSV Import, доступны на WordPress.org , Вы также можете скачать плагин как почтовый файл .
После установки и активации плагина, новое меню " WP Окончательный CSV Импорт «Быть добавлены в меню слева боковой части приборной панели.
Что вам нужно знать о WP Ultimate CSV Importer, так это то, что он не только позволяет импортировать статьи / страницы, но также позволяет импортировать данные с определенных ( , Все-в-один SEO, И т.д. ) Содержание пользовательских форматов публикации (Пользовательские сообщение Тип ) И несколько других элементов, таких как комментарии и категории.
советоваться l а страница вставные детали для получения дополнительной информации.
После того, как страница плагина, вы увидите в верхнем горизонтальном меню. Нажмите " Настройки «Потому что мы будем делать конфигурации плагина. После того, как на этой странице настроек, вы заметите, что он состоит из нескольких вкладок. Я могу вам сказать, что те имеют важное значение.
На вкладке «Общие настройки»
Вы можете активировать модули, для которого вы хотите импортировать или экспортировать данные. Вы можете выбрать один из модулей, интегрированных в WordPress (статьи, страницы, пользователи, комментарии, формат пользовательских публикации, пользовательские таксономии, категории и т.д. )
На вкладке «Пользовательские поля»
У вас есть возможность включить импорт определенных данных. Среди других, вы можете превратить импорт пользовательских полей WP электронной коммерции плагин.
Вкладка «Настройка электронной коммерции»
Дает возможность включить импорт данных плагин для некоторых специализированных в области электронной коммерции, в том числе:
- WP электронной коммерции
- MarketPress Lite
- -Settings
Вкладка «Seo Настройка»
С доступными опциями в этой вкладке, вы можете активировать импорт данных для специализированных модулей , в том числе: или Yoast Seo.
Как экспортировать данные
Просто нажмите на меню «Экспорт» со страницы плагина.
На этой странице вам необходимо проверить некоторые фильтры для ограничения экспорта. Вы можете:
- Экспорт данных из одного периода к другому " Экспорт данных из определенного периода »
- Экспорт данных с особым статусом (Published, проект и т.д.) " Экспорт данных с особым статусом .
- Экспорт данных, созданные некоторыми пользователями " Экспорт данных по конкретным авторам »
Ниже вы можете дать файлу имя (он будет сгенерирован по умолчанию ). Затем нажмите кнопку " экспорт «Для того, чтобы начать экспорт.
Как импортировать данные
В принципе, данные из файла CSV могут быть импортированы. Только, не зная о совместимости плагинов, я настоятельно рекомендую вам импортировать только данные, которые были экспортированы одним и тем же плагин (даже если установка WordPress отличается ).
Для импорта данных необходимо нажать на меню " Импортировать », Который откроет подменю с модулями, которые вы активировали в настройках. Для статей вы должны нажать кнопку " После ". Для страниц, необходимо нажать кнопку " страница «И, наконец, в форматы специализированных публикаций, необходимо нажать кнопку» Custom Post».
Примечание: Данные импорта для некоторых плагин потребуют приобретения лицензии премиума.
Также убедитесь, что вы включили модули в настройках.
На этой странице импорта, вы можете выбрать файл на вашем компьютере, нажав на " просматривать ». После этого нажмите кнопку " Следующяя .
Когда формат CSV и правильный файл, отображается таблица конфигурации. Вы будете использовать его, чтобы сделать связь между данными.
Затем нажмите кнопку " Следующяя «В нижней части, чтобы продолжить. будет отображаться Дополнительная информация об импорте. Для страниц, вам будет предложено импортировать страницы (с числом доступных страниц ).
Следующие опции позволяют включить обнаружение дублированного контента, чтобы не публиковать дважды страницу (операция, выполняемая по названию и содержанию ).
 Ressources
с друзьями в социальных сетях.
Ressources
с друзьями в социальных сетях.
Всякий раз, когда мне надо перенести сайт с одного сервера на другой, я либо использую плагины, такие как Duplicator или Backup Buddy, либо делаю это вручную. Сюда стоит отнести создание бэкапов, ручное копирование медиа-файлов, загрузку базы данных и некоторые другие действия, которые все вместе отнимают примерно 30 минут или больше в зависимости от размера сайта. Несмотря на то что таким путем вполне можно пойти, мне кажется, что он излишне сложный и тернистый, особенно если вы хотите перенести небольшой сайт.
Хранилище плагинов WordPress содержит изящный плагин, который позволяет вам легко экспортировать контент на другой веб-сайт, используя файл XML. Плагин называется WordPress Importer. Он может перемещать:
- Записи, страницы, произвольные типы записей
- Рубрики, метки, таксономии
- Комментарии (включая одобренные, ожидающие, удаленные, а также спам)
- Полную информацию об авторах
Вы можете перемещать все то, что хранится в вашей базе данных, включая произвольные поля и метаданные записей. Однако есть и то, что плагин не может перенести:
- Темы и плагины
- Прикрепления и медиа-файлы
Последний раз я использовал плагин для переноса моего блога с хостинга BlueHost на Media Temple.
Этот процесс занимает обычно несколько минут и не требует никаких технических знаний. Я думаю, что данный плагин идеален для переноса небольших сайтов, содержащих менее сотни записей и страниц.
В данной статей я покажу вам, как экспортировать и импортировать контент с одного веб-сайта WordPress на другой. Перед тем, как начать, я рекомендую вам сделать бэкап своего сайта, чтобы в случае чего вы могли восстановить его из резервной копии.
Экспорт вашего контента
В ядре WordPress существует встроенная возможность экспорта. Вы можете найти ее в разделе Tools (Инструменты).
Экспорт представлен в трех основных вариантах: весь контент, записи и страницы. Остальные опции, которые перечислены на скриншоте – результат работы двух плагинов, которые я использовал.
Функция экспорта также выводит любые произвольные типы записей и таксономии, используемые на вашем сайте. К примеру, на нашем сайте, WPKube, мы используем много премиальных и произвольных плагинов, которые, как вы могли догадаться, добавляют произвольные типы записей и таксономии. Таким образом, WordPress позволяет нам экспортировать произвольные типы записей, а также записи и страницы, на другой сайт.
Кроме того, вы можете также фильтровать контент, который вы хотите переместить. К примеру, вы можете отфильтровать записи по рубрикам, авторам, диапазону дат, а также статусу записей.

Как только вы примете решение, какие записи и страницы вам нужно экспортировать, нажмите кнопку «Download Export File». Процесс загрузки займет несколько секунд или минут, что зависит от размера файла.
Импорт XML-файла на другой сайт
Возможность импорта может быть найдена в разделе Инструментов консоли WordPress, однако она не является функциональностью, встроенной в ядро. В основном это связано с многочисленными вариантами платформ (Blogger, LiveJournal, Tumblr и т.д.), из которых пользователи могут выбирать подходящую.
Вы можете либо установить плагин WordPress Import вручную, загрузив его из официального хранилища WordPress, либо щелкнуть по соответствующей кнопке на странице Import. Последний вариант – самый практичный, поскольку вам потребуется на все про все пара секунд.

Чтобы установить плагин со страницы Import, щелкните по ссылке WordPress, после чего вы увидите всплывающее окно, в котором вы сможете установить плагин напрямую через консоль.

Как только вы установите плагин, вы будете перенесены на страницу импорта, где вы сможете загрузить ваш XML-файл, экспортированный ранее.

Как только вы нажмете на кнопку «upload file and import», перед вами появится опция привязки импортируемых авторов к существующим авторам на сайте. Также вы можете разрешить создавать новые аккаунты для авторов. Это может оказаться полезной возможностью, если у вас на обоих сайтах имеются те же самые авторы.
Вам также будет предложена опция импорта всех изображений, которые прикреплены к записям.
Заключение
Конечно, это решение не является идеальным, но оно справляется с поставленной задачей. При этом я обычно сталкиваюсь с горой проблем. К примеру, плагин не способен импортировать прикрепления, поэтому мне приходится вручную скачивать все медиа-файлы со старого сервера и загружать их на новый сайт.
Также вы должны знать, что при загрузке файлов могут появиться определенные проблемы. Некоторые хостинги выставляют лимиты на размер загружаемых файлов. Справиться с этой проблемой можно, изменив лимиты в файле functions.php или.htaccess.
После окончания переноса вы можете использовать плагин Search and Replace , чтобы изменить URL-адреса и все ссылки с вашего старого сайта.
Наконец, если вдруг что-то пошло не так, вы всегда можете легко восстановить импортируемый веб-сайт из резервной копии, созданной ранее. Я надеюсь, что данное руководство помогло вам. Если у вас имеются какие-либо вопросы, вы всегда можете задать их в комментариях к этой записи.







