Автоматический запуск программ в Windows. Как настроить автоматический запуск программы одновременно с загрузкой Windows
Даже обычному пользователю интернета иногда требуется, что-бы при включении компьютера автоматически запускалась какая-либо программа .
Это может быть создано для удобства пользования, что-бы самому не включать несколько приложений или же по служебной необходимости, например что-бы при старте компьютера запускался какой-либо Web-Сервер или FTP сервер, которым могут воспользоваться коллеги. Обычно, многие программы имеют возможность настройки запуска при старте компьютера, обычно в настройках есть галка « запускать при старте Windows» . Но, что делать если такой возможности нет? Как самому добавить приложение в автозагрузку?
Как вручную добавить программу в автозагрузку Windows?
В целом, это сделать очень легко. Существует несколько вариантов как это можно сделать.
Скопируем ярлык нужной программы в папку Например у нас есть программа Microsoft Word. Мы хотим, что-бы Word запускался при старте Windows. Нам необходимо:
- Создаем ярлык нужно нам программы, в нашем примере мы использует программу Microsoft Word.

- Далее находим созданный ярлык от Word на рабочем столе и теперь нам нужно его скопировать или переместить в папку автозагрузка.
Открываем папку папку автозагрузка. Находится она по адресу C:\ProgramData\Microsoft\Windows\Start Menu\Programs\Startup (так же можно туда попасть нажав Win+R, в окне выполнить набрать shell:Common Startup)
Вы можете скопировать этот путь и вставить в любое окно.

Вставляем ярлык в эту папку и теперь после перегрузки компьютера у вас будетзапускаться каждый раз Microsoft Word — автоматически .

Примечание. Обычно в папку автозагрузка можно попасть только скопировав путь, напрямую в нее попасть не получится, так как по умолчанию она скрыта. Вы можете прочитать в нашей статье, как включить отображение скрытых файлов Windows . Тогда в папку можно будет зайти напрямую.
Способ №2. Добавить значение реестра в папку Run.
Есть способ более сложный, для более продвинутых пользователей компьютера. Можно добавить запуск определенной программы путем создания значений в реестре, ярлык в такой случае создавать нигде не придется и в папке отображаться ничего не будет.
- Нажимаем сочетание клавиш Win+R, откроется окно «выполнить», в нем набираем regedit — это команда откроет нам редактор реестра.

В редакторе переходим по следующему пути HKEY_CURRENT_USER\Software\Microsoft\Windows\CurrentVersion\Run.

После того как создали строковый параметр, нажимаем изменить и вставляем туда путь до EXE файла, который мы ходим запускать. В нашем случае это Word.

Готово. После перезагрузки будет запускаться Word.
Примечание: Запускаться он будет только под данным пользователем, если на компьютере пользователей сколько, то нужно прописывать в реестре информацию для каждого.
Способ №3. Отложенный запуск программы при старте Windows.
Что такое отложенный запуск? Это автоматический запуск программы, но через определенный период времени. Например система уже загрузилась, а программа сделает старт через 30 секунд. В каком случае это может понадобиться? Например, если у вас запускается множество приложений, что создает огромные тормоза компьютера. При отложенном запуске данной проблемы не будет. Иногда бывают случаи что программы не могут запуститься «сразу», это зависит от специфики приложения, в таком случае тоже спасает данный вид запуска.
Как реализовать?
Настроить данный вид запуска можно только сторонними средствами, например с помощью программы AnVir Task Manager (
Привет. Сегодня я решил подготовить маленькую инструкцию о том, как добавить программу в автозагрузку. Мы сделаем так, чтобы программа автоматически открывалась сразу после включения компьютера. Вчера мне задали такой вопрос и я решил, что нужно бы всем рассказать как это сделать.
Вы наверное уже подготовили вопрос: “А для чего это нужно?”. Нужно друзья, такие программы как Скайп, ICQ и т. д. сами добавляют себя в список автозагрузки и запускаются при включении компьютера, удобно? Думаю что удобно, но очень много программ не умеют прописывать себя в автозагрузку и это хорошо. Приставляете, какой бардак бы творился при включении компьютера, если бы начали запускаться все установленные программы?
Но у Вас скорее всего есть программа, которую Вы запускаете самостоятельно после того, как Windows полностью загрузился. У меня это браузер, Opera. После включения компьютера я сразу открываю Оперу и я почему-то уверен, что точно так же делаете и Вы, ну разве что у Вас браузер другой. А зачем еще сейчас включать компьютер, если не в интернете посидеть:).Так вот, почему бы не добавить этот баузер (или любую другую программу) в автозагрузку? Если Вы все равно открываете его после запуска компьютера. Давайте попробуем, все очень просто.
Я добавлю в автозагрузку для примера Оперу, а Вы можете добавить абсолютно любую программу, все что нам понадобится, так это ярлык по с которого запускается программа.
Если Вам интересно, то есть три известных мне способа, которыми можно добавить программу в автозагрузку. Это:
- Редактирование реестра.
- Редактирование системного файла win.ini .
- Простое добавление ярлыка в папку .
Мы выберем третий способ, потому что он самый просто и не навредит компьютеру в случае неверно выполненных действий. Да и зачем копаться в реестре или редактировать системные файлы, если можно все сделать просто и быстро.
Если коротко, то нам нужно скопировать ярлык нужной нам программы в папку . Папку эту проще всего найти в меню “Пуск”.
Значит открываем “Пуск” , затем “Все программы” и нажимаем правой кнопкой на папку , выбираем “Проводник” .

В проводнике откроется папка и все программы, ярлыки которых, Вы положите в эту папку, будут запускаться автоматически.
Поэтому, просто копируем, или переносим ярлык нужной нам программы в эту папку.

Все, можно перезагружать компьютер и наблюдать за результатом. Если Вы захотите убрать программу из автозагрузки, то просто удалите ее ярлык с этой папки.
И не забывайте о том, что программы в автозагрузке замедляют процесс включения компьютера, а точнее загрузку операционной системы. И не все программы, которые запускаются автоматически находятся в этой папке. У меня она например была пустая, но в автозагрузке у меня находится несколько программ.
Подробно о том, как почистить список автозагрузки, я писал в статье . Почитайте, думаю что пригодится. Всего хорошего!
Ещё на сайте:
Как сделать так, чтобы программа запускалась после загрузки Windows? Добавляем программу в автозагрузку обновлено: Ноябрь 23, 2015 автором: admin
Программирование – процесс творческий и интересный. Для того, чтобы создавать программы не всегда нужно знать языки. Какой же инструмент нужен для создания программ? Вам необходима среда программирования. С ее помощью ваши команды переводятся в понятный для компьютера бинарный код. Вот только языков существует очень много, а сред программирования еще больше. Мы рассмотрим список программ для создания программ.
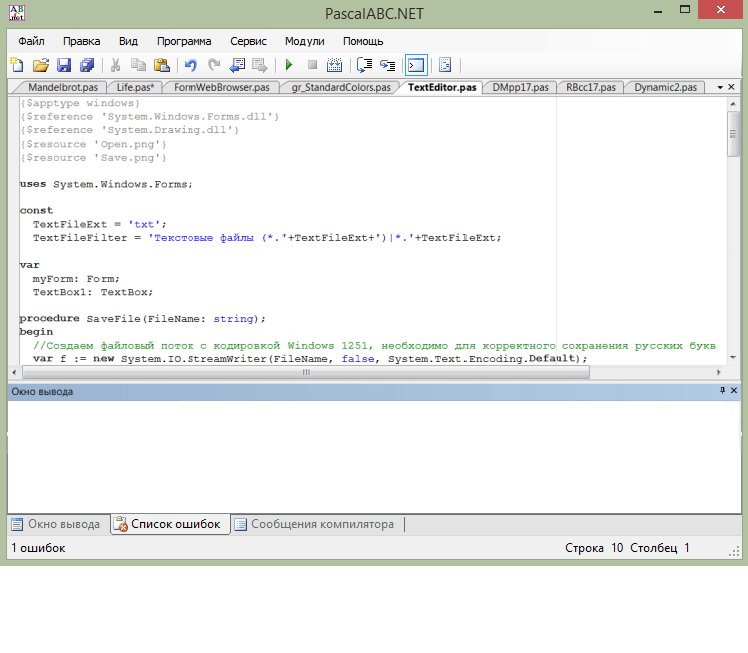
PascalABC.NET – это простая бесплатная среда разработки для языка Паскаль. Именно ее чаще всего используют в школах и университетах для обучения. Эта программа на русском языке позволит вам создавать проекты любой сложности. Редактор кода будет подсказывать и помогать вам, а компилятор — указывать на ошибки. Обладает высокой скоростью выполнения программ.
Преимущество использования языка Паскаль — он представляет собой объектно-ориентированное программирование. ООП гораздо удобнее процедурного программирования, хотя и объемнее.
К сожалению, PascalABC.NET немного требователен к ресурсам компьютера и на более старых машинах может подвисать.
Free Pascal

Фри Паскаль – это кроссплатформенный компилятор, а не среда программирования. С его помощью вы можете проверить программу на правильность написания, а также запустить ее. Но вы не сможете откомпилировать ее в.ехе. Free Pascal имеет высокую скорость выполнения, а также простой и понятный интерфейс.
Так же, как и в многих подобных ему программах, редактор кода в Free Pascal может помогать программисту завершая за него написание команд.
Его минус в том, что компилятор может только определить: есть ошибки или нет. Он не выделяет строку, в которой допущена ошибка, поэтому пользователю приходится искать ее самому.
Turbo Pascal

Практически первый инструмент для создания программ на компьютер – Турбо Паскаль. Эта среда программирования создана для операционной системы DOS и чтобы запустить ее на Windows нужно устанавливать дополнительное ПО. Поддерживается русский язык, обладает высокой скоростью выполнения и компиляции.
Turbo Pascal обладает такой интересной функцией, как трассировка. В режиме трассировки вы можете наблюдать за работой программы пошагово и следить за изменением данных. Это поможет обнаружить ошибки, найти которые сложнее всего — логические ошибки.
Хотя Turbo Pascal прост и надежен в использовании, все же он слегка устарел: созданный в 1996 году, Турбо Паскаль актуален только для одной ОС — DOS.

Это визуальная среда программирования на языке Паскаль. Ее удобный, интуитивно понятный интерфейс позволяет с легкостью создавать программы с минимальными знаниями языка. Lazarus практически полностью совместим с языком программирования Delphi.
В отличии от Алгоритма и HiAsm, Лазарус все таки предполагает знания языка, в нашем случае — Pascal. Здесь вы не только собираете программу мышью по кусочкам, но также и прописываете код для каждого элемента. Это позволяет вам больше понимать процессы, происходящие в программе.
Lazarus позволяет вам использовать графический модуль, с помощью которого вы сможете работать с изображениями, а также создавать игры.
К сожалению, если у вас возникнут вопросы, то ответы искать вам придется в интернете, так как Лазарус не имеет документации.
HiAsm

HiAsm – это бесплатный конструктор, который доступен на русском языке. Вам не нужно знать язык для создания программ – здесь вы просто по кусочку, как конструктор, собираете ее. Здесь доступно много компонентов, но вы можете расширить их ассортимент, установив дополнения.
В отличии от Алгоритма, это графическая среда программирования. Все, что вы будете создавать отобразится на экране в виде рисунка и схемы, а не кода. Это довольно удобно, хотя некоторым текстовая запись нравится больше.
HiAsm довольно мощный и он обладает высокой скоростью выполнения программ. Это особенно важно при создании игр, когда используется графический модуль, который существенно замедляет работу. Но для HiAsm это не проблема.

Алгоритм – это среда для создания программ на русском языке, одна из немногих. Ее особенность в том, что она использует текстовое визуальное программирование. Это значит, что вы сможете создать программу не зная языка. Алгоритм – конструктор, который обладает большим набором компонентов. Информацию о каждом компоненте вы можете найти в документации программы.
Также Алгоритм позволяет вам работать с графическим модулем, но приложения с использованием графики будут выполняться довольно долго.
В бесплатной версии можно компилировать проект из.alg в.exe только на сайте разработчика и только 3 раза в день. Это один из основных минусов. Вы можете приобрести лицензионную версию и компилировать проекты прямо в программе.

IntelliJ IDEA – это одна из самых популярных кроссплатформенных IDE. Эта среда имеет бесплатную, слегка ограниченную версию и платную. Для большинства программистов вполне хватает и бесплатной версии. Она обладает мощным редактором кода, который будет исправлять ошибки и завершать за вас код. Если вы допускаете ошибку, среда сообщает вам об этом и предлагает возможные варианты решения. Это интеллектуальная среда разработки, которая предугадывает ваши действия.
Еще одной удобной функцией в InteliiJ IDEA является автоматическое управление памятью. Так называемый «сборщик мусора» постоянно следит за памятью, которая выделяется для программы, и, в случае когда память больше не нужна, сборщик освобождает ее.
Но у всего есть минусы. Немного запутанный интерфейс — это одна из проблем, с которой сталкиваются начинающие программисты. А также очевидно, что столь мощная среда имеет довольно высокие системные требования для корректной работы.

Чаще всего Eclipse используют для работы с языком программирования Java, но он также поддерживает работу и с другими языками. Это один из основных конкурентов IntelliJ IDEA. Отличие Eclipse от ему подобных программ в том, что к нему можно устанавливать различные дополнения и его можно полностью настроить под себя.
Eclipse также обладает высокой скорость компиляции и выполнения. Каждую программу, созданную в этой среде, вы сможете запустить на любой операционной системе, так как Java — кроссплатформенный язык.
Отличие Eclipse от IntelliJ IDEA — интерфейс. В Эклипсе он гораздо проще и понятнее, что делает его более удобным для новичков.
Но также, как и все IDE для Java, Эклипс все же имеет свои системные требования, поэтому работать он будет не на каждом компьютере. Хотя не такие уж эти требования и высокие.
Нельзя с уверенностью сказать, какая программа для создания программ самая лучшая. Необходимо выбрать язык и потом попробовать каждую среду для него. Ведь каждая IDE разная и обладает своими особенностями. Кто знает, какая из них придется вам больше по душе.
Для работы некоторых программ и для запуска определенных команд требуются права администратора. Windows 7 и Windows 8 предлагают несколько способов, которые вы можете использовать для этого. Я нашел 5 способов, а если вы знаете другие, поделитесь ими с нами в комментариях ниже.
Как запускать программы от имени администратора с начального экрана в Windows 8
Найдите ярлык программы, которую вы хотите запустить и щелкните правой кнопкой мыши на нем. Это вызовет контекстное меню в нижней части экрана.

В числе опций контекстного меню кнопка с названием «Запуск от имени администратора». Нажмите на эту кнопку и выбранная программа будет запущена. Если вы попытаетесь запустить приложение из-под учетной записи без прав администратора, вам будет предложено ввести пароль администратора. Если вы не укажите пароль, программа не будет запущена.
Приложения, установленные из Windows Store, нельзя запустить с правами администратора. Только настольные программы могут работать с такими привилегиями.
Как запускать программы от имени администратора с рабочего стола или в проводнике
Если в находитесь на рабочем столе или в проводнике (в Windows 8 или 7), существует еще один способ запустить любую программу с правами администратора.
Во-первых, найдите программу (это может быть исполняемый файл или ярлык), которую вы хотите запустить. Затем нажмите правой кнопкой мыши и выберете «Запуск от имени администратора».

Как сделать, чтобы программа всегда запускалась с правами администратора
Что делать, если нужно, чтобы программа всегда запускалась от имени администратора? Выход есть.
Найдите программу, которую вы хотите запустить (опять же, это может быть ярлык или исполняемый файл). Нажмите правой кнопкой мыши, чтобы открыть контекстное меню и выберете пункт «Свойства».

В окне «Свойства» перейдите на вкладку «Совместимость». В нижней части активируйте опцию «Выполнять эту программу от имени администратора» и нажмите на кнопку OK.

После применения этого параметра программа всегда будет запускаться от имени администратора.
Вышеупомянутый способ подходит как для ярлыков программ, так и для исполняемых файлов. Но в свойствах ярлыков есть еще одна опция, позволяющая сделать, так чтобы программа всегда запускалась от имени администратора.
В окне свойств ярлыка, на вкладке «Ярлык», нажмите на кнопку «Дополнительно».

Активируйте опцию «Запуск от имени администратора» и нажмите на кнопку OK. Затем еще раз нажмите на кнопку OK в окне «Свойства».
Заключение
Отличного Вам дня!
Автоматический запуск той или иной программы при загрузке компьютера – это удобная функция, и ей стоит пользоваться, если имеется базовый набор приложений, которые вы всегда держите открытыми. Некоторые программы имеют собственные настройки, в которых можно выставить автоматический их запуск при каждой новой загрузке Windows, другие не обладают подобной функциональностью, но это позволяет сделать операционная система. В рамках данной статьи мы посмотрим, как отключить автозагрузку программ средствами Windows и, при необходимости, включить автоматический запуск отдельных приложений.
Начиная с Windows 7, стандартный «Диспетчер задач» операционной системы имеет массу полезных функций и служит не только для завершения зависших программ и диагностики загруженности компонентов компьютера. В частности, в «Диспетчере задач» появился пункт «Автозагрузка», в котором отображаются все программы, автоматически стартующие с загрузкой Windows. Чтобы оказаться в данном пункте, вызовите диспетчер задач по нажатию клавиш Ctrl+Alt+Del и выберите в верхней части открывшегося окна вкладку «Автозагрузка».
Чтобы отключить автозагрузку приложения в Windows через «Диспетчер задач», необходимо нажать на конкретную программу в списке правой кнопкой мыши и выбрать пункт «Отключить».
Обратите внимание, что в «Диспетчере задач» также отображается влияние конкретного приложения на скорость запуска операционной системы. Через «Диспетчер задач» нельзя добавить новые программы в автоматическую загрузку при старте компьютера.
Как включить или отключить автозапуск программ через реестр
Реестр позволяет получить доступ практически к любым функциям операционной системы. В том числе, через него можно настроить список программ, которые автоматически загружаются при старте Windows. Чтобы это сделать, необходимо:
- Нажать на клавиатуре сочетание клавиш Windows+R и прописать команду regedit ;
- Далее в реестре перейдите по следующему пути:

Следует отметить, что по инструкции выше задаются параметры автозагрузки программ для пользователя, от имени которого в данный момент происходит редактирование реестра. Если требуется установить параметры для всех пользователей, в левой части окна редактирования реестра нажмите на папку Run правой кнопкой мыши и выберите пункт «Перейти в раздел HKEY_LOCAL_MACHINE». После этого проделайте процедуры для добавления или удаления программы из списка автозагрузки.
Включить автозагрузку отдельных приложений можно через специальную папку. В нее достаточно поместить ярлык программы, чтобы она автоматически запускалась при каждой загрузке Windows. Чтобы перейти в данную папку, достаточно нажать на клавиатуре сочетание клавиш Windows+R и в окне «Выполнить» прописать команду shell:startup
.
Следует отметить, что в этой папке содержатся не все программы, которые поставлены на автоматический запуск при старте операционной системы. Через нее нельзя отключать системные приложения.







